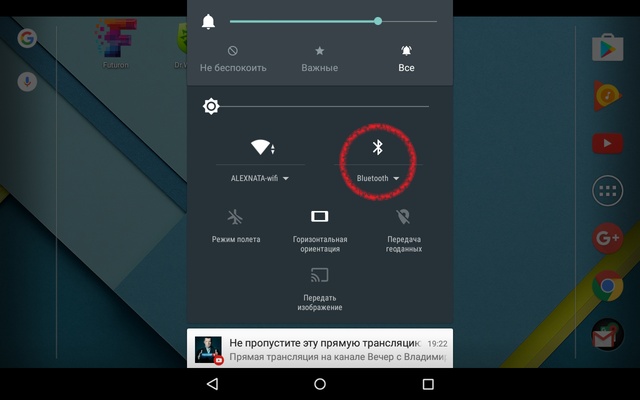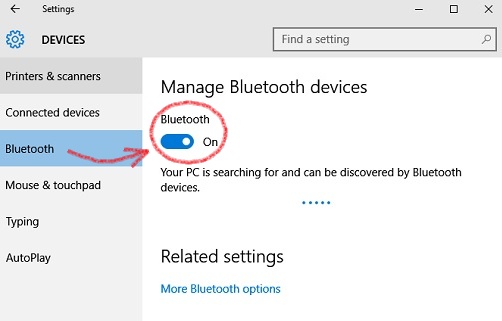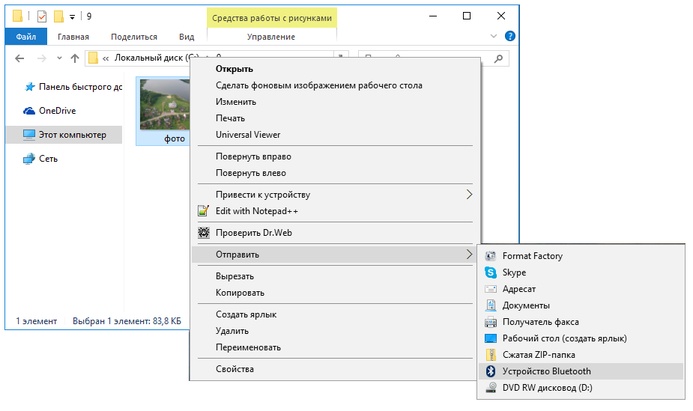- Как передать файл с компьютера на планшет по Bluetooth
- Как передать файлы с телефона на планшет по Bluetooth?
- Как передавать файлы с телефона на планшет?
- Как передать по Блютузу с андроида на андроид?
- Что можно передать по блютузу?
- Как быстро передать файлы с одного телефона на другой?
- Как перекинуть файл на планшет?
- Как скинуть фото с телефона на планшет?
- Как синхронизировать фото с телефона на планшет?
- Как перекинуть фотографии по Блютузу?
- Как передать через блютуз с Самсунга?
- Как перекинуть приложение с телефона на телефон через блютуз?
- Как передать файл по Bluetooth с iPhone?
- Как перенести данные с телефона на телефон через блютуз?
- Как через Bluetooth посмотреть файлы на телефоне?
- Как передать данные через Bluetooth на Android — фото, файлы, контакты или приложения
- Отправка фото и файлов
- Отправка приложений Android по Bluetooth
- Как отправить контакт или список контактов по Bluetooth
Как передать файл с компьютера на планшет по Bluetooth
Bluetooth – это не самый лучший способ передачи файлов с компьютера на планшет. Во-первых, это долго. Если дело касается небольших файлов, то использование Bluetooth еще оправдано, но если размер файлов превышает несколько мегабайт, такое соединение превращается в долгое и мучительное ожидание. Во-вторых, это соединение нестабильно. При передаче данных компьютер и планшет должны оставаться неподвижными или находится в зоне прямой видимости, иначе есть риск потери соединения.
Но порой Bluetooth является единственным доступным способом загрузки файлов с компьютера на планшет. И тогда, несмотря на перечисленные недостатки, нам приходится пользоваться именно этим способом передачи данных.
Теперь давайте разберем техническую часть вопроса.
Во-первых, компьютер и планшет должны быть оснащены модулем Bluetooth. Если на планшетах наличие такого модуля не редкость, то для домашнего компьютера зачастую его нужно прикупить. Другое дело ноутбуки, здесь практически каждая модель способна поддерживать соединение по Bluetooth.
Во-вторых, необходимо на планшете и компьютере включить Bluetooth модули. На планшете это сделать просто. Перейдите в настройки:
Нажмите на кнопку (выделил красным) для активации модуля Bluetooth на планшете.
На компьютере чуть сложнее. На Windows 10 необходимо выполнить следующие действия: Кнопка «Пуск» – Меню «Параметры» – Кнопка «Устройства» – Вкладка «Bluetooth».
Теперь, когда два условия выполнены, приступаем к передаче данных.
Открываем проводник и находим файл, который необходимо передать по Bluetooth.
Кликаем по файлу правой кнопкой мыши.
В диалоговом окне наводим стрелку курсора на пункт меню «Отправить» и кликаем на пункт «Устройство Bluetooth».
Далее из списка выбираем устройство, на которое мы хотим отправить файл, и запускаем сам процесс передачи.
Процесс передачи файлов с планшета на компьютер аналогичен. Только теперь за начало передачи данных по Bluetooth будет отвечать планшетный компьютер.
Как передать файлы с телефона на планшет по Bluetooth?
На странице параметров «Устройства Bluetooth и другие устройства» выберите Отправка и получение файлов по Bluetooth. В разделе «Передача файлов через Bluetooth» выберите Отправить файлы, выберите устройство, на которое необходимо отправить файлы, и нажмите кнопку Далее.
Как передавать файлы с телефона на планшет?
Активируйте Bluetooth и выберите второй планшет, телефон или ноутбук в списке найденных и нажмите Сопряжение. Подтвердите на втором устройстве разрешение на подключение. Далее выбирайте в файловом менеджере файл для передачи, нажимайте Отправить, указывайте через Bluetooth и выбирайте куда.
Как передать по Блютузу с андроида на андроид?
- На телефоне перейдите к объекту, который требуется передать на другое устройство.
- Нажмите Параметры
- Перейдите к пункту и выберите: .
- Выберите имя распознанного устройства. .
- Нажмите Параметры
- Перейдите к пункту Отправить и нажмите OK.
Что можно передать по блютузу?
По Bluetooth можно передавать аудиофайлы, видео, изображения, файлы в формате HTML, контактные данные, текстовые файлы и приложения. Внимание! Вы можете отправить файл, только если функция передачи данных по Bluetooth поддерживает отправку этого файла.
Как быстро передать файлы с одного телефона на другой?
- Сначала на обоих телефонах включаем Bluetooth. .
- Далее на одном из телефонов следует выбрать несколько файлов и нажать «Поделиться» («Отправить») — в качестве способа передачи выбрать Bluetooth. .
- На втором телефоне необходимо согласиться с принятием файлов (появится соответствующее окно).

Как перекинуть файл на планшет?
- Разблокируйте экран телефона.
- Подключите устройство к компьютеру с помощью USB-кабеля.
- На телефоне коснитесь уведомления «Зарядка устройства через USB…».
- В диалоговом окне «Режим работы USB» выберите Передача файлов.
- Перетащите файлы в открывшееся окно.
Как скинуть фото с телефона на планшет?
- Первым делом, загрузите и проинсталлируйте на оба устройства приложение TapPouch Wi-Fi File Transfer из Google Play.
- Теперь подключите оба гаджета к одной Wi-Fi сети.
- Запустите приложение.
- Для того чтобы открыть доступ к фото, достаточно их «расшарить».
Как синхронизировать фото с телефона на планшет?
- Откройте приложение «Google Фото» на устройстве Android.
- Войдите в аккаунт Google.
- В правом верхнем углу экрана нажмите на свое фото профиля или значок с первой буквой вашего имени.
- Нажмите Настройки Google Фото .
- Включите или отключите автозагрузку и синхронизацию.
Как перекинуть фотографии по Блютузу?
На странице параметров «Устройства Bluetooth и другие устройства» выберите Отправка и получение файлов по Bluetooth. В разделе «Передача файлов через Bluetooth» выберите Отправить файлы, выберите устройство, на которое необходимо отправить файлы, и нажмите кнопку Далее.

Как передать через блютуз с Самсунга?
Перейдите к файлу, который требуется передать, с помощью файлового менеджера (можно встроенного). В меню выберите Отправить (Передать). Появится всплывающее меню с доступными способами отправки файла. Из списка выбираем Bluetooth (если он отключен, то система предложит его включить).
Как перекинуть приложение с телефона на телефон через блютуз?
- Нажмите на приложение удерживая 2-3сек., чтобы появился список
- В появившемся списке выберите «Передать»
- Способ передачи – Bluetooth.
- Выберите устройство, на которое вы хотите передать
Как передать файл по Bluetooth с iPhone?
Отправка файлов на устройство Bluetooth
Если Вы не видите значка статуса Bluetooth, выберите пункт меню «Apple» > «Системные настройки», нажмите «Bluetooth» и установите флажок «Показывать Bluetooth в строке меню». Выберите файл и нажмите «Отправить».
Как перенести данные с телефона на телефон через блютуз?
- Включите Bluetooth на обоих гаджетах
- На первом телефоне выберите те файлы, которые нужно передать и нажмите «поделиться» или «передать» в зависимости от модели смартфона.
- Выберите тип передачи «Bluetooth».
- Дождитесь обнаружения второго смартфона и отправьте на него данные.

Как через Bluetooth посмотреть файлы на телефоне?
- Коснитесь значка экрана приложений на начальном экране.
- Найдите и коснитесь Настройки > Bluetooth.
- Коснитесь кнопки меню (три точки по вертикали), а затем выберите Показать полученные файлы.
Как передать данные через Bluetooth на Android — фото, файлы, контакты или приложения
Если вам требуется предать какие-то файлы или данные с одного Android устройства на другое, это можно сделать различными способами, в том числе и по Bluetooth — этим способом можно отправить фотографии и картинки, произвольные файлы, например музыку, контакты или даже приложения.
Отправка фото и файлов
В большинстве случаев требуется передача файлов фото или других изображений или каких-либо иных файлов.
Чтобы отправить фото или файлы с Android по Bluetooth, достаточно выполнить следующие простые шаги:
- Включите Bluetooth на двух устройствах: с которого передаются данные и на которое они будут отправлены. Сделать это можно с помощью кнопки в области уведомлений или в настройках подключений вашего Android смартфона (достаточно выполнить поиск по слову Bluetooth в настройках).
- Если требуется отправить отдельное фото, вы можете открыть его в Галерее вашего смартфона или в любом другом приложении, затем нажать по кнопке «Поделиться».
- В списке способов поделиться выберите Bluetooth.
- Дождитесь, когда устройство, на которое требуется передать фото, появится в списке, нажмите по нему. Если вы не знаете имя устройства, которое требуется выбрать, посмотрите его в настройках Bluetooth принимающего телефона.
- На телефоне, куда передается фото, появится запрос, в нем достаточно нажать «Принять».
- Дождитесь завершения оправки.
- Обычно файл, переданный по Bluetooth, сохраняется в папку «Загрузки» (Downloads) на телефоне, иногда во вложенную папку «Bluetooth». На некоторых телефонах можно посмотреть список полученных файлов в настройках Bluetooth, как на изображении ниже.
- Если нужно передать сразу несколько фото, достаточно выбрать их в Галерее долгим удержанием и установкой отметок на всех изображениях, которые нужно отправить, затем нажать кнопку «Поделиться» и действовать так же, как это было описано выше для одиночного фото.
- Для отправки произвольных файлов, выберите их в вашем файловом менеджере (проводнике) на Android телефоне (обычно выбор производится долгим нажатием), нажмите кнопку «Поделиться», выберите Bluetooth, затем — нужное устройство (может появиться в списке после короткого поиска) и отправьте файлы на него: всё точно так же, как было продемонстрировано выше, но уже с файлами.
В редких случаях возможна ситуация, когда при отправке по Bluetooth не удается найти телефон — в списке при поиске он не отображается. В этом случае попробуйте отключить Bluetooth на целевом телефоне, затем снова включить, а на телефоне, с которого производится отправка вновь выполнить поиск доступных для отправки Bluetooth-устройств.
Отправка приложений Android по Bluetooth
Встроенных средств отправки приложений на Android устройствах не предусмотрено, но вы можете использовать следующих подход:
- Скачайте в Google Play Маркет любое приложение для резервного копирования приложений в файлы APK, для теста я взял первое в поиске Play Маркет — APK Backup.
- Создайте резервную копию приложения: в APK Backup достаточно нажать по нему и выбрать пункт «Backup».
- По умолчанию файл приложения будет сохранен во внутренней памяти в папке Documents/Apk Backup
- Отправьте этот APK по Bluetooth как обычный файл на нужный телефон. Учитывайте, что на принимающем смартфоне может появиться уведомление о потенциальной небезопасности файла: это обычное поведение для любых файлов приложений.
- Запустите установку файла из APK на целевом телефоне.
Обратите внимание: для платных приложений или приложений и игр с объемным кэшем работа не гарантирована (во втором случае может потребоваться скачать файлы кэша), также могут быть проблемы в работе приложения на устройстве с сильно отличающимися характеристиками, так как для него может требоваться другой вариант APK этого же приложения.
Как отправить контакт или список контактов по Bluetooth
Для отправки отдельного контакта с вашего телефона на другой телефон по Bluetooth вы можете использовать следующие простые шаги:
- Откройте приложение «Контакты» (не вкладку «Контакты» в приложении «Телефон»), а в нём — нужный контакт.
- Нажмите по кнопке «Поделиться» внизу экрана, а при ее отсутствии, проверьте, есть ли такая кнопка в меню контакта, как на изображении ниже.
- Этот шаг отличается на разных телефонах: может появиться выбор типа передаваемого содержимого (файл или контакт — сработают оба), а также выбор включаемых в контакт данных.
- Выберите отправку по Bluetooth и отправьте контакт.
- Обычно контакт передается в виде файла с расширением .vcf и при открытии его на целевом телефоне будет предложено добавить его содержимое в список контактов.
Для отправки всех контактов, используйте функцию экспорта в файл, которая обычно располагается на главном меню настроек приложения «Контакты», в разделе «Управление контактами» или аналогичном.
Выполните экспорт контактов в файл (все контакты будут сохранены в файл .vcf на вашем устройстве), а затем отправьте полученный файл по Bluetooth через файловый менеджер с помощью кнопки «Поделиться».
При открытии файла на целевом устройстве вам будет предложено импортировать контакты из него в локальный список контактов.
А вдруг и это будет интересно:
- Лучшие бесплатные программы для Windows
- Создание отчета о состоянии батареи ноутбука средствами Windows 11
- Не работают Ctrl+C и Ctrl+V — варианты решения
- Как узнать, когда включался и выключался компьютер в Windows
- Не работает клавиша Win и сочетания с ней — варианты решения
- CCXProcess в автозагрузке — что это и можно ли отключить?
- Windows 11
- Windows 10
- Android
- Загрузочная флешка
- Лечение вирусов
- Восстановление данных
- Установка с флешки
- Настройка роутера
- Всё про Windows
- В контакте
- Одноклассники