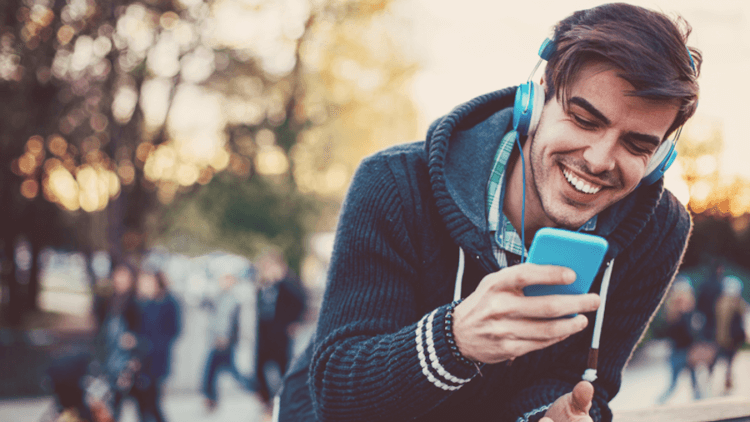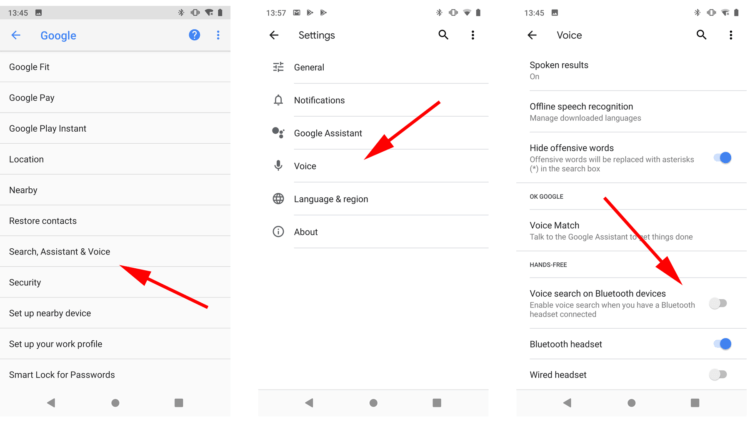- Google Assistent включается при вставлении наушников
- Как настроить Google Ассистент, чтобы использовать его в наушниках
- Как использовать Google Assistant с наушниками
- Использование Google Ассистента с беспроводными наушниками
- Для использования Google Ассистента с беспроводными наушниками вам понадобится следующее.
- Похожие статьи
Google Assistent включается при вставлении наушников
Добрый вечер, подскажите что можно сделать что бы при подключении гарнитуры (обычные наушники что бы слушать музыку) не включался этот ассистент, я и гугл удалил как смог и отключил везде просто ассистента и его как то удалил из приложений и тд, но как только наушники вставляю он блокирует мне телефон и просит его включить при этом он переключает песни и меняет громкость либо вообще выкл звук, даже если в телефоне ничего не открыто
1. Приобрести гарнитуру с микрофоном. Тогда проблема исчезнет на аппаратном уровне.
2. Полностью отключить сервис гугл. Но, тогда вместе с голосовым поиском отключатся другие «плюшки» от гугл.
3. В настройках гугл -> Голосовое управление — отключите управление через проводную гарнитуру
в том и проблема что в настройка убрано всё на что он может реагировать, только в меню озвучивания результатов их там два или гарнитура или голосовое третьего не дано, но вот про наушники с микрофоном смогу проверить только как куплю т к нет таковых
Я решила проблему следующим образом: зашла в настройки своего аккаунта гугл- Настройки- Google ассистент- ищите внизу «Ваши приложения»- откроется список приложений, ищите программу, через которую прослушивание музыку (в моем случае это был Crow pleer»- жмите на это приложение и отключаете ассистента у этого приложения. Всё. Сама долго мучалась постоянным самопроизвольным переключением трэков. Отключила к черту ассистент везде ))
Ищите лучше!!
Виктория Малинина, он не про треки говорит вообще,у меня также,это именно включается ассистент для наушников при убранной настройке.она сама переключается
Знаю, поздно писать ответ. Но вот мой способ, который работает всегда.
Могу показать только на MIUI (версия 12.5.2), но думаю не сильно отличается на других интерфейсах андроида.
И так, поэтапно с фото, как отключить Google Ассистент при подключении проводной гарнитуры:
1. Заходим в «Настройки», нам нужен «Google» в разделе с аккаунтами, заходим.
2. Далее «Настройки для приложения Google»
3. В разделе выбираем «Поиск, Ассистент и голосовое управление»
4. Далее выбираем «Google Ассистент»
5. Теперь нам нужно зайти в «Устройства «(Устройства, связанные с Ассистентом), в MIUI раздел выделяется.
6. В разделе «Личные устройства» выбираем «Проводная гарнитура»
7. Переводим ползунок напротив «Использовать Google Ассистент» в неактивное состояние (серым).
Готово.





спасибо, что то подобное пробовал, но все попытки были бесполезны, в итоге наушничи через блютуз, эх.
·٠•●VINGA●•٠· Профи (639) Milky Wey, ох, вы выключали его с подключенными наушниками? Может ещë нужно выключить ассистент в других местах? Я до этого способа перевыключала по туториалам настройки ассистента.
Как настроить Google Ассистент, чтобы использовать его в наушниках
Многие пользователи недооценивают голосовых помощников. А зря. Управление смартфоном с помощью голоса может быть очень полезно, когда вы находитесь вне зоны доступа смартфона или когда ваши руки заняты. Если ваши наушники имеют встроенный микрофон (хотя сегодня сложно найти «уши» без микрофона), то вы можете использовать ассистент от Google для целой массы задач без необходимости «стандартных» методов управления.
Первым делом стоит знать, что для работы Google Ассистента ваш смартфон должен подходить под некоторые критерии, а именно:
- Android 6 или выше.
- Google App версии 7 или выше.
- Последняя версия Google Play.
- 1.5 ГБ оперативной памяти.
- Разрешение экрана 720р.
- Подключение к интернету для работы Ассистента, поисковой системы и проигрывания мультимедиа файлов.
- Ну и, конечно же, язык должен быть в списке поддерживаемых Google Ассистентом.
Также поисковый гигант имеет ряд сертифицированных устройств для работы с Google Ассистентом. Об этом, как правило, есть информация на коробке или в инструкции к наушникам. Но даже если этого нет, то шанс успешной работы гаджета все-равно весьма велик.
В зависимости от типа наушников (проводных или беспроводных), вам нужно будет выбрать тот или иной способ работы. Проводные наушники должны без проблем работать с помощником поэтому просто сказав «OK Google», вы сумеете пользоваться всеми прелестями голосового ассистента.
С Bluetooth-наушниками все не так очевидно. Для начала нужно провести сопряжение устройств. Для этого включите Bluetooth на смартфоне и на наушниках, затем зайдите в «Настройки» и нажмите «подключенные устройства». На следующей странице нажмите сопряжение нового устройства, затем, когда наушники появятся в разделе доступные устройства, коснитесь их, чтобы завершить процесс сопряжения.
Теперь настало время настроить работу наушников. Перейдите в Настройки — Google — Поиск и голосовой помощник. Тут вам нужно включить функцию голосового поиска на устройствах Bluetooth. Вызов ассистента осуществляется нажатием на одну из кнопок управления на наушниках. Она может отличаться в разных моделях, так что загляните в прилагаемую к устройству инструкцию.
Еще больше интересных материалов вы можете найти в нашем новостном канале в Телеграм.
Теги
- Google Assistant
- Компания Google
- Новичкам в Android
Как использовать Google Assistant с наушниками
Google Assistant — это удобный цифровой помощник от Google, который поможет вам делать больше на вашем устройстве, не отрывая пальца. Вы можете использовать Google Assistant на своем телефоне Android, произнеся ключевое слово пробуждения «Привет, Google», а затем свой запрос. Но если у вас подключены наушники, вам необходимо дополнительно настроить Google Assistant, чтобы иметь возможность использовать его.
В этой статье рассказывается, как настроить Google Assistant для работы с проводными или беспроводными наушниками.
Программы для Windows, мобильные приложения, игры — ВСЁ БЕСПЛАТНО, в нашем закрытом телеграмм канале — Подписывайтесь:)
Наличие Google Ассистента на вашем устройстве недостаточно для использования с наушниками (проводными или беспроводными). Помимо подключения к Интернету, вы должны выполнить и другие требования.
На Android, чтобы использовать Google Assistant с проводными наушниками, ваше устройство должно соответствовать следующим требованиям:
- Android 9.0 или последняя версия
- Последняя версия приложения Google
- Сервисы Google Play включены
- Не менее 1,5 ГБ памяти
Что касается беспроводных наушников, ваш смартфон Android должен иметь как минимум следующее:
- Android 6.0
- Последняя версия приложения Google
- Сервисы Google Play включены
- Не менее 1,5 ГБ оперативной памяти
Кроме того, пара беспроводных наушников должна быть совместима с Google Assistant.
Скачать: Google (Бесплатно)
Связанный: Как использовать функцию трансляции Google Assistant, чтобы отправить сообщение своей семье
Настройте Google Assistant на беспроводных наушниках
Если у вас есть беспроводные наушники, настройте Google Assistant, выполнив следующую процедуру:
- Убедитесь, что ваш телефон Android подключен к Интернету.
- Включите наушники Bluetooth и Bluetooth вашего телефона.
- Открой Настройки приложение и перейдите к блютус. Чтобы подключить наушники, коснитесь названия наушников под Доступные устройства и следуйте подсказкам. Вам может быть предложено выполнить сопряжение наушников на некоторых устройствах после того, как на вашем телефоне будут включены Bluetooth и беспроводные наушники. В этом случае нажмите Принимать.
- Как только ваши наушники будут сопряжены, Google Assistant отправит уведомление, чтобы начать процесс настройки.
- Если этого не произошло, откройте приложение Google и перейдите в Еще> Настройки и выберите Голос. включить Разрешить запросы Bluetooth при заблокированном устройстве если отключено.
Для получения лучших результатов перейдите на Голосовое совпадение и включить Привет, Google, и вы также можете обучить своего Ассистента, выбрав Голосовая модель.
Если эти инструкции не работают, ознакомьтесь с подробным объяснением, которое есть в упаковке ваших наушников. В противном случае до этого момента вы должны иметь возможность взаимодействовать с Google Assistant с ключевым словом wake, даже когда ваше устройство заблокировано.
Некоторые беспроводные наушники могут разбудить Google Assistant только с помощью ключевого слова пробуждения, в то время как на других вам нужно сначала нажать кнопку (обычно та же кнопка, что используется для приема вызовов). Точные сведения см. В руководстве к наушникам.
Связано: Простые исправления, когда Google Assistant не работает
Настройте Google Assistant на проводных наушниках
Даже если вы еще не отказались от кабеля, вы все равно можете использовать Google Assistant. Этот процесс намного проще, чем использование беспроводных наушников, потому что нет проблем с подключением Bluetooth.
Вот как вы можете настроить Google Assistant для работы с проводными наушниками:
- Подключите проводные наушники к устройству Android.
- Откройте приложение Google.
- Перейти к Дополнительно> Настройки> Настройки Ассистента> Устройства.
- Выбирать Проводные наушники.
- включить Получите помощь от Google чтобы включить Ассистента.
Связанный: Захватывающие способы получить больше от Bluetooth на Android
Разрешите Google Ассистенту читать ваши уведомления
Для еще большего контроля без помощи рук вы можете указать Google Ассистенту зачитывать любые уведомления. Google Assistant может уведомить вас о новом уведомлении, а в некоторых приложениях он даже может читать содержимое, поэтому вам не нужно проверять их вручную.
Чтобы слышать уведомления, откройте приложение Google и выберите Еще> Настройки> Google Ассистент> Устройстваи выберите свою гарнитуру. На странице настроек гарнитуры коснитесь Голосовые уведомления и включите ползунок на следующей странице.
Этот параметр особенно важен, поскольку он позволяет отвечать на сообщения без помощи рук.
Выберите приложения, для которых Google Assistant должен получать доступ к своим уведомлениям, выбрав отдельные приложения на странице голосовых уведомлений.
Персонализируйте Google Assistant на наушниках
Подключив наушники, вы можете диктовать тип информации, которую Google Assistant может вам предоставить. Вы также можете выбрать, должен ли Google Assistant передавать вам личную информацию, такую как контакты, сообщения или уведомления приложений, через наушники.
Чтобы получать персональные результаты на телефоне Android:
- Откройте приложение Google и коснитесь Еще> Настройки> Google Ассистент> Персонализация и включить Персональные результаты.
- Затем включите В наушниках. Также включите Персональные предложения на экране блокировки чтобы получить эти результаты, не разблокируя устройство.
Используйте Google Assistant с наушниками
Google Assistant — это удобный цифровой помощник, который поможет вам выполнять множество разных задач, не отрывая пальца. Даже с подключенными наушниками вы все равно можете настроить Google Assistant для обслуживания вас.
Вы даже можете использовать Google Assistant для блокировки и разблокировки устройства.
Использование Google Ассистента с беспроводными наушниками
ВАЖНО: Эта статья относится только к определенным продуктам. Пожалуйста, ознакомьтесь с Применимыми продуктами в верхней части этой статьи.
Для использования Google Ассистента с беспроводными наушниками вам понадобится следующее.
- Наушники с поддержкой Google Ассистента
- Чтобы проверить, поддерживают ли ваши наушники Google Ассистента, откройте раскрывающийся раздел (Применимые продукты и категории для данной статьи) в начале данной статьи.
- Обновите программное обеспечение наушников до последней версии. Перейдите на веб-сайт поддержки Sony, найдите наушники, введя название модели в строке поиска, а затем перейдите в раздел Загрузки.
- Приложение Sony | Headphones Connect для Android
Установите последнюю версию приложения Sony | Headphones Connect из магазина Google Play. - Смартфон на базе Android с поддержкой приложения Google Ассистент
Установите последнюю версию приложения Google Ассистент из магазина Google Play.
Примечание. В связи с планируемыми компанией Google изменениями функции Google Ассистента привязка наушников к приложению Google Ассистенту для iOS будет прекращена.
Похожие статьи
Для просмотра этого видео в Youtube примите все файлы cookie.
Зайдите в настройки файлов cookie ниже и включите сохранение файлов cookie для Youtube в разделе «Функциональные».