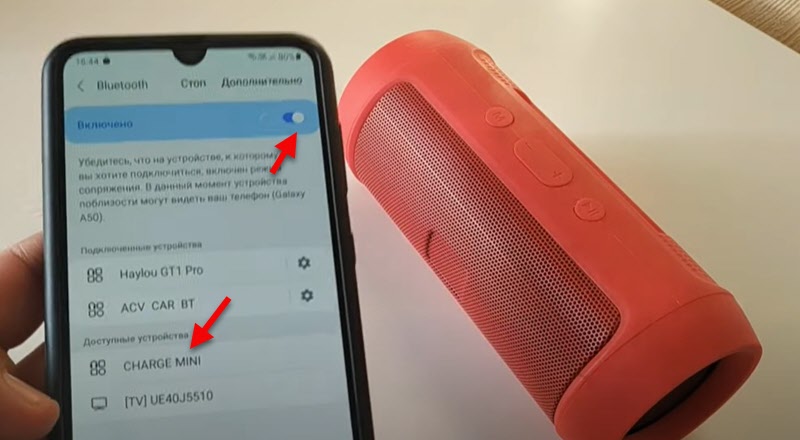- Bluetooth колонка не подключается к ноутбуку, телефону, компьютеру
- Что можно проверить и сделать на колонке?
- Питание, уровень заряда, поломка
- Режим подключения (активация Bluetooth на колонке)
- Сброс настроек Bluetooth колонки
- Почему Bluetooth колонка не подключается к телефону?
- Удаляем сопряжение и подключаем заново
- Дополнительные решения
- Если Bluetooth колонка не подключается к ноутбуку или компьютеру
- Как исправить проблемы с сопряжением по Bluetooth
Bluetooth колонка не подключается к ноутбуку, телефону, компьютеру
Если вы пытаетесь подключить свою Bluetooth колонку к ноутбуку, компьютеру, телефону, телевизору или другому устройству, но она не подключается, тогда внимательно смотрите и применяйте решения из этой статьи. В процессе подключения беспроводной колонки могут возникнуть разные проблемы и ошибки. По моим наблюдениям, самая популярная проблема, это когда ноутбук или телефон не видит Bluetooth колонку. Так же бывает, что колонка не включается (не горят индикаторы, нет звукового сигнала) . Со стороны устройств, к которым мы подключаем колонку, так же бывают разные ошибки, или просто нет звука после подключения.
Решения из этой статьи подойдут для всех колонок: JBL, SONY, Xiaomi, Marshall, Bose, Sven и т. д. Как для портативных, так и для напольных/настольных (обычные колонки с Bluetooth, которые работают от сети) . Так же для саундбаров. Принцип работы у них одинаковый. Для начала мы рассмотрим возможные проблемы и решения со стороны самой Bluetooth колонки. После чего выясним, какие могут быть проблемы со стороны телефона (Android, iPhone) и ноутбука или компьютера.
По поему опыту, это три самые частые причины, по которым Bluetooth колонка не подключается:
- Из-за режима подключения. Точнее из-за того, что на колонке не активирован режим подключения и она не видима для других устройств. И/или подключена к другим устройствам. Поэтому тот же телефон или ноутбук ее просто не видит.
- Из-за проблем с Bluetooth на самом устройстве. Этот вариант особенно актуален для ноутбуков и ПК. Дело в том, что Bluetooth на самом компьютере может просто не работать. Не установлен драйвер, нет вообще адаптера и т. д.
- Из-за проблем с повторным подключением. Это когда к определенному устройству Bluetooth колонка подключалась раньше, а повторное подключение выполнить не удается.
Что можно проверить и сделать на колонке?
Не имеет значения, с каким устройством возникла проблема с подключением, я рекомендую в первую очередь проверять именно колонку.
Питание, уровень заряда, поломка
Любая портативная Bluetooth колонка (питание от аккумулятора) , или акустическая система, которая питается напрямую от электросети о своей работе сигнализирует индикатором или звуковым сигналом. Я понимаю, что для кого-то эти советы могут показаться слишком простыми и очевидными, но все же, убедитесь, что ваша колонка включена и она работает.
Возможно, колонка просто разрядилась и ее необходимо зарядить. Она должна включаться и как-то сигнализировать об этом. Если колонка вообще не включается, нет никакой реакции на кнопку включения, не горят индикаторы и нет звукового сигнала, то она либо разряжена, либо вышла их строя. Проблему с зарядкой можно попробовать устранить заменой кабеля и источника питания. Если это не помогает — придется обращаться в сервисный центр для диагностики и ремонта.
Режим подключения (активация Bluetooth на колонке)
Это очень важный пункт! Чтобы ноутбук, телефон, или любое другое устройство смогло обнаружить колонку и подключиться к ней, на колонке должен быть активирован режим подключения. Она должна быть доступна для обнаружения другими устройствами. На большинстве колонок этот режим активируется сразу после включения. Но при условии, что колонка не была сопряжена с другими устройствами, которые есть поблизости. Иначе она сразу после включения подключиться к этому устройству и не будет доступна для поиска.
Открыв поиск новых Bluetooth устройств на телефоне или ноутбуке – проверьте, и если необходимо активируйте режим подключения на самой Bluetooth колонке. В большинстве случаев это можно сделать так:
- Нажать на специальною, отдельную кнопку. Обычно на ней, или возле нее есть иконка Bluetooth или надпись «Pairing». Возможно, эту кнопку необходимо подержать нажатой несколько секунд. Так это организовано на популярных колонках JBL.
- Использовать для активации Bluetooth кнопку питания, которую нужно подержать несколько секунд. Как на моей колонке Sony. или использовать для этого кнопку переключения режимов работы колонки.
Об активации режима подключения вы узнаете либо по поведению индикатора, либо благодаря звуковому сигналу «Bluetooth Pairing». Только после этого телефон, ноутбук или другое устройство сможет найти колонку и подключиться к ней.
Сброс настроек Bluetooth колонки
Не могу сказать абсолютно за все колонки, на на многих есть функция сброса настроек. И не редко это отличное решения разных проблем с подключением.
Обычно для сброса настроек нужно на включенной колонке зажать кнопку Bluetooth и кнопку повышения громкости «+». Зажимать их нужно на 3-10 секунд. То, что сброс произошел вы скорее всего поймете по поведению индикатора, или по звуковому сигналу.
Этот способ точно работает на колонках JBL и Xiaomi. Правда, не уверен, что на всех моделях. Смотрите инструкцию (бумажную, или ищите в интернете) конкретно по своей колонке.
Почему Bluetooth колонка не подключается к телефону?
Не важно какой телефон у вас. Это Android, или iPhone на iOS, там принцип подключения одинаковый:
- Открываем настройки и переходим в раздел Bluetooth.
- Включаем Bluetooth и в списке доступных устройств выбираем свою колонку.
Через несколько секунд колонка будет подключена к телефону и звук будет выводиться через нее.
Если телефон не видит Bluetooth колонку – смотрим решения из первой части этой статьи. Особенно там, где я писал об активации Блютуз соединения.
Удаляем сопряжение и подключаем заново
Этот способ можно применить только в том случае, если вы раньше уже подключали эту колонку к этому телефону.
Просто откройте настройки Bluetooth. Там будут подключенные устройства. Среди них должна быть акустическая система. Откройте ее свойства (кнопка (i) на iPhone и кнопка в виде шестеренки на Android) . Там будет пункт «Забыть устройство», «Отменить сопряжение», или «Удалить устройство». Нажмите на него и подтвердите удаление. На iPhone это выглядит вот так:
На смартфонах с Android примерно так же.
После удаления нужно заново подключить колонку к этому телефону.
Дополнительные решения
- Перезагрузить телефон.
- Обновить ПО на телефоне.
- Установить на телефон приложение от производителя вашей Bluetooth колонки и попробовать подключить через него.
- На время подключения отключить Wi-Fi на телефоне.
- Держать телефон вблизи от колонки.
Если Bluetooth колонка не подключается к ноутбуку или компьютеру
На эту тему я уже подготовил не одну статью. Поэтому:
- Обязательно посмотрите подробную инструкцию по подключению: как подключить Bluetooth колонку к ноутбуку или компьютеру. Я там подробно показал весь процесс подключения в Windows и даже писал о решении некоторых проблем.
- Если у вас проблема именно в том, что ноутбук или компьютер не находит колонку, тогда смотрите эту статью: ноутбук не видит Bluetooth устройства. Ну и смотрите решения непосредственно с самой колонкой в начале этой статьи.
- Если колонка подключается, но нет звука, тогда вам пригодится эта статья: Bluetooth наушники не воспроизводят звук с ноутбука. Она написана на примере наушников, но с колонками в этом плане все точно так же. И если у вас Windows 11: нет звука в Bluetooth наушниках (колонке) в Windows 11.
- В том случае, если у вас обычный компьютер (системный блок) , то в нем скорее всего нет встроенного Bluetooth. Хотя, сейчас уже в многих материнских платах он интегрирован. Но вам может быть полезна эта статья: как сделать Блютуз на компьютере, если его нет.
- Еще одна ошибка, которая случается в Windows, как с наушниками так и с колонками – статус «Соединение прервано» и «Подключенный голос».
В том случае, если Блютуз колонка не подключается к ноутбуку на Windows повторно (раньше уже была подключена) , то просто удалите ее в параметрах Bluetooth и попробуйте подключить повторно.
Рекомендую не игнорировать ссылки на другие статьи, которые я оставил выше.
Уже по традиции попрошу вас оставлять комментарии, в которых делиться полезной информацией по теме статьи и задавать вопросы.
0
6941
Сергей
Bluetooth
1. Все комментарии проходят проверку.
2. Если Вы хотите задать вопрос, то опишите проблему как можно подробнее. Напишите конкретную информацию о проблеме.
3. Комментарии с ненормативной лексикой, оскорблениями, и бессмысленные комментарии будут удалены.
4. Запрещена реклама других сайтов, групп в социальных сетях, спам и т. д.
5. Пожалуйста, пишите грамотно. Не пишите заглавными буквами.
6. При ответе на комментарий, пожалуйста, нажимайте кнопку «Ответить».
Windows 11 — подборка статей и подробных инструкций
Windows 10 — все инструкции по настройке интернета и решению проблем
Настройка роутера — инструкции для разных моделей и производителей
Полезные программы — для настройки HotSpot, Wi-Fi, 3G/4G модемов.
192.168.0.1 / 192.168.1.1 — вход в настройки роутера или модема.
Как исправить проблемы с сопряжением по Bluetooth
Соединение по Bluetooth — хороший способ перекинуть файлы с одного устройства на другое или подключить беспроводные гаджеты друг к другу. Но иногда возникают проблемы с сопряжением. Рассказываем, что делать, если подключение по Bluetooth не работает.
В целом, Bluetooth имеет обратную совместимость: устройства, поддерживающие стандарт Bluetooth 5.0, по-прежнему могут сопрягаться с устройствами, использующими, скажем, древний Bluetooth 2.1, вышедший еще в 2007 году.
Исключение составляют гаджеты, которые используют версию с низким энергопотреблением под названием Bluetooth Low Energy, которая работает по другому протоколу, нежели старые или «классические» устройства Bluetooth. Устройства с BLE не обладают обратной совместимостью и не распознают старые устройства, поддерживающие классический Bluetooth. Обычно BLE-девайсы — это метки, фитнес-браслеты и пр.
Если устройство поддерживает Bluetooth 4.0, 4.2 или 5.0, оно должно распознавать в том числе и Bluetooth LE
Что можно сделать, если соединение по Bluetooth не работает?
1. Убедиться, что Bluetooth активен, а устройства сопряжены и находятся на близком расстоянии друг от друга. Иногда для сопряжения требуется ввести код в смартфоне или ПК.
2. Включить режим видимости. Часто это касается фитнес-браслетов и информационно-развлекательной системы автомобиля — пользователи забывают активировать режим видимости.
3. Выключить и снова включить оба устройства либо соединение Bluetooth — как ни странно, но это до сих пор один из самых работающих методов.
4. Удалить старые подключения. Иногда гаджеты поддерживают только одно подключение — особенно часто это касается беспроводных колонок. Так что вы можете пытаться подключить динамик к планшету, в то время как он успешно сопрягается с устройством, с которым соединился в последний раз, например, со смартфоном. Выключите на время этот девайс или удалите у него подключение.
5. Зарядить оба устройства, которые пытаетесь связать. Некоторые гаджеты поддерживают интеллектуальное управление питанием, которое может отключать Bluetooth, если уровень заряда батареи слишком низкий.
6. Удалить устройство со смартфона и найти заново. В настройках iOS вы можете удалить устройство, нажав на его имя, а затем «Забыть это устройство». На Android коснитесь имени устройства и затем «Разорвите пару». Если речь идет о системе автомобиля, может потребоваться выключить зажигание, открыть и закрыть дверь авто и подождать пару минут, прежде чем пытаться снова выполнить сопряжение.
7. Отойти от источников помех. Очень редко, но могут мешать сигналы от других устройств, например, Wi-Fi-роутера, порта USB 3.0. Помехой может стать даже усиленный чехол для смартфона.
8. Обновить драйверы и прошивку оборудования.
9. Очистить кэш Bluetooth. Иногда приложения могут мешать работе Bluetooth и очистка кэша может решить проблему. В Android-устройствах этот раздел находится в настройках системы: «Система» — «Дополнительно» — «Сбросить параметры» — «Сбросить настройки Wi-Fi, мобильного телефона и Bluetooth». На iOS понадобится разорвать пару со всеми устройствами (перейдите в «Настройки» — Bluetooth, выберите значок информации и «Забыть это устройство» для каждого девайса), затем перезагрузить гаджет.
Данный материал является частной записью члена сообщества Club.CNews.
Редакция CNews не несет ответственности за его содержание.