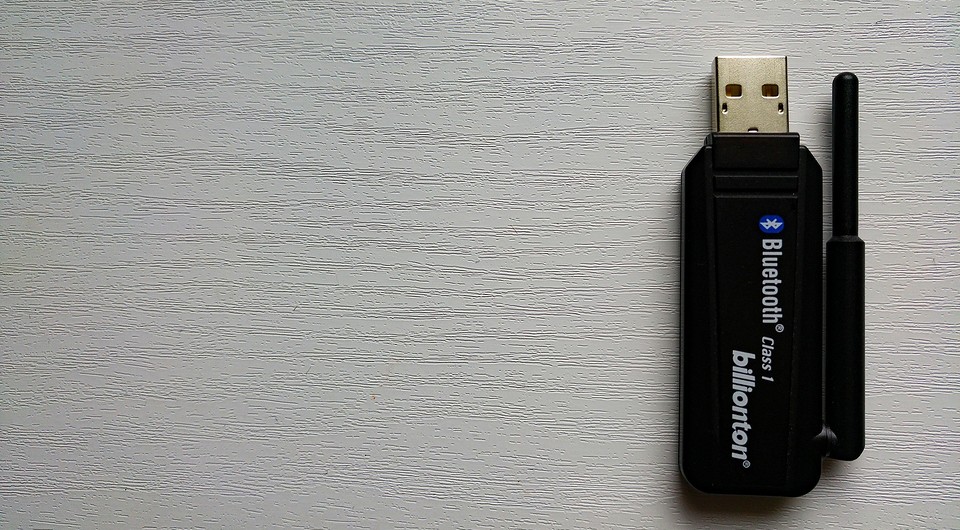- Как выбрать и настроить Bluetooth-адаптер для компьютера
- Внешний или внутренний адаптер
- Какой версии нужен адаптер
- Как узнать версию адаптера
- Что такое класс мощности Bluetooth
- Как вывести звук по Bluetooth на Windows 10
- Bluetooth адаптер для компьютера: какой лучше выбрать
- Основные характеристики
- Версия протокола
- Интерфейс подключения
- Класс мощности
- Профили
- Комплектация
- Подключение адаптера
Как выбрать и настроить Bluetooth-адаптер для компьютера
Почти на всех современных ноутбуках есть встроенный модуль Bluetooth, но у стационарных компьютеров ситуация обратная. Поддержка беспроводных модулей Bluetooth и Wi-Fi встречается далеко не на каждой материнской плате. К счастью, оснастить компьютер Bluetooth-модулем не составит труда.
Внешний или внутренний адаптер
В основном адаптеры Bluetooth представлены в виде внешних USB-донглов. Это универсальное решение, которое подойдет для любого компьютера со свободным портом USB. Его можно легко отключить и перенести на другой компьютер, да и открывать системник не нужно.
Есть и внутренние адаптеры с подключением через PCI Express. Однако это, скорее всего, будет комбинированный адаптер Wi-Fi плюс Bluetooth. В целом, это неплохой способ проапгрейдить стационарный компьютер. Но для ноутбуков внутренний вариант, конечно, не подойдет.
Если условия сложные, то желательно вынести адаптер через удлинитель на открытое пространство. Также в таких случаях желательно выбирать модели с внешней антенной.
Какой версии нужен адаптер
Один из основных параметров, на который нужно обращать внимание, — это версия Bluetooth. Последняя на текущий момент — 5.2. Но версии обратно совместимы, например, оборудование с Bluetooth 4.2 будет работать и с более современным адаптером. В обратной ситуации, когда оборудование, например, наушники, поддерживает Bluetooth 5.0, а адаптер только 2.1 + EDR, то все тоже должно работать, но могут быть проблемы из-за более низкой скорости передачи: разрывы, высокие задержки, плохое качество звука и т. п. Проще говоря, когда версии Bluetooth разные, устройства будут работать только по более старому протоколу.
Отличия между версиями Bluetooth в основном заключаются в скорости передачи данных и радиусе действия. Стоимость адаптеров разных версий не сильно отличается, поэтому бессмысленно брать донглы с Bluetooth 2.1 или 3.0 ради экономии. Разумный минимум — 4.0.
Как узнать версию адаптера
Если у вас уже есть адаптер или вы купили сомнительный товар, то стоит проверить его версию. Когда вы знаете модель адаптера, можно зайти на сайт производителя и посмотреть спецификации. Но зачастую адаптеры Bluetooth не имеют каких-либо обозначений на корпусе. Особенно если речь идет о дешевых донглах, заказанных из Китая.
Самый простой и быстрый способ узнать версию — скачать программу Bluetooth Version finder. Она бесплатна и не требует установки. Интерфейс предельно простой.
Также узнать версию можно средствами Windows без установки сторонних программ. Зайдите в «Диспетчер устройств». Чтобы туда попасть, нажмите правой кнопкой мыши на «Пуск» и выберите «Диспетчер устройств». Также можно ввести devmgmt.msc в строке «Выполнить» (вызывается через сочетание Win + R).
Выберите свой адаптер и кликните по нему два раза. У вас может быть отображено как название адаптера, так и устройство вида Generic Bluetooth Radio. В открывшемся окне перейдите на вкладку «Дополнительно». Проверьте строку «Версия встроенного ПО», а именно версию LMP:
- LMP 0 — Bluetooth 1.0b
- LMP 1 — Bluetooth 1.1
- LMP 2 — Bluetooth 1.2
- LMP 3 — Bluetooth 2.0 + EDR
- LMP 4 — Bluetooth 2.1 + EDR
- LMP 5 — Bluetooth 3.0 + HS
- LMP 6 — Bluetooth 4.0
- LMP 7 — Bluetooth 4.1
- LMP 8 — Bluetooth 4.2
- LMP 9 — Bluetooth 5.0
- LMP 10 — Bluetooth 5.1
- LMP 11 — Bluetooth 5.2
Что такое класс мощности Bluetooth
От класса мощности передатчика зависит максимальный радиус действия. Самый лучший класс — 1-й. Он соответствует радиусу действия в 100 м. Но эту характеристику лучше уточнять отдельно. Так, может быть, что устройство 1-го класса, но производитель заявляет радиус действия меньше 100 м. Кроме того, реальный радиус действия будет намного ниже, из-за возможных помех в виде стен или мебели.
Как вывести звук по Bluetooth на Windows 10
Если у вас есть, например, беспроводные наушники, то их можно подключить и к компьютеру, а не только смартфону. В целом, ничего сложного здесь нет: выполняете обычное сопряжение устройств. Нажмите Win + I, чтобы открыть параметры, затем перейдите в «Устройства» и нажмите на «Добавление Bluetooth или другого устройства».
Что касается качества звука, то Windows 10 умеет работать с AptX на любом адаптере. Штатными средствами нельзя посмотреть, какой кодек активен в данный момент, но это умеют специализированные программы вроде Bluetooth Tweaker. Программа платная, но есть триальный период на 7 дней, чего должно хватить для наших целей.
Если наушники не поддерживают AptX, то будет выбран кодек SBC, который работает практически на всех устройствах с Bluetooth. По качеству он может быть заметно хуже. Если же хочется еще более качественного звука, то нужно купить адаптер с поддержкой кодеков AptX HD. Разумеется, наушники тоже должны поддерживать этот кодек.
В целом, Windows 10 все еще работает с беспроводным звуком хуже смартфонов. На Android выбрать нужный кодек можно без проблем. Даже бюджетные модели поддерживают кодеки вплоть до LDAC и имеет Bluetooth 5-й версии. На смартфонах Apple доступен более качественный, чем SBC, кодек AAC.
Это тоже интересно:
Bluetooth адаптер для компьютера: какой лучше выбрать
Одно компактное устройство навсегда избавит ваш стационарный компьютер от проводной периферии.
Современная периферия уже давно движется в сторону беспроводного соединения. От ненавистных кАбелей избавились практически все домашние гаджеты. Клавиатуры, наушники, мышки, геймпады, стерео-колонки и так далее. Не говоря уже о девайсах, которые изначально создавались с упором на портативность (планшеты, смартфоны, электронные часы).
Самая популярная технология, которая позволяет всем вашим устройствам обмениваться информацией без проводов — Bluetooth. И поскольку ноутбуки являются более молодыми представителями компьютерного рынка, во все лэптопы в наше время интегрирован специальный модуль, который позволяет подключать любой гаджет, совместимый с протоколом Bluetooth. Но как же быть владельцам персональных компьютеров?
Так уж получилось, что почти все, даже премиальные материнские платы, предназначенные для десктопных решений, лишены какого-либо модуля беспроводной связи. Это касается и Wi-Fi и блютуз. Поэтому единственный выход — покупка специального адаптера, который предоставляет подобный функционал.
На первый взгляд может показаться, что все эти адаптеры одинаковые, но это не так. С момента выхода (1994 год) беспроводные протоколы претерпели множество апдейтов и значительно расширили свой функционал. Чтобы приобрести качественное устройство, придется ознакомиться с некоторыми критериями выбора. Рассказываем, какой блютуз-адаптер лучше подойдет для компьютера.
Основные характеристики
Выбрать Bluetooth адаптер довольно просто, если знать на какие параметры нужно обращать внимание.
Версия протокола
Как и говорилось выше, Bluetooth появился довольно давно и за всю историю своего существования получил несколько самых крупных апгрейдов. Первый случился в 2004 году. Так появилась версия 2.0, которую до сих пор можно встретить в продаже. Но мы бы не рекомендовали покупать устройства с таким старым программным обеспечением. Лучше присмотреться к самой популярной версии на рынке — 4.0.
В отличии от своих предшественников она имеет большую пропускную способность, больший радиус покрытия сигнала, более стабильное соединения и меньшее энергопотребление. Также иногда можно наткнуться на версии 4.1 и 5.0, но стоят подобные модели дороже. Для подключения периферии хватит и вышеупомянутого 4.0.
Интерфейс подключения
Это собственно тип разъема, в который будет вставляться модуль. Самые популярные адаптера совместимы с USB версии 2.0. Но это далеко не единственный вариант. Можно найти устройство, которое будет подключаться практически в любой слот. Например, в PCI-E или M.2. Правда, такое использование слотов можно назвать нерациональным, потому что остальные компьютерные комплектующие не имеют такой богатой совместимости с различными интерфейсами. Поэтому мы рекомендуем использовать только USB.
Класс мощности
Это радиус покрытия. Чем выше класс, тем большую территорию покроет сигнал. Самый низкий класс — 3, он имеет зону покрытия всего 1 метр. Такие устройства уже давно вышли из продажи, так что не переживайте. Минимум, который вы получите — это 2 класс, который покроет до 10 метров. И самый лучший на данный момент — 1 класс, которому подвластны целых 100 метров. В реальности эти цифры значительно ниже, потому что на сигнал влияет множество независящих от вас факторов. Например, сложная геометрия помещения или другие сигналы, работающие на такой же частоте.
Поэтому мы рекомендуем покупать только самые мощные устройства. В спецификациях этот параметр указывается редко, но на официальном сайте разработчиков зачастую можно найти подобную информацию. Так что если вы не хотите чтобы звук в наушниках прерывался каждые две секунды, когда вы находитесь в соседней комнате от источника сигнала, то придется немного покопаться в характеристиках.
Профили
Говоря простыми словами, это поддержка разных функций и технологий. Подключение определенного типа устройств происходит с использованием конкретного профиля. Например, при соединении с наушниками задействуется профиль под названием Headset. С его помощью происходит передача звука в моно-режиме. Для того чтобы получить в свое распоряжение стерео-сигнал, ваш адаптер (как и гарнитура) должен поддерживать профиль A2DP.
Подобных технологий насчитывается очень много, и нет смысла перечислять их все. Практически все современные модули поддерживают базовый пак профилей, которых будет достаточно для 99% устройств, однако существуют и исключения. Так что тоже уточняем эту информацию на сайте производителя.
Комплектация
Если вы хотите избавиться от проводов по максимуму и интегрировать в ваш компьютер не только Bluetooth, но и Wi-Fi, сделать это можно купив специальное устройство. Оно объединяет в себе две технологии и стоит значительно дешевле, нежели приобретать два адаптера отдельно. Кроме того, таким образом вы не забиваете лишние слоты. Правда, речь, скорее всего, будет идти о PCI-E, но всё же.
Подключение адаптера
Вся прелесть подобных модулей заключается в том, что зачастую их даже не требуется настраивать. Просто вставляете небольшое устройство в USB разъем, после чего произойдет автоматическая установка драйверов. В Windows 10 присутствует программное обеспечение для большинства современных адаптеров. Проверить работоспособность Bluetooth можно в диспетчере устройств.