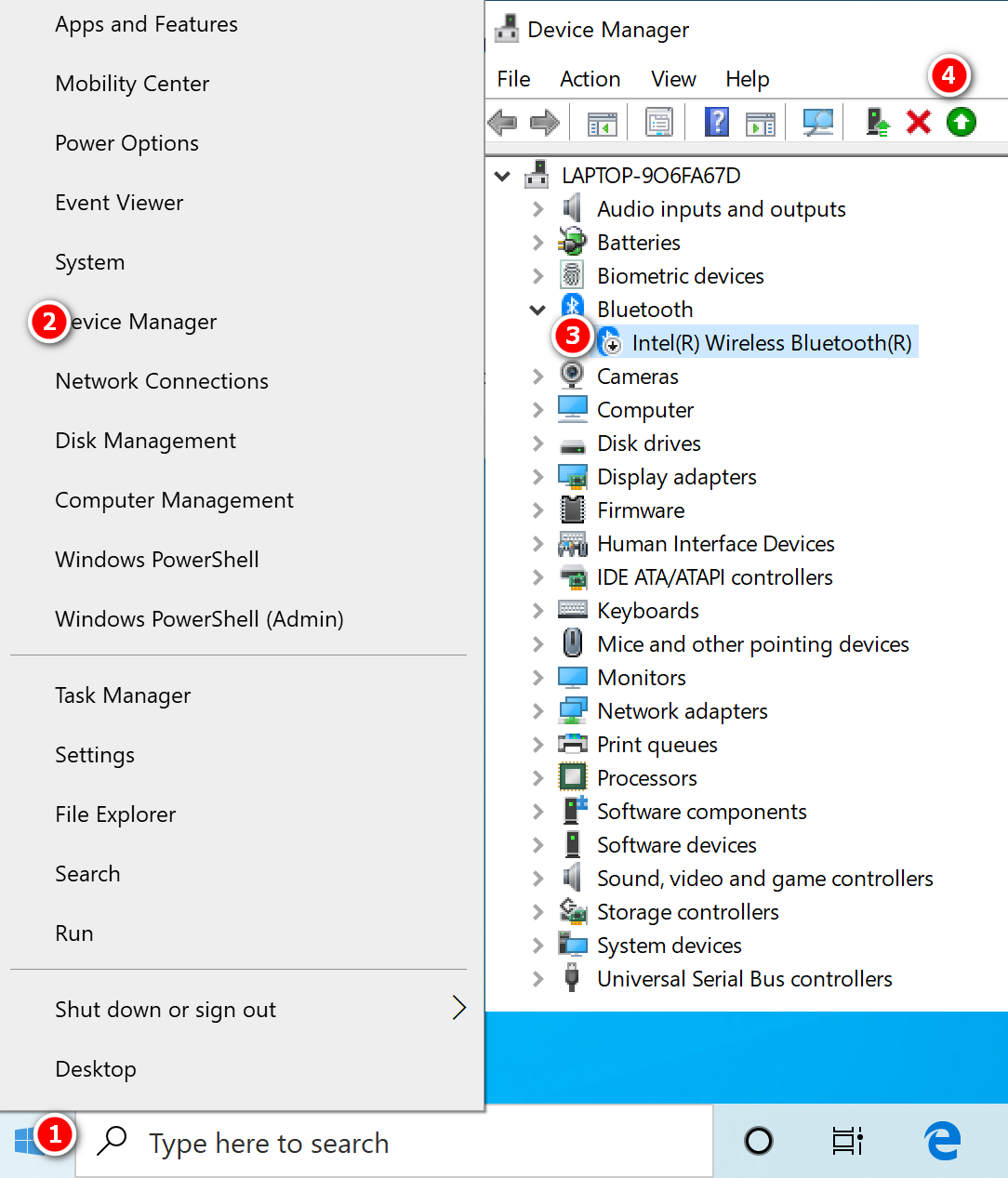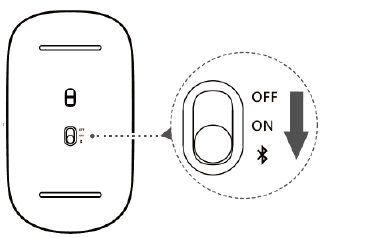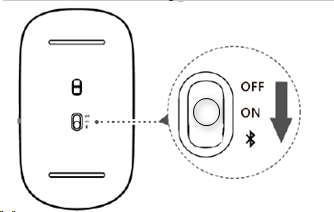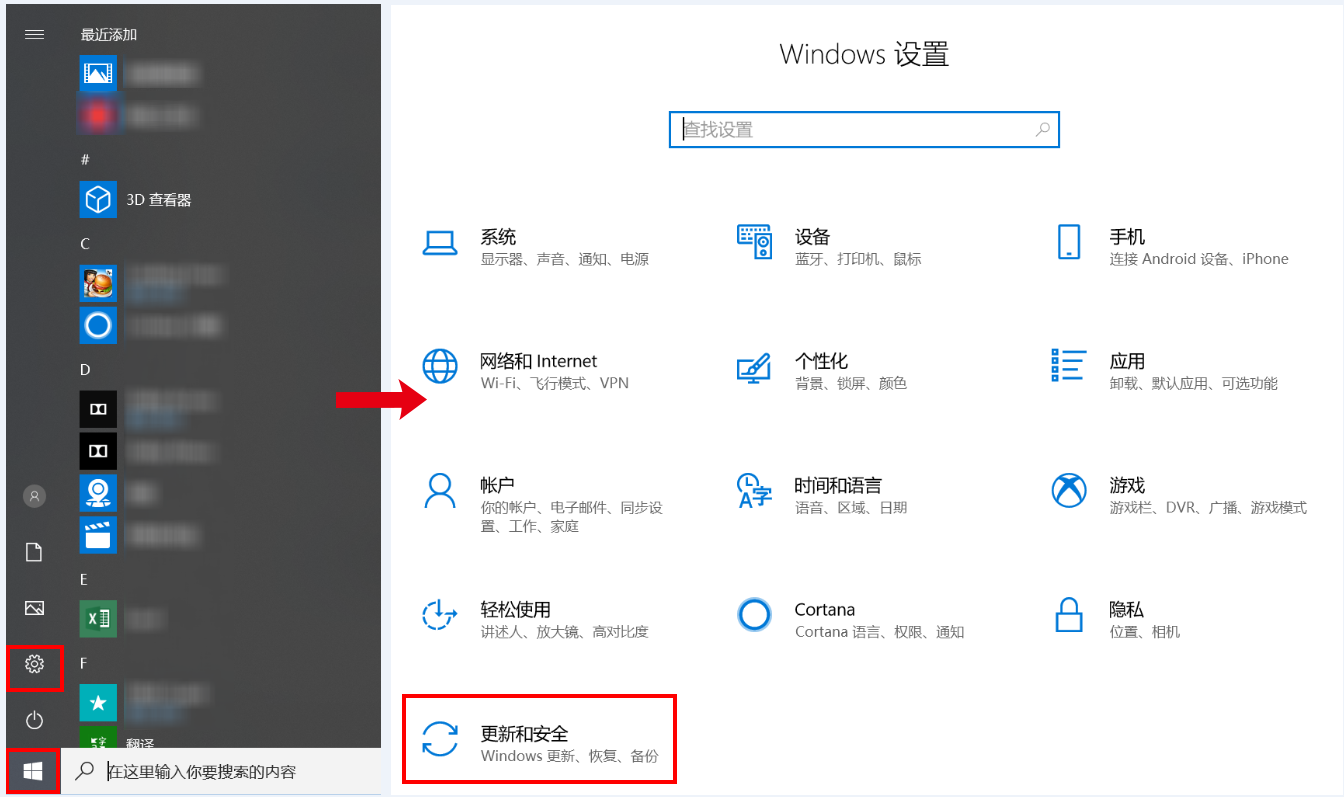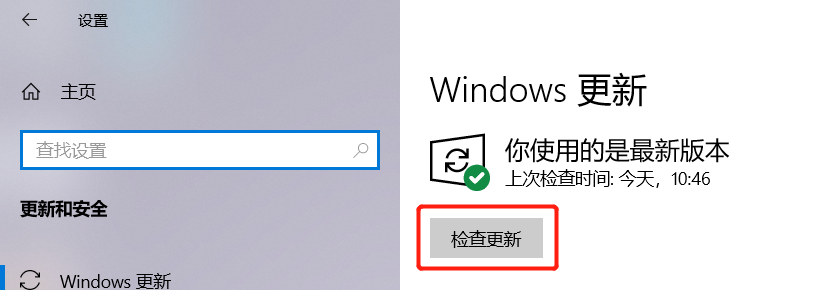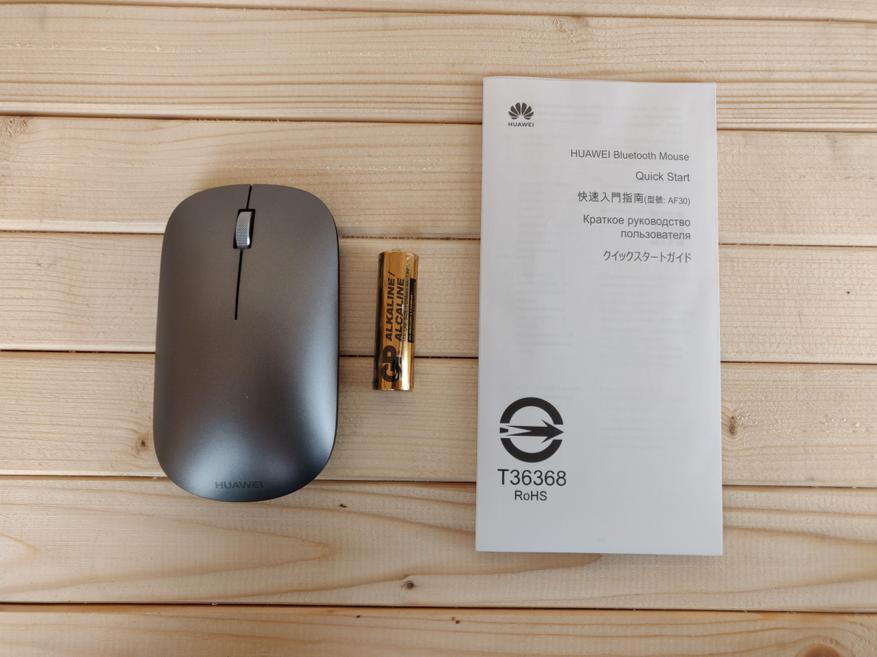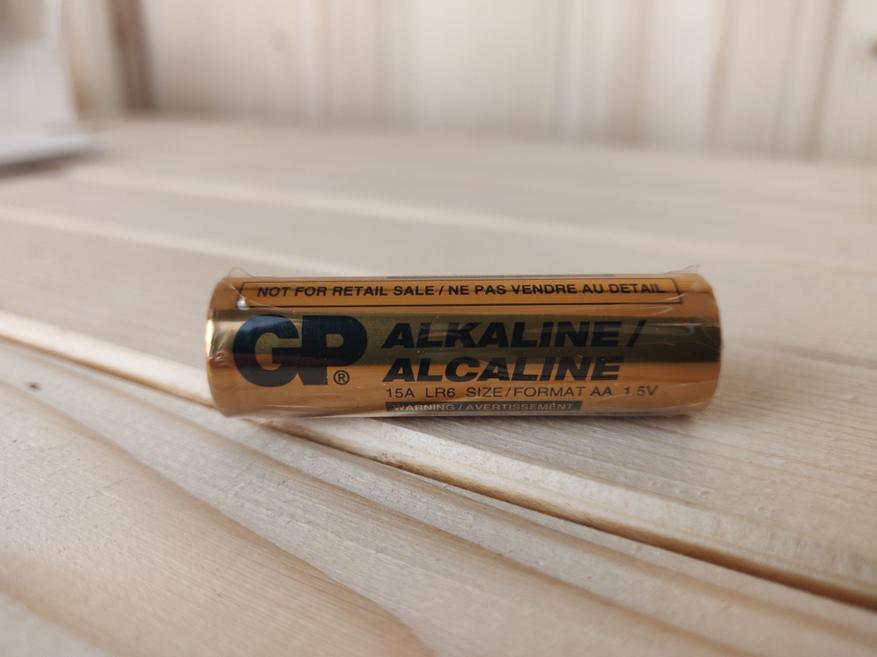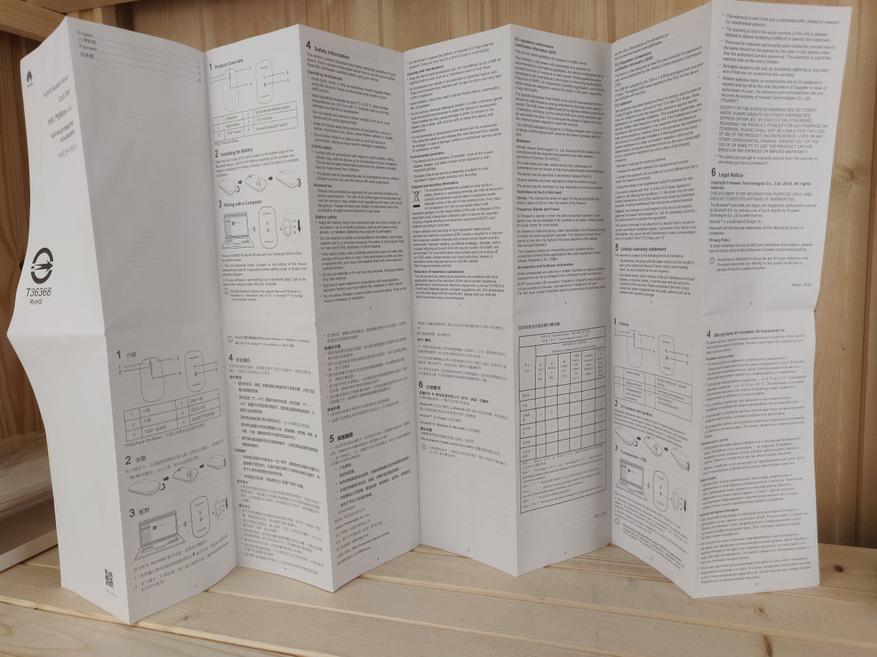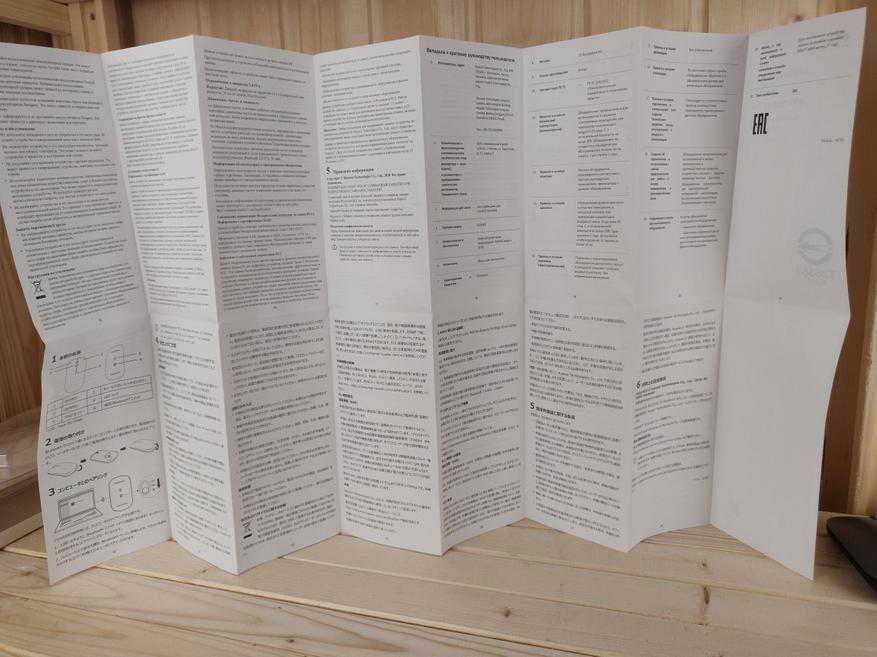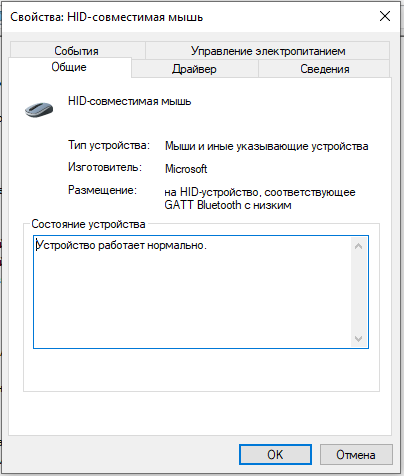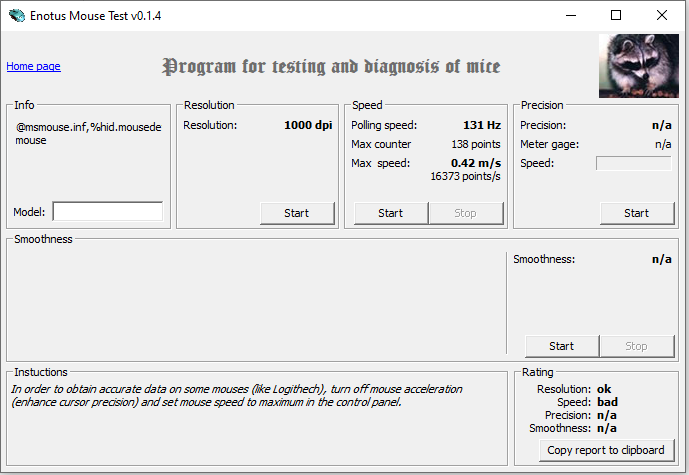- Bluetooth-мышь отключается от компьютера после установления соединения с компьютером
- Причина 1
- Решение 1
- Причина 2
- Решение 2
- Причина 3
- Решение 3
- Pairing a HUAWEI Bluetooth Mouse with a Windows computer
- Сопряжение Bluetooth-мыши с компьютером Windows
- Сопряжение Bluetooth-мыши с компьютером Windows
- Компактная компьютерная мышь Huawei AF30: обзор владельца
Bluetooth-мышь отключается от компьютера после установления соединения с компьютером
Проблема 1: после подключения Bluetooth-мыши к компьютеру и выхода компьютера из режима гибернации либо спящего режима или перезагрузки Bluetooth-мыши мышь отключается от компьютера. Проблема 2: Bluetooth-мышь подключена к компьютеру, но она постоянно отключается, а затем снова подключается.
Причина 1
Данная проблема может возникать из-за особенностей механизма энергосбережения ОС Windows 10. Bluetooth автоматически отключается для экономии энергии.
Решение 1
1. Щелкните правой кнопкой мыши по значку Windows, перейдите в раздел Диспетчер устройств > Bluetooth и выберите соответствующий драйвер, например Intel(R) Wireless Bluetooth(R) , выберите опцию Управление энергопотреблением , а затем отмените выбор опции Разрешить отключение этого устройства для экономии энергии . Эта вкладка недоступна при использовании Windows 10 20H1/20H2. Примечание: драйвер Bluetooth может отличаться в зависимости от устройства. 2. Отключите блок питания от компьютера, отключите драйвер, а затем выключите компьютер. Снова включите компьютер, а затем включите драйвер после входа в систему. Обратите внимание, что необходимо выключить компьютер, а не перезагрузить его. Проверьте, решена ли проблема. Отключение драйвера: если ваш компьютер не может подключиться к мыши, используйте тачпад, чтобы правой кнопкой нажать на значок Windows и открыть Диспетчер устройств . Перейдите в раздел Bluetooth > Intel(R) Wireless Bluetooth(R) и нажмите на значок отключения. 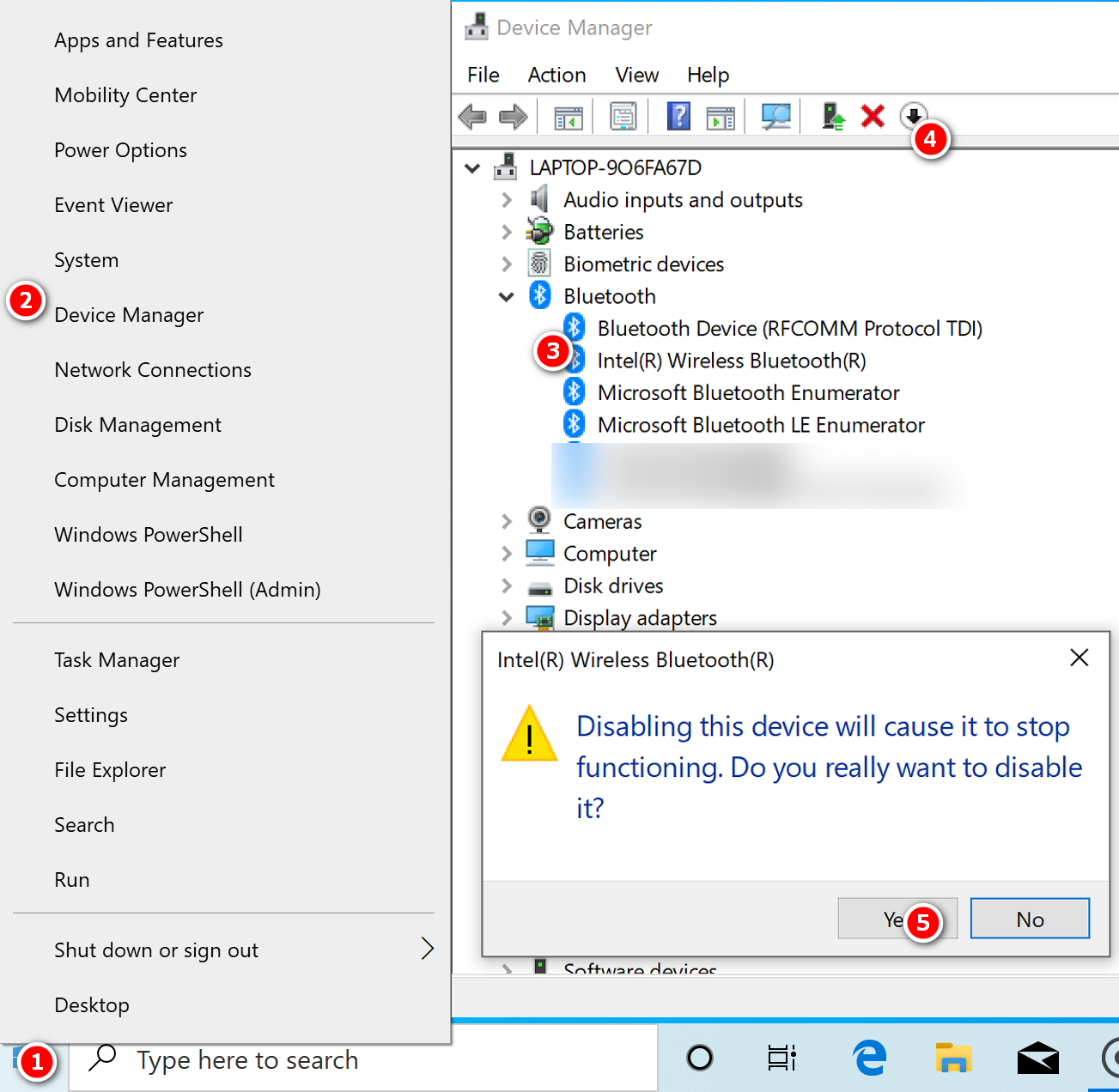
Причина 2
Решение 2
Перезагрузите Bluetooth-мышь и повторите попытку сопряжения. Для этого выполните следующие действия.
- Если вы используете мышь AF30: Когда мышь выключена, одновременно нажмите на правую и левую кнопки, передвиньте кнопку на задней панели к значку Bluetooth, а затем подождите 3 секунды, пока индикатор на задней панели мыши не замигает синим цветом, что указывает на то, что заводские настройки мыши восстановлены. См. рисунок ниже.
- Если вы используете мышь HONOR AD20 или HUAWEI CD20: Когда мышь выключена, одновременно нажмите на правую и левую кнопки и колесо прокрутки, передвиньте кнопку на задней панели к значку включения (ON) и подождите 3 секунды, а затем отпустите правую и левую кнопки и колесо прокрутки. Когда индикатор горит красным, это означает, что заводские настройки мыши восстановлены. См. рисунок ниже.
Причина 3
Драйвер Bluetooth неисправен.
Решение 3
- Обновите драйвер Bluetooth на компьютере с помощью PC Manager.
- Установите последние патчи Windows.
Выберите опцию Проверить наличие обновлений , и система автоматически загрузит последние патчи Windows. После завершения загрузки перезагрузите ноутбук, чтобы завершить установку.
Если проблема не решена, сделайте резервную копию важных данных и используйте клавишу F10, чтобы восстановить заводские настройки компьютера. Если проблема не решена ни одним из вышеперечисленных способов, обратитесь в авторизованный сервисный центр Huawei.
Pairing a HUAWEI Bluetooth Mouse with a Windows computer
HUAWEI Bluetooth Mouse (2nd generation): Turn the mouse over, and use the Power switch to power the mouse on. Press and hold the Multi-device switch button for 3 seconds. When a Multi-device indicator flashes quickly, the mouse is ready for pairing.
When you pair the mouse for the first time, you do not need to press and hold the Multi-device switch button. Once the mouse has been powered on, a Multi-device indicator will flash quickly, and the mouse will be ready for pairing.
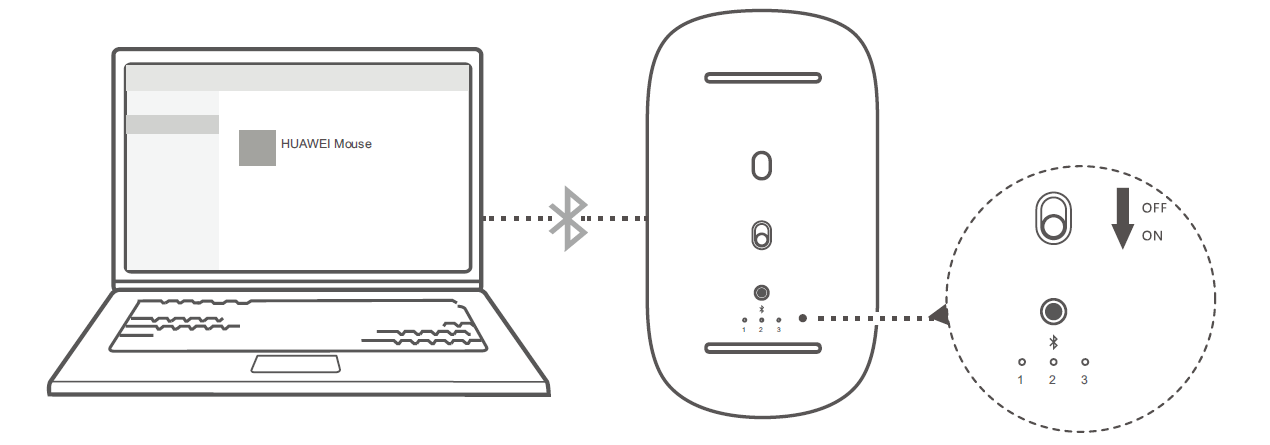

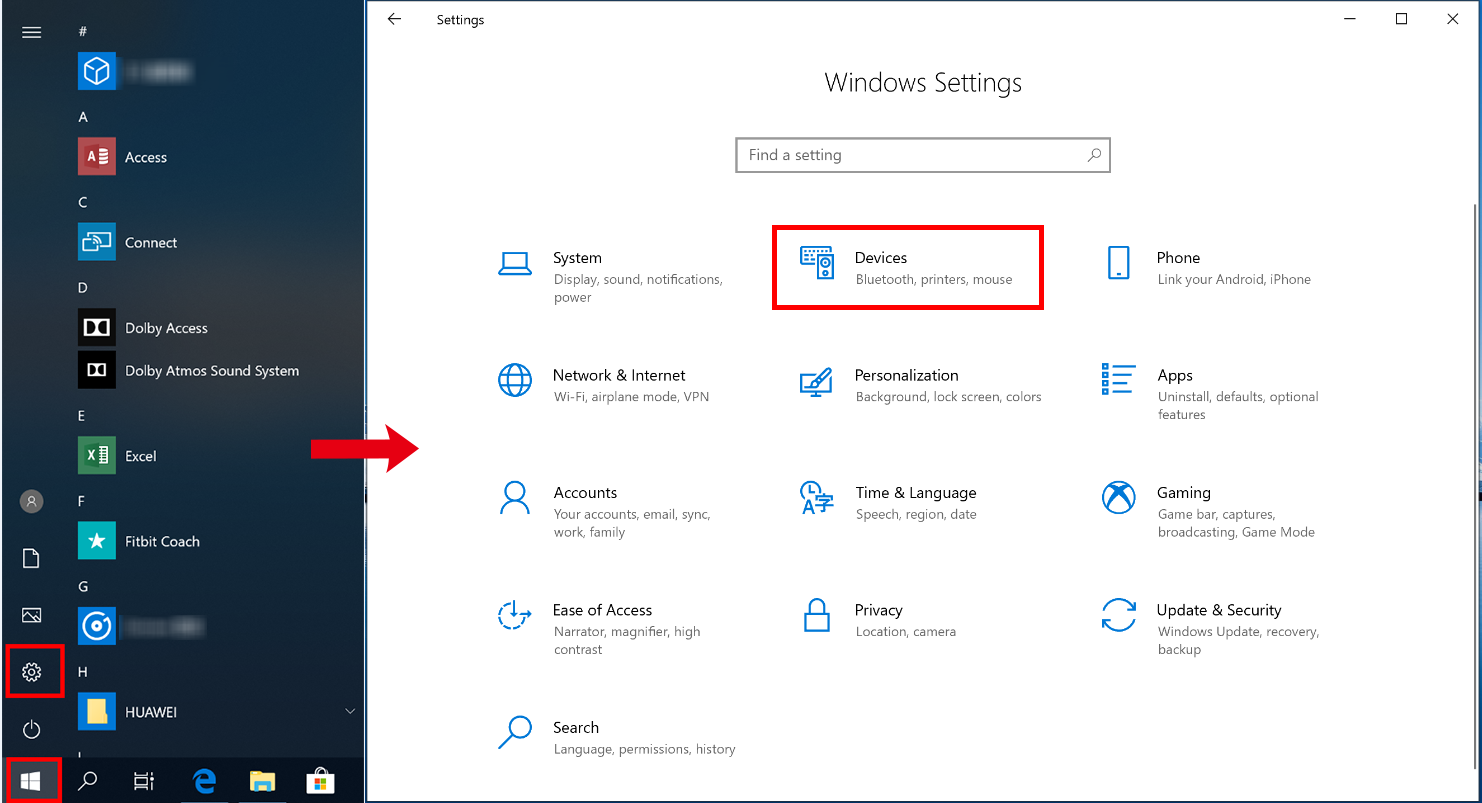

Сопряжение Bluetooth-мыши с компьютером Windows
Для сопряжения Bluetooth-мыши с компьютером выполните следующие действия:
- Переверните мышь, передвиньте переключатель к значку Bluetooth и удерживайте в течение трех секунд (когда вы отпустите переключатель, он вернется в положение ВКЛ.). Когда светодиодный индикатор начнет мигать голубым, начнется сопряжение.
Если светодиодный индикатор мигает красным, горит красным или не включается, возможно, батарея не была вставлена в Bluetooth-мышь или уровень заряда батареи мыши низкий. Если это так, замените батарею и повторите попытку.
Сопряжение Bluetooth-мыши с компьютером Windows
Для сопряжения Bluetooth-мыши с компьютером выполните следующие действия:
- Переверните мышь, передвиньте переключатель к значку Bluetooth и удерживайте в течение трех секунд (когда вы отпустите переключатель, он вернется в положение ВКЛ.). Когда светодиодный индикатор начнет мигать голубым, начнется сопряжение.
Если светодиодный индикатор мигает красным, горит красным или не включается, возможно, батарея не была вставлена в Bluetooth-мышь или уровень заряда батареи мыши низкий. Если это так, замените батарею и повторите попытку.
Компактная компьютерная мышь Huawei AF30: обзор владельца
Доброго времени суток, уважаемые читатели блога, после приобретения ультрабука пришла необходимость приобрести беспроводную мышь, ибо 2 гнезд в ноутбуке вообще не хватает. После сравнения некоторых моделей было решено приобрести беспроводную мышь именитого бренда Huawei модели AF30.
Характеристики
На странице товара заявлены следующие характеристики:
Гарантия — 12 мес.
Страна производитель — Китай
Модель — Huawei AF30
Основной цвет — серый
Общее количество кнопок — 3
Дополнительные кнопки — нет
Программируемые кнопки — нет
Тип сенсора мыши — оптический светодиодный
Материал изготовления — пластик
Материал покрытия — матовый пластик
Система регулировки веса — нет
Бесшумные кнопки — нет
Тип подключения — беспроводная
Интерфейс подключения — Bluetooth
Тип источника питания — батарейка АА
Габариты, вес
Габариты — 108x61x30 мм
Вес — 58 г
Распаковка
Поставляется мышь в белой коробке, с прозрачным пластиком на лицевой стороне, через которую можно разглядеть саму мышь. На верхней части лицевой стороны изображен логотип компании и наименование продукта.
На задней части короба имеется краткая инструкция по смене батарейки и режимам работы. Также имеется серийный номер для гарантийного обращения и проверки оригинальности продукта.
Открывается коробка путем отклеивания стикера на нижней части коробки. Помимо самой мыши в комплекте идёт АА батарейка и инструкция.
AA-батарейка от бренда GP, напряжение которой составляет 1.5В.
Инструкция достаточно подробная, можно встретить рисованную инструкцию по установки батарейки, сопряжения с устройствами и различные инструкции по уходу и обслуживанию мыши. Инструкция представлена в 4 языка, таких как русский, английский, китайский и корейский.
Первая сторона инструкции
Вторая сторона инструкции
Внешний вид
Мышь симметричная и имеет 3 кнопки управления: ЛКМ, ПКМ и нажимное колесико. Верхняя часть выполнена из серебристого матового пластика. Колесико прокрутки нажимное, сделано из ребристого металла.
На спинке мыши нанесен логотип компании.
По центру имеется световой индикатор синего и красного цвета, синим горит при режиме сопряжения и ожидания подключения, красный горит при малом заряде.
На тыльной стороне мыши расположен переключатель, который отвечает за выключение, включение и первичное подключения мыши. Там же расположены скользящие заглушки и инфракрасный сенсор.
Под верхней части мышки, которая держится на магнитах и снимается простым поднятием, расположился отсек под батарейку.
Размеры мыши составляют 108x61x30 мм, а вес 58 грамм.
Примерка
В руке лежит удобно, имеет приятную на ощупь и не скользящую пластиковую поверхность, колесико мышки вращается мягко, никаких поскрипываний и люфтов. Ладонь у меня небольшая, пальцы длинные.
Фото мыши рядом с мышками других производителей. C левой стороны Lenovo L500-M, с правой стороны Xiaomi Mi Wireless Mouse Youth Edition.
Мышь от Huawei более плоская, нежели мыши от Lenovo и Xiaomi.
Подключение
Для подключения к устройству мышь необходимо включить в режиме сопряжения, для этого необходимо удерживать переключатель в течение 3 секунд в нижнем положении. После этого необходимо подключить наше устройство к мыши, для этого включаем Bluetooth и находим нашу мышь под названием Huawei Mouse. Подключаемся на нашем устройстве к мышке. Поддерживаемые устройства: ОС Windows 10, Windows 8.1, Windows 8, Mac OS 10.10, Android 4.4.4 и более поздние версии, никаких драйверов для подключения устанавливать не надо. Компьютер определил мышь как стандартную.
Тесты
С помощью программы Enotus Mouse Test был измерен DPI мыши. Данный параметр составляет 1000 dpi.
В работе мышь легко скользит почти на любой поверхности, работает и на стеклянной столе и на диване без нареканий. Курсов двигается плавно без каких-либо скачков. Кнопки кликаются с обычной громкостью. С быстрой прокруткой иногда кликается центральная кнопка, что дает небольшой дискомфорт в работе.
Вывод
После двухнедельного использования, можно сделать определенные выводы. Как я уже писал выше, мышь удобно лежит в руке и позволяет работать с комфортом на любой поверхности. Минималистичный дизайн придется многим по вкусу.
Приобрести можно в официальном магазине Huawei на Aliexpress по ссылке — Купить
- Эргономика
- Подключение по Bluetooth
- Приятный дизайн
- Батарейка в комплекте
- Небольшой вес