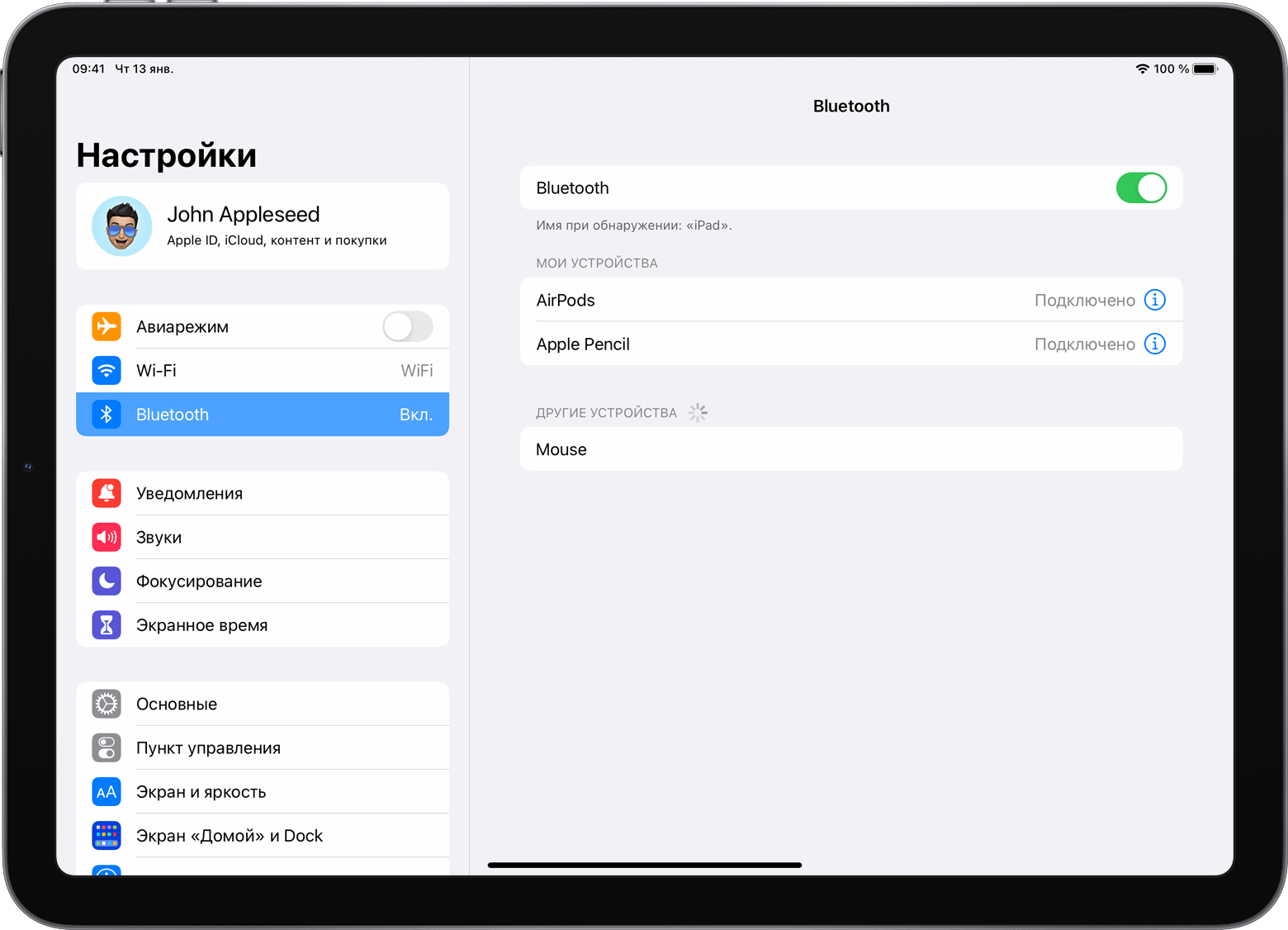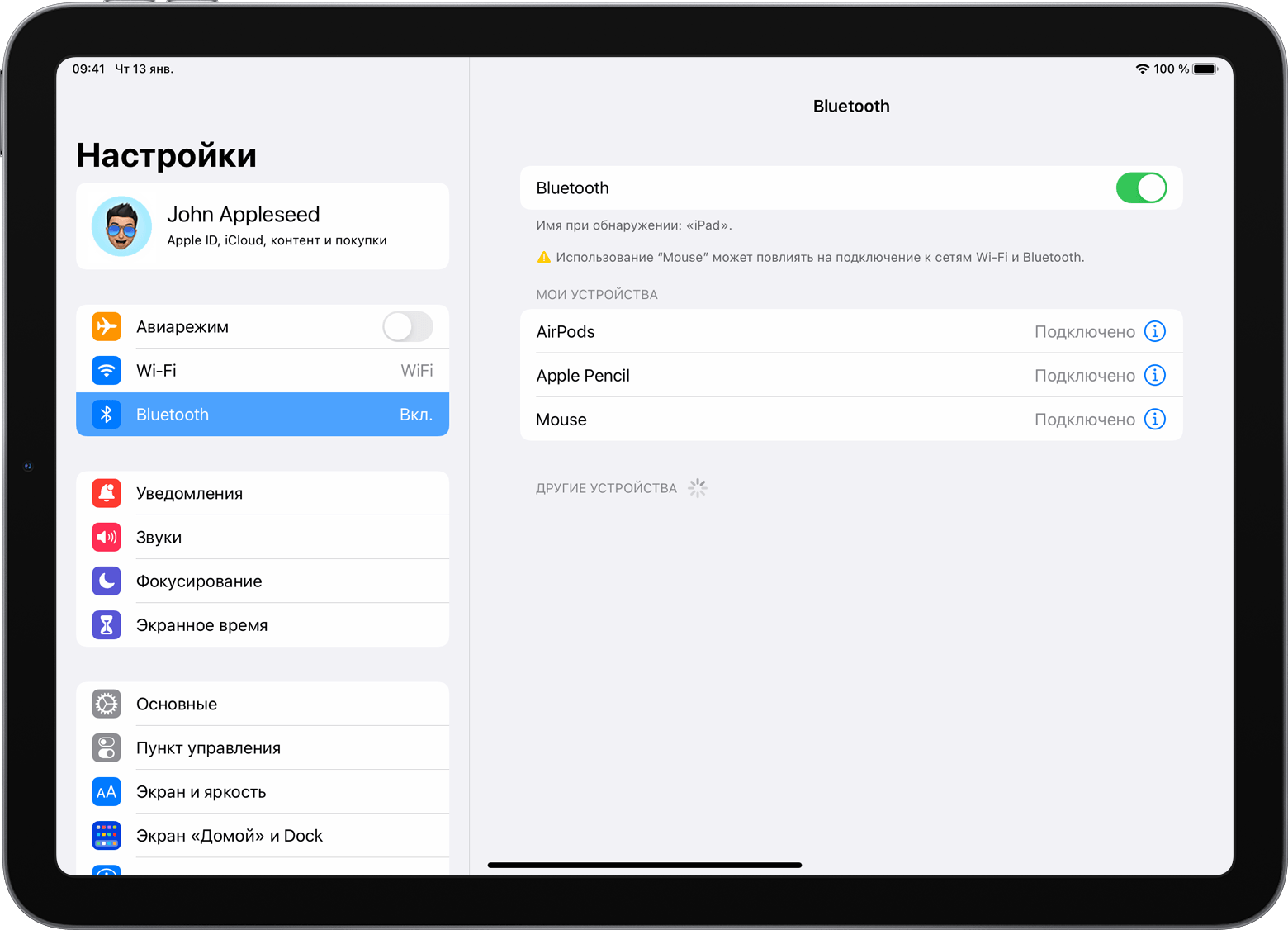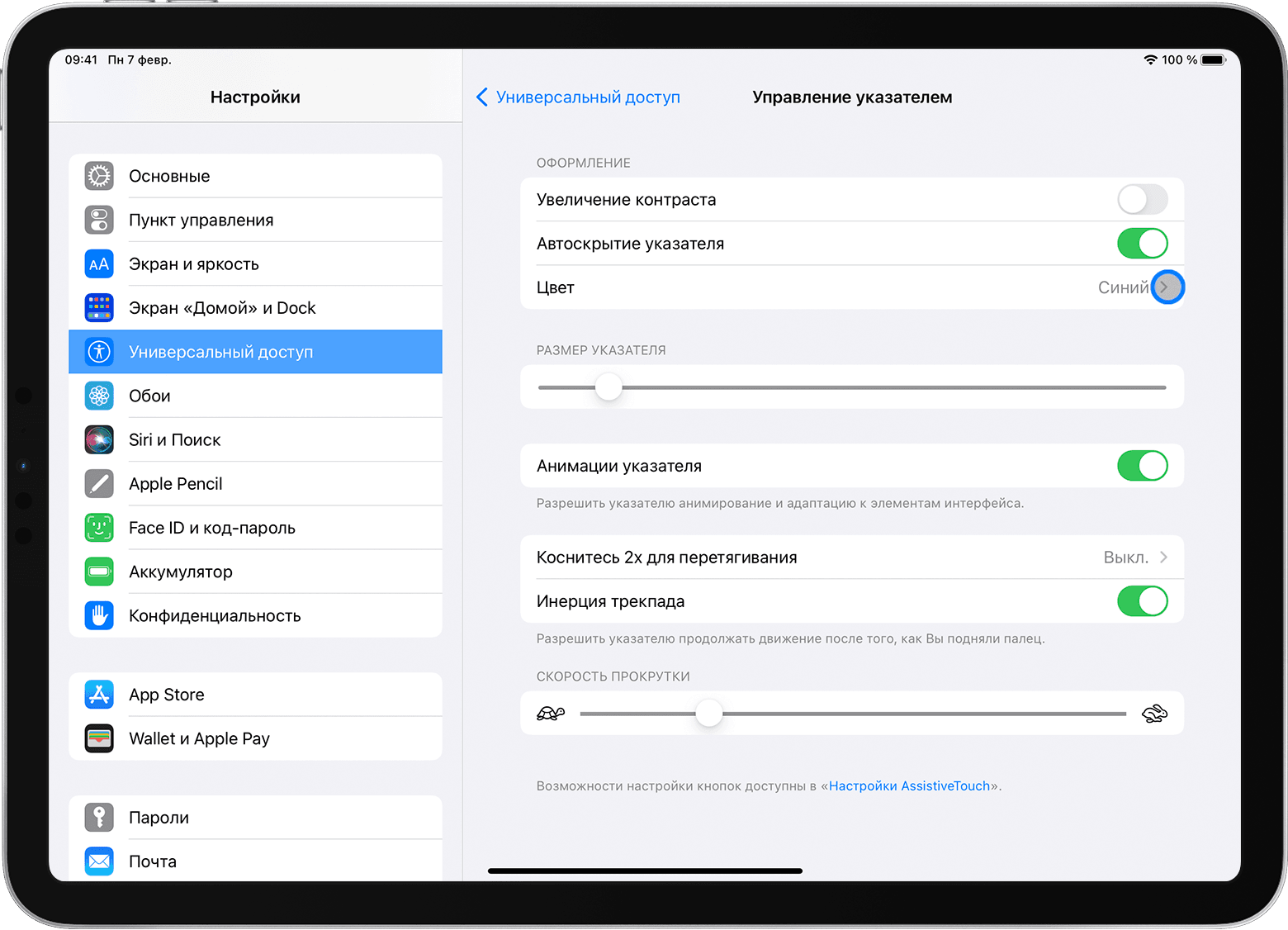- Подключение мыши или трекпада Bluetooth к iPad
- Подключение мыши или трекпада Bluetooth к iPad
- Если появилось предупреждение о подключении
- Повторное подключение, отключение или удаление аксессуара Bluetooth из списка доступных
- Дополнительная информация
- Использование мыши или трекпада Bluetooth с iPad
- Подключение
- Навигация по iPad
- Настройка трекпада
- Настройка мыши
- Настройка указателя
- Отображение и скрытие экранной клавиатуры
- Подключение мыши к iPad
- Создание пары с мышью Magic Mouse или другой мышью Bluetooth
- Переподключение мыши Bluetooth к iPad
- Подключение USB-мыши
Подключение мыши или трекпада Bluetooth к iPad
Чтобы подключить аксессуар Bluetooth к iPad, требуется iPadOS 13.4 или более поздней версии. Эти версии ОС поддерживают следующие модели iPad:
Подключение мыши или трекпада Bluetooth к iPad
- Включите аксессуар Bluetooth и поднесите его к iPad.
- Переведите аксессуар в режим сопряжения или обнаружения.
- Мышь Apple Magic Mouse и трекпад Magic Trackpad уже должны быть готовы к созданию пары.
- Если вы создаете пару с аксессуаром стороннего производителя, который ранее использовался с другим устройством, следуйте инструкциям производителя аксессуара.
- На iPad откройте приложение «Настройки».
- Нажмите Bluetooth.
- Найдите нужный аксессуар Bluetooth в разделе «Другие устройства» и нажмите его имя, чтобы создать пару с iPad.
В зависимости от подключаемого аксессуара могут потребоваться дополнительные действия. Следуйте инструкциям на экране. Если вы создаете пару с мышью Apple Magic Mouse или трекпадом Magic Trackpad и требуется ввести код, введите 0000 (четыре нуля).
Если появилось предупреждение о подключении
При использовании мыши или трекпада Bluetooth с iPad может появиться предупреждение «Использование этого аксессуара может повлиять на подключение к сетям Wi‑Fi и Bluetooth».
Помехи беспроводной связи могут возникать при использовании аксессуаров Bluetooth с некоторыми моделями iPad. Чем больше аксессуаров Bluetooth подключено к iPad и используется, тем выше вероятность возникновения проблем с работой беспроводной связи.
Если вы испытываете проблемы с подключением, попробуйте отключить все аксессуары Bluetooth, которые не используете. В меню «Настройки» > Bluetooth коснитесь кнопки информации рядом с именем аксессуара, затем нажмите «Отключить».
Повторное подключение, отключение или удаление аксессуара Bluetooth из списка доступных
После первого создания пары с iPad, аксессуар будет отображаться в разделе «Мои устройства» меню «Настройки» > Bluetooth. Чтобы заново подключить отключенный аксессуар к iPad, нажмите его имя.
Чтобы отключить аксессуар или удалить его из списка доступных на iPad (забыть), коснитесь кнопки информации рядом с его именем.
Дополнительная информация
- Использование беспроводных аксессуаров с iPad ничем не отличается от их использования с настольным компьютером или ноутбуком. Однако некоторые функции делают iPad уникальным устройством. Узнайте, как использовать мышь или трекпад Bluetooth с iPad.
- Процент заряда аккумулятора подключенной мыши или трекпада Bluetooth отображается в виджете «Элементы питания». Узнайте, как добавлять виджеты в представление «Сегодня» на iPad.
- Не видите экранную клавиатуру при подключении трекпада или мыши? Нажмите кнопку в правом нижнем углу экрана. В появившемся меню нажмите кнопку «Показать клавиатуру» . Чтобы скрыть программную клавиатуру, нажмите кнопку .
Информация о продуктах, произведенных не компанией Apple, или о независимых веб-сайтах, неподконтрольных и не тестируемых компанией Apple, не носит рекомендательного или одобрительного характера. Компания Apple не несет никакой ответственности за выбор, функциональность и использование веб-сайтов или продукции сторонних производителей. Компания Apple также не несет ответственности за точность или достоверность данных, размещенных на веб-сайтах сторонних производителей. Обратитесь к поставщику за дополнительной информацией.
Использование мыши или трекпада Bluetooth с iPad
Узнайте, как использовать мышь или трекпад Bluetooth для навигации по интерфейсу iPad и как их настроить.
Подключение
Сначала узнайте, как подключить мышь или трекпад Bluetooth к iPad. Для использования этой функции требуется iPad с ОС iPadOS 13.4 или более поздней версии.
Навигация по iPad
При подключении мыши или трекпада Bluetooth на экране iPad появляется указатель в виде кружка . Перемещайте мышь или смахивайте на трекпаде точно так же, как при использовании настольного компьютера или ноутбука. Вы можете настроить скорость перемещения указателя, а также другие параметры трекпада и мыши. Указатель изменяет форму при перемещении по различным элементам на экране. Например, при наведении на текст он принимает форму I, указывая на то, что вы можете установить указатель в текстовый документ или выделить и скопировать текст с веб-страницы.
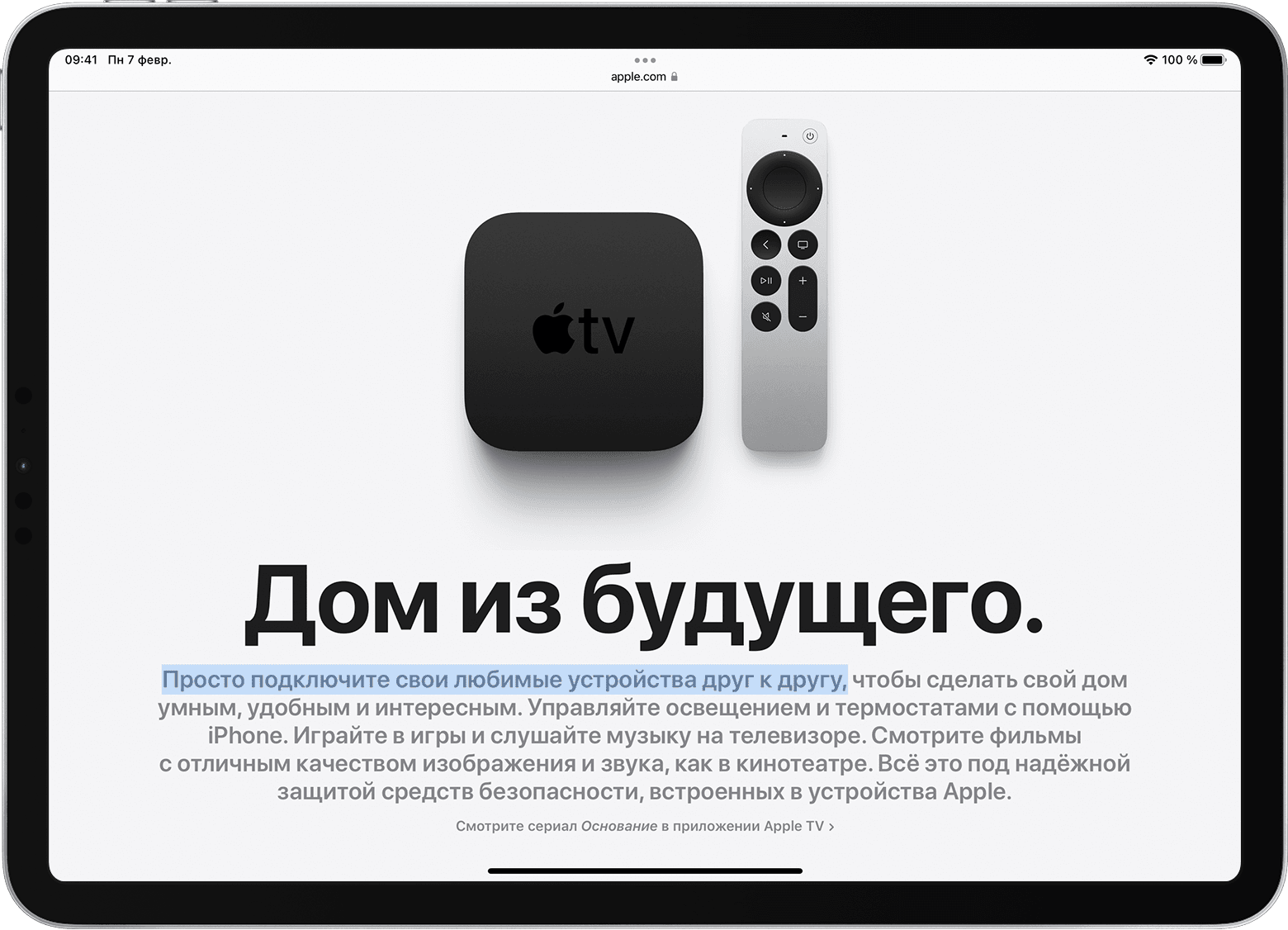
Настройка трекпада
- Чтобы настроить скорость перемещения указателя при использовании трекпада, перетащите ползунок «Скорость перемещения».
- Чтобы при перемещении содержимого отслеживались движения ваших пальцев, включите параметр «Естественная прокрутка».
- Чтобы прикосновение к трекпаду регистрировалось в качестве нажатия, включите параметр «Касание для имитации нажатия».
- Чтобы использовать нажатие или прикосновение двумя пальцами в качестве нажатия правой кнопки мыши, включите параметр «Касание двумя пальцами для имитации правой кнопки мыши».
В iPadOS имитация правой кнопки на трекпаде действует так же, как длительное нажатие сенсорного экрана iPad или нажатие клавиши Control (или правой кнопки мыши) на Mac. Например, при использовании имитации правой кнопки для нажатия значка приложения на iPad появляется контекстное меню этого приложения.
Имитацию правой кнопки на iPad можно выполнить с помощью любого указывающего устройства. Для этого удерживайте во время нажатия клавишу Control.
Настройка мыши
Чтобы настроить работу мыши Bluetooth, перейдите в меню «Настройки» > «Основные» > «Трекпад и мышь». Появится экран, на котором можно выполнить следующие настройки.
- Чтобы настроить скорость перемещения указателя при использовании мыши, перетащите ползунок «Скорость перемещения».
- Чтобы при перемещении содержимого отслеживались движения ваших пальцев, включите параметр «Естественная прокрутка».
При использовании мыши вы также можете выбрать поведение при нажатии правой кнопки. В iPadOS нажатие правой кнопки действует так же, как длительное нажатие сенсорного экрана iPad или нажатие клавиши Control (или правой кнопки мыши) на Mac. Например, при нажатии значка приложения на iPad правой кнопкой мыши появляется контекстное меню этого приложения.
Выберите «Имитация правой кнопки», а затем укажите, когда она происходит: при нажатии левой или правой кнопки мыши или никогда. Имитацию правой кнопки на iPad можно выполнить с помощью любого указывающего устройства. Для этого удерживайте во время нажатия клавишу Control.
Настройка указателя
Чтобы изменить внешний вид указателя и настроить его работу, откройте приложение «Настройки» и нажмите «Универсальный доступ» > «Управление указателем». Здесь можно выполнить следующие настройки.
- Чтобы сделать указатель более темным и менее прозрачным, включите «Увеличение контрастности».
- Нажмите «Автоскрытие указателя», а затем выберите время, в течение которого будет виден указатель при отсутствии перемещения.
- Чтобы выбрать цвет указателя, нажмите «Цвет».
- Чтобы увеличить или уменьшить указатель, перетащите ползунок «Размер указателя».
- Включите или выключите настройку «Анимации указателя».
- Чтобы настроить скорость прокрутки страниц при использовании мыши или трекпада Bluetooth, перетащите ползунок «Скорость прокрутки».
Отображение и скрытие экранной клавиатуры
Не видно экранной клавиатуры при подключении трекпада или мыши? Нажмите кнопку клавиатуры в правом нижнем углу экрана. В появившемся меню нажмите кнопку «Показать клавиатуру» . Чтобы скрыть программную клавиатуру, нажмите кнопку «Скрыть клавиатуру» .
Информация о продуктах, произведенных не компанией Apple, или о независимых веб-сайтах, неподконтрольных и не тестируемых компанией Apple, не носит рекомендательного или одобрительного характера. Компания Apple не несет никакой ответственности за выбор, функциональность и использование веб-сайтов или продукции сторонних производителей. Компания Apple также не несет ответственности за точность или достоверность данных, размещенных на веб-сайтах сторонних производителей. Обратитесь к поставщику за дополнительной информацией.
Подключение мыши к iPad
К iPad можно подключить мышь Magic Mouse, другую мышь Bluetooth или USB‑мышь.
Примечание. Мыши продаются отдельно. Не все манипуляторы полностью совместимы со всеми моделями iPad.
Создание пары с мышью Magic Mouse или другой мышью Bluetooth
- Если Вы используете мышь Magic Mouse, убедитесь, что она включена и заряжена. Если Вы используете мышь Bluetooth, следуйте прилагаемой к ней инструкции, чтобы перевести мышь в режим обнаружения.
- На iPad откройте «Настройки» > «Bluetooth», а затем включите Bluetooth.
- Выберите устройство, когда оно появится в списке «Другие устройства». Если потребуется ввести PIN-код при создании пары с мышью Magic Mouse, введите 0000 (четыре ноля), затем коснитесь «Создать пару».
Примечание. Если мышь уже объединена в пару с Mac или другим iPad, пару потребуется разорвать перед подключением мыши к iPad. Выполните одно из описанных ниже действий.
- На iPhone, iPad или iPod touch. См. раздел Разрыв пары c устройством Bluetooth.
- В macOS Ventura. Выберите меню Apple
Переподключение мыши Bluetooth к iPad
Связь с мышью прерывается, если выключить ее с помощью переключателя или если расстояние между мышью и iPad составляет более 10 метров (если одно из устройств находится вне радиуса действия Bluetooth).
Для переподключения можно включить мышь, используя переключатель, или поднести к ней iPad, а затем нажать на мышь.
Подключение USB-мыши
К iPad можно подключить мышь с разъемом USB или передатчиком USB, изготовленную сторонним производителем. Для этого потребуется соответствующий кабель или переходник. За подробной информацией обратитесь к инструкции производителя устройства.