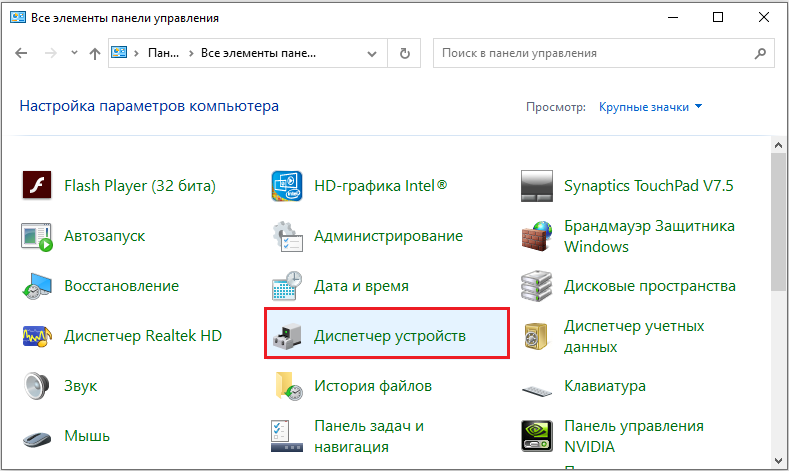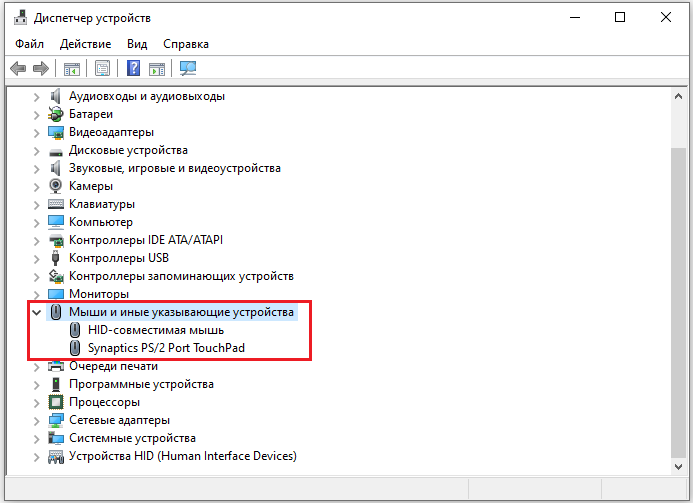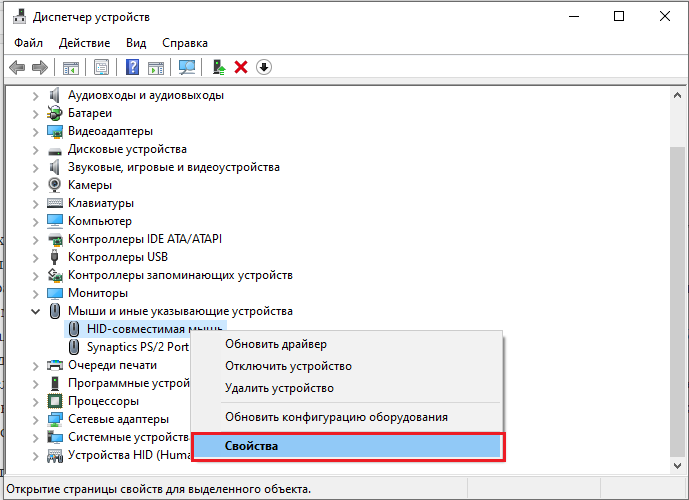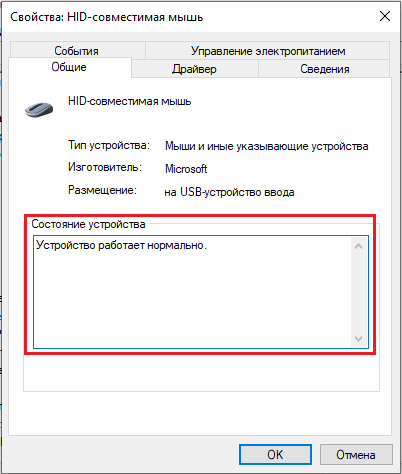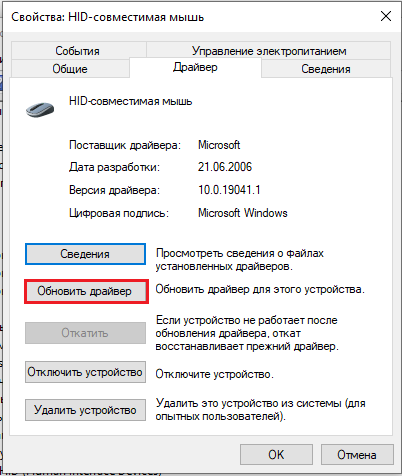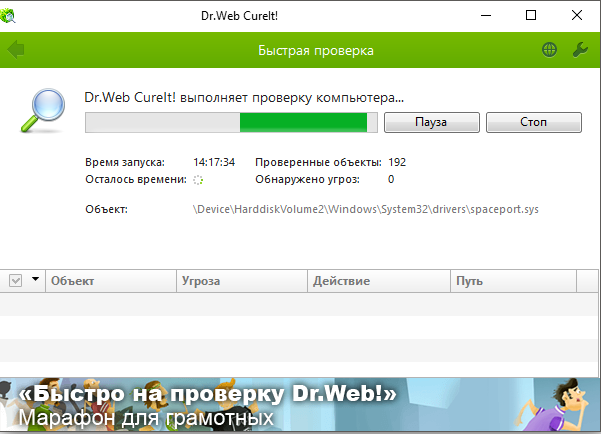- Мышь Bluetooth перестает отвечать на запросы
- Причина
- Мышь перестает отвечать на запросы во время нормального использования или после выхода из спящего режима
- Мышь перестает отвечать на запросы при подключении нескольких мышей
- Решение
- Мышь перестает отвечать на запросы во время нормального использования или после выхода из спящего режима
- Мышь перестает отвечать на запросы при подключении нескольких мышей
- Дополнительная информация
- Как вернуть в рабочее состояние беспроводную мышь
- Почему может не работать беспроводная мышь на ноутбуке
- Программные неисправности
- Варианты аппаратной поломки мышки
- Как разобрать компьютерную мышку
Мышь Bluetooth перестает отвечать на запросы
При использовании мыши Microsoft Bluetooth может перестать отвечать на запросы. Это может быть вызвано нормальным использованием или при выполнении одного из указанных ниже условий.
- ПК переходит в спящий режим, нажатие клавиши или кнопки включения и выключения используются для выхода из спящего режима.
- На одном компьютере подключено несколько мышей Bluetooth.
Причина
Мышь перестает отвечать на запросы во время нормального использования или после выхода из спящего режима
Может возникать, если хост Bluetooth не переключается с помощью мыши. Затем хост игнорирует попытки повторного подключения или задает для адаптивной частоты Hopping другую частоту и теряет подтверждение устройства.
Мышь перестает отвечать на запросы при подключении нескольких мышей
Может возникать, если узел Bluetooth имеет на элементе управления потоком «Stop» для опроса других устройств.
Решение
Мышь перестает отвечать на запросы во время нормального использования или после выхода из спящего режима
Если мышь перестает отвечать на запросы после перехода компьютера в спящий режим, снова добавьте мышь с поддержкой Bluetooth из панели управления. Для этого выполните указанные ниже действия.Примечание. для перемещения по системе вам потребуется использовать клавиатуру.
- Откройте Панель управления.
- Откройте » устройства и принтеры».
- Нажмите кнопку Добавить устройство.
Это приведет к повторному перечислению приемника Bluetooth, и мышь будет обнаружена повторно. Если это не помогло, вы также можете попытаться перебрать, переключив питание на приемник Bluetooth, а затем включить и отключить его для приемника (если он есть), либо перезагрузить компьютер.
Мышь перестает отвечать на запросы при подключении нескольких мышей
Если мышь перестает отвечать на запросы и на компьютер подключено несколько мышей, отключите и включите один из мышей Bluetooth.
Дополнительная информация
Если проблема возникнет более одного раза, и вам нужно повторно добавить мышь или отключить ее, а затем включить, вам может потребоваться обновить встроенное по или драйверы, связанные с контроллером Bluetooth. Для получения дополнительных сведений обратитесь к производителю компьютера или изготовителю устройства. Дополнительные сведения об устранении проблем с беспроводной связью и Bluetooth можно найти в статье Устранение неполадок: мышь .
Как вернуть в рабочее состояние беспроводную мышь
Бывает так, что беспроводная мышь, совсем новая и с физической точки зрения абсолютно работоспособная: нет сколов, она не падала и не «тонула» в воде, почему-то не реагирует на попытки подключить её к ПК. В этом случае есть несколько способов вернуть её к жизни.
Далее вы узнаете, что можно предпринять, когда не работает обычная беспроводная мышка.
Почему может не работать беспроводная мышь на ноутбуке
Если не работает съемная беспроводная мышь (не тачпад), это может быть вызвано несколькими причинами:
- произошла ошибка в работе ОС;
- неисправен или просто тормозит USB-порт лэптопа;
- неисправен USB-порт самой мышки;
- не работает Bluetooth (если подключение осуществляется с помощью него);
- что-то случилось с драйвером: он устарел или, наоборот, после обновления перестал нормально работать и т. п.;
- батарейки уже отработали своё;
- на важные элементы мыши попала пыль или грязь;
- ПК поражен вирусом (впрочем, такое бывает нечасто).
В целом же все эти неприятности делятся на две большие группы:
Программные неисправности
Программные неисправности – это значит, что если беспроводная мышь не работает, то причина в компьютере.
Первым делом нужно проверить состояние драйверов:
- Наберите в «Поиске»: «Диспетчер устройств» или найдите его в «Панели управления, если у вас Windows 7.
- Здесь вас интересует раздел «Мыши».
- Их может быть несколько – выберите проблемную по названию.
- Кликните по ней правой кнопкой, разверните «Сведения».
- Сразу обратите внимание на строку «Состояние» — там должна быть отметка о том, распознается ли мышь компьютером и работает ли нормально.
- Далее перейдите во вкладку «Драйверы» — если есть новая версия, вам предложат кнопку «Обновить». Согласитесь и дождитесь окончания процедуры, а затем попробуйте, не заработал ли манипулятор.
- Если у вас самая свежая версия драйвера, то будет доступна кнопка «Откатить» — воспользуйтесь ею. Нередко после обновлений возникают проблемы с устройством – в дистрибутив забывают добавить важные элементы или система сопротивляется новшествам.
Теперь проверим, как работает ОС:
- Впишите в «Поиск»: «Командная строка» и кликните по значку приложения правой кнопкой.
- Выберите функцию RunAsAdministrator, чтобы система не заявила о дефиците прав для сканирования.
- Впишите в «Командную строку»: sfc_scannow и нажмите «Enter».
- Дождитесь окончания операции – она может занять достаточно много времени, вплоть до нескольких часов.
- В конце должно появиться сообщение об успешном исправлении всех найденных ошибок.
Перезагрузите ПК и попробуйте подключить мышку. Если она не реагирует, и никакого движения не происходит, переходим к следующему шагу.
Проверим ПК на наличие вирусов:
- Скачайте любую популярную антивирусную утилиту, но достаточно надежную.
- Запустите полную проверку всех томов и файлов.
- Дождитесь завершения (лучше оставить на ночь или на другое время, когда вам не нужен компьютер, потому что сканирование длится долго).
- Удалите или переместите в карантин все найденные вирусы.
- Перезагрузите ПК.
- Скачайте приложение для очистки реестра (самое знаменитое из них CCleaner) и просканируйте компьютер еще раз.
Варианты аппаратной поломки мышки
Когда перестает работать беспроводная мышь, чаще всего это связано с нею самой. Чтобы проверить, так ли это:
- Обратите внимание, работает ли подсветка при подключении.
- Проверьте, передвинут ли ползунок включателя к надписи «On». Это банальный, но возможный ответ при неработающей мышке.
- Вставьте новые батарейки – некоторые модели мышек очень быстро расходуют энергию.
- Присмотритесь, какое подключение поддерживает устройство: возможно, на нем есть маркировка «USB0» (если вы заглянете внутрь адаптера, то увидите голубую пластиковую вставку – отличительный признак такого вида соединения) в то время, как в ноутбуке порты только для «USB 2.0», или наоборот.
- Попробуйте вставить адаптер в другой порт или в другой ПК и взглянуть, заработал ли манипулятор.
- Часто подключению препятствует статическое электричество, скапливающееся на металлических деталях порта и адаптера. Чтобы избавиться от него, отключите все устройства (и мышку тоже), завершите работу компьютера и выключите его из сети на 2-3 минуты. Затем подключите мышку и запустите ПК – соединение должно восстановиться.
- Иногда происходит так: мышка подключена, но при её перемещении курсор остается на месте. Попробуйте сначала кликнуть левой кнопкой, а потом уже двигать корпус. Иногда проблемы возникают, потому что пользователи не знают об этой маленькой особенности.
На некоторых моделях присутствует кнопка «Подключиться»
Теперь вы знаете, что делать, если мышка не работает.
Как разобрать компьютерную мышку
В принципе, мышка имеет довольно простое устройство, и её можно починить в домашних условиях, если нет возможности/желания купить новую. Обычно такая мера требуется, когда не горит подсветка (или загорается и потухает).
Чтобы произвести ремонт беспроводной мыши дома, своими руками, вам понадобятся:
- паяльник;
- маленькая отвертка;
- омметр;
- специальный прибор для создания временного контакта (ProbeAssembly).
Далее придерживайтесь следующей последовательности действий:
- Отсоедините мышку от ПК и передвиньте ползунок включателя к «Off».
- Выньте батарейку – под ней вы обнаружите маленький болтик, который нужно выкрутить с помощью отвертки.
- Затем нужно раскрыть половинки мышки.
- Внутри вы найдете плату, которую стоит внимательно осмотреть (вам будет удобнее, если вы воспользуетесь увеличительным стеклом) на предмет окисления и расшатанных контактов. Ненадежные соединения нужно заново скрепить с помощью паяльника.
- Далее нужно подключить омметр и замерить сопротивление. Если датчик показывает 0, это означает замыкание, а 1 – разрыв цепи. В этом случае, скорее всего,придется покупать новую мышку или менять каждую сгоревшую деталь.
- Теперь подключите ProbeAssembly: «+» совместите с V+, а второй разъем к COM. Откройте фотокамеру мобильного устройства и посмотрите сквозь неё на фотодиод – от него должно исходить небольшое сияние, это свидетельствует об исправности.
- Таким же путем проверим работоспособность адаптера. Оставляем подключение к COM и создаем соединение с чувствительными элементами адаптера. Сопротивление должно составить около 600 Ом.
Если беспроводной мышке не стало лучше после ремонта, то придётся покупать новую или обращаться к специалисту.