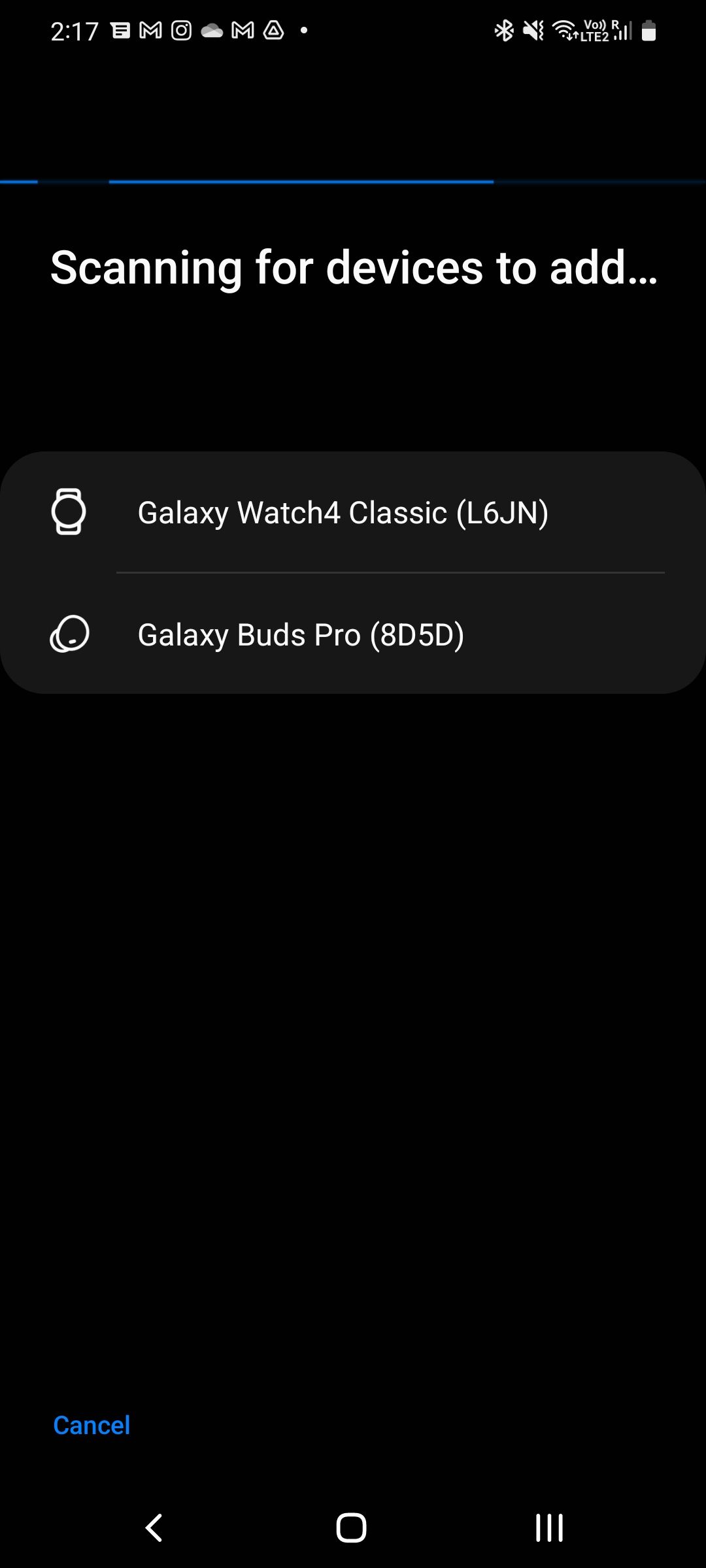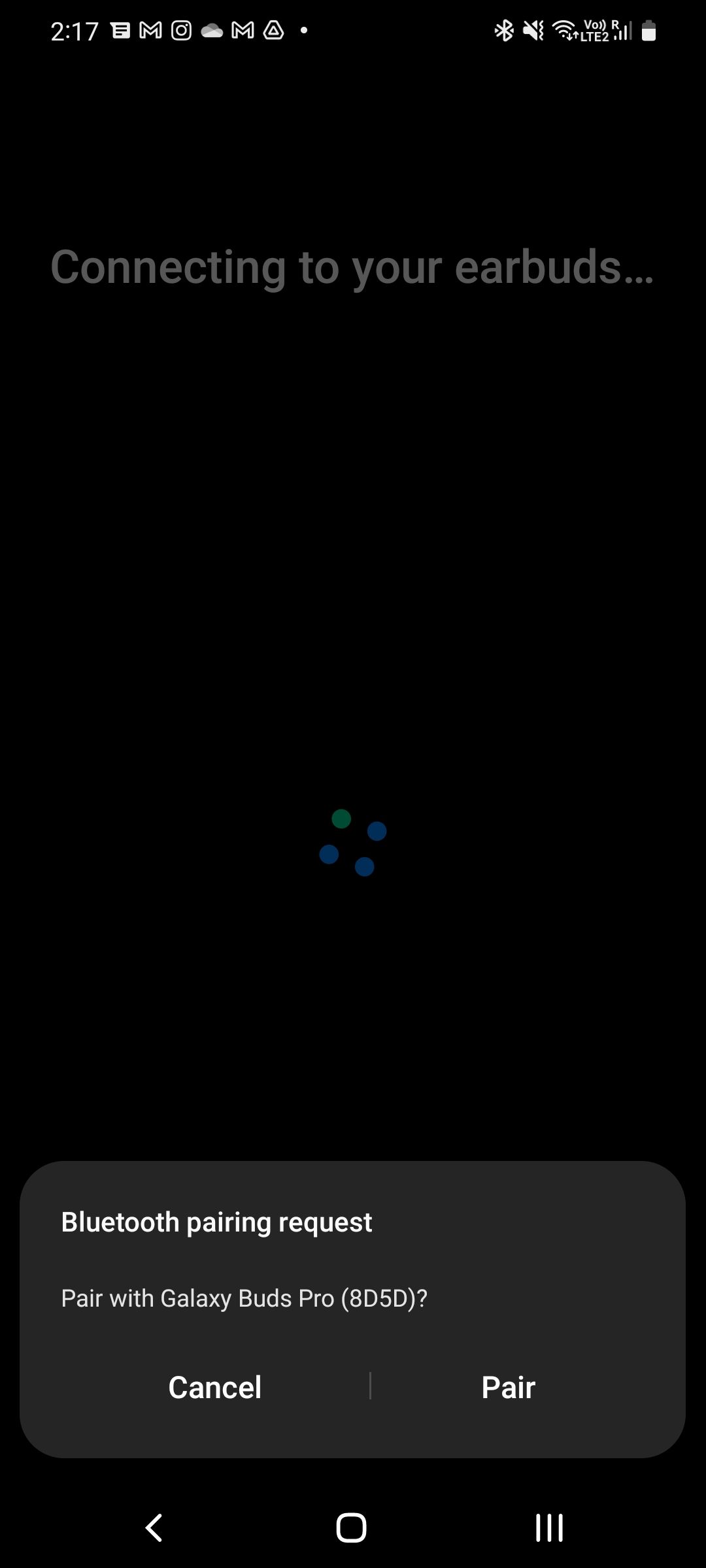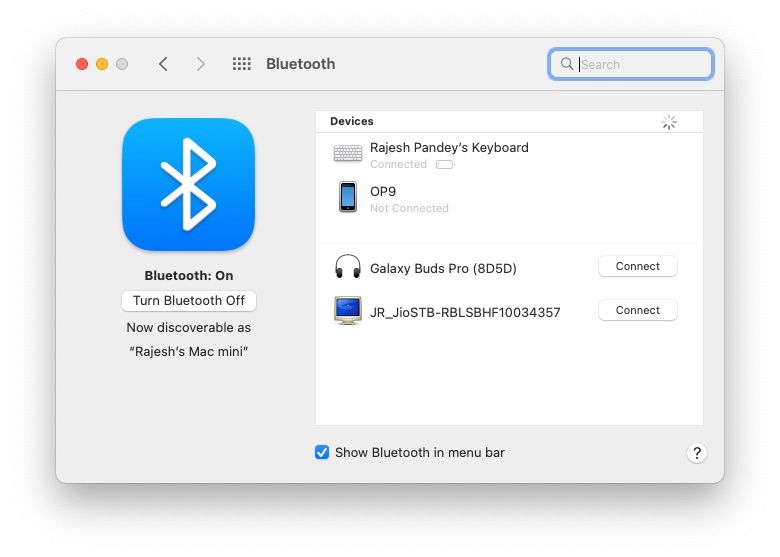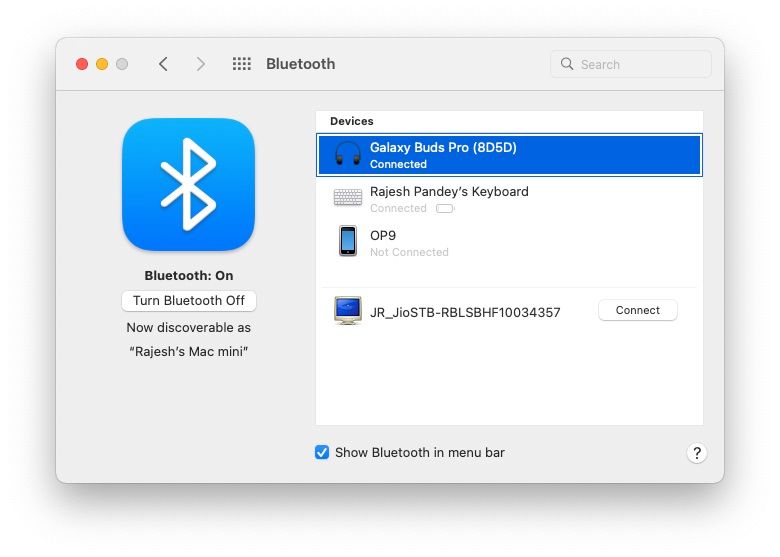- Как подключить Samsung Galaxy Buds к любому устройству
- Как подключить Samsung Galaxy Buds к любому телефону Android
- Как подключить Samsung Galaxy Buds к iPhone или iPad
- Обходные пути и ограничения Galaxy Buds/iPhone
- Как подключить Samsung Galaxy Buds к вашему Mac
- Вам нужен телефон Android для настройки Galaxy Buds
- Как подключить Bluetooth-наушники к телевизору Samsung
Как подключить Samsung Galaxy Buds к любому устройству
Помимо смартфонов, беспроводные наушники Samsung, продаваемые под брендом Galaxy Buds, также очень популярны. Компания предлагает несколько моделей для разных клиентов, и все они предлагают отличное качество звука, длительное время автономной работы и ряд других функций.
Хотя Samsung подчеркивает совместимость только новых моделей Galaxy Buds, таких как Buds2 Pro, Buds Pro, Buds Live и Buds 2, с Android, вы можете подключить их к любому устройству, которое вам нравится, включая iPhone и Mac.
Вы упускаете некоторые функции при использовании устройства, отличного от Android, с наушниками, но и для этого есть обходные пути. Следуйте приведенному ниже руководству, чтобы узнать, как подключить и использовать Galaxy Buds с устройством Android, iPhone, iPad и Mac.
Как подключить Samsung Galaxy Buds к любому телефону Android
Независимо от того, являетесь ли вы владельцем Android-устройства от Samsung, OnePlus, Google или любого другого производителя, процесс сопряжения с ними Galaxy Buds остается прежним.
Программы для Windows, мобильные приложения, игры — ВСЁ БЕСПЛАТНО, в нашем закрытом телеграмм канале — Подписывайтесь:)
Перед началом процесса убедитесь, что ваши Galaxy Buds находятся в чехле для зарядки и заряжены не менее чем на 50%. Откройте крышку зарядного футляра, прежде чем приступать к описанным ниже шагам.
- Download the Приложение Galaxy Wearable из Play Store на вашем Android-устройстве.
- Нажмите «Пуск» и перейдите к предоставлению доступа для необходимых разрешений к приложению. Затем он будет сканировать любые близлежащие устройства для сопряжения.
- Ваши Galaxy Buds должны появиться в списке отсканированных устройств. Нажмите на него, чтобы начать процесс сопряжения. На этом этапе приложение Galaxy Wearable может загрузить некоторые дополнительные плагины.
- Нажмите «Пара», когда будет предложено.
Теперь ваши наушники Galaxy Buds успешно подключены к вашему телефону Android. Если вы используете телефон Galaxy и вошли в свою учетную запись Samsung, наушники автоматически подключатся к другим устройствам Samsung, связанным с ним, что позволит легко переключаться между ними.
Вы можете использовать приложение Galaxy Wearable для настройки различных аспектов наушников, таких как жесты левой и правой сенсорной панели, голосовое пробуждение Bixby и настройки эквалайзера, а также для включения некоторых экспериментальных функций. Обратите внимание, что вы можете обновить прошивку своих Galaxy Buds только с помощью телефона Android.
На телефонах, отличных от Samsung, вы пропустите расширенные функции, такие как объемный звук 360°. Итак, если вы используете Pixel или любое другое устройство Android и хотите купить новую пару наушников, обратите внимание на лучшие беспроводные наушники для Android, которые стоят ваших денег.
Как подключить Samsung Galaxy Buds к iPhone или iPad
Новейшие наушники Samsung, такие как Galaxy Buds Live, Buds Pro, Buds2 и Buds2 Pro, официально не совместимы с iPhone или iPad. В первую очередь это связано с тем, что приложение Galaxy Wearable для iPhone не поддерживает эти наушники.
Тем не менее, вы по-прежнему можете подключить и использовать наушники с iPhone или iPad, как и любые обычные беспроводные наушники, хотя вы упустите такие функции, как стереозвук 360 и Dolby Atmos.
Отсутствие сопутствующего приложения также затруднит управление различными функциями наушников с помощью сенсорных жестов, таких как включение или выключение ANC и управление воспроизведением музыки. Но есть обходной путь для этого.
Убедитесь, что наушники еще не подключены к устройству, так как тогда вы не сможете начать процесс сопряжения.
- Откройте «Настройки» и перейдите к Bluetooth на вашем iPhone или iPad.
- Откройте чехол для зарядки наушников Galaxy и подождите несколько секунд.
- Наушники должны появиться в разделе «Другие устройства» на вашем устройстве Apple.
- Нажмите на название устройства, чтобы начать процесс сопряжения.
- После подключения коснитесь значка i рядом с названием наушников и выберите «Тип устройства» как «Наушники».
Если наушники не появляются, закройте крышку и подождите 7-10 секунд. Затем снова откройте чехол и выньте один из наушников.
Обходные пути и ограничения Galaxy Buds/iPhone
Что касается отсутствия сопутствующего приложения на iPhone или iPad, вы можете сначала соединить наушники Galaxy с устройством Android и настроить сенсорные жесты так, как вам нравится. Затем они будут продолжать работать так же, как и в паре с iPhone или iPad. Но вы упустите такие функции, как 360-градусный звук и поддержку Dolby Atmos. Они будут работать только в том случае, если наушники подключены к телефону Samsung.
Поскольку iPhone поддерживает только кодек Bluetooth AAC, именно его будут использовать Galaxy Buds в паре с ними. Итак, на Galaxy Buds2 Pro вам придется жить с немного худшим качеством потоковой передачи. Наушники могут передавать звук с более высоким битрейтом при сопряжении с телефоном Samsung.
Еще одно ограничение заключается в том, что нет автоматического переключения устройств, поэтому наушники не будут автоматически подключаться к вашему iPad при переключении с iPhone. Вам придется вручную отключить наушники Galaxy от одного устройства, прежде чем вы сможете подключить их к другому. Это раздражающее ограничение, если вы используете несколько устройств.
Наушники автоматически попытаются подключиться к последнему устройству, с которым они были сопряжены, а не к тому, которое вы сейчас используете. В таких случаях вам нужно перейти в меню Bluetooth и вручную подключить их к вашему iPhone или iPad.
Как подключить Samsung Galaxy Buds к вашему Mac
Samsung не предлагает приложение Galaxy Wearable для Mac. Однако вы можете подключить и использовать любые наушники Galaxy с вашим Mac, как и любые обычные наушники.
Однако, как и в случае с iPhone и iPad, вы не сможете настраивать сенсорные жесты и управлять некоторыми другими настройками. В таком случае вам снова придется сначала подключить Galaxy Buds к устройству Android, настроить их так, как вам нравится, а затем соединить их с вашим Mac.
- Откройте чехол для зарядки ваших Galaxy Buds, чтобы перевести их в режим сопряжения. Убедитесь, что они не подключены к какому-либо другому устройству во время процесса.
- Откройте Системные настройки и перейдите к Bluetooth на вашем Mac.
- Убедитесь, что Bluetooth включен. Затем ваш Mac выполнит поиск ближайших устройств Bluetooth.
- Когда ваши Galaxy Buds появятся в списке отсканированных устройств, просто нажмите «Подключиться».
У Samsung есть приложение Galaxy Buds для пользователей Windows, которое вы можете использовать для сопряжения и настройки различных аспектов наушников.
Вам нужен телефон Android для настройки Galaxy Buds
Независимо от того, с каким устройством вы в первую очередь решите использовать свои Galaxy Buds, вам сначала понадобится телефон Android, чтобы правильно их настроить. После настройки элементов управления сенсорной панели и других параметров вы можете без проблем использовать наушники с любым устройством.
Без телефона Android опыт использования Galaxy Buds будет довольно разочаровывающим, поскольку вы не сможете настроить или узнать, что делают сенсорные жесты, или настроить другие параметры.
Как подключить Bluetooth-наушники к телевизору Samsung
Подключение беспроводных наушников поддерживают телевизоры начиная с J-серии.
Шаг 1. Прочтите в руководстве к телевизору, возможно ли подключение Bluetooth-наушников к вашей модели. Всю необходимую документацию можно скачать здесь.
Шаг 2. Включите наушники и активируйте режим сопряжения. Прочитать, как это делается, можно в руководстве к наушникам.
Шаг 3. На телевизоре зайдите в Настройки, выберете раздел Звук. Нажмите Вывод звука.
Нажмите Список динамиков Bluetooth.
На экране телевизора отобразятся все возможные для подключения устройства.
Выберите нужные наушники, нажмите Сопряжение и подключение.
После подключения появится информационное окно. Нажмите ОК.
Звук телевизора будет слышен только через наушники. Чтобы переключить звук обратно на динамик телевизора, выберете Громкоговоритель ТВ, как источник, в разделе Вывод звука.
Если у вас модель телевизора 2015 года J-серии, нажмите здесь, чтобы посмотреть путь для подключения.
Меню > Звук > Настройка громкоговорителей > Список наушников Bluetooth > Выбрать наушники > Подключить.
Если у вас модель телевизора 2016 года K-серии, нажмите здесь, чтобы посмотреть путь для подключения.
Меню > Звук > Выбрать динамик > Аудио Bluetooth > Выбрать наушники > Сопряжение и подключение.