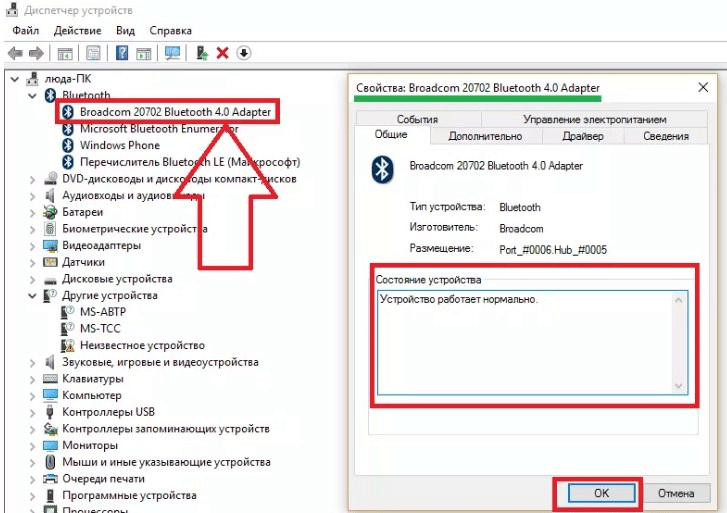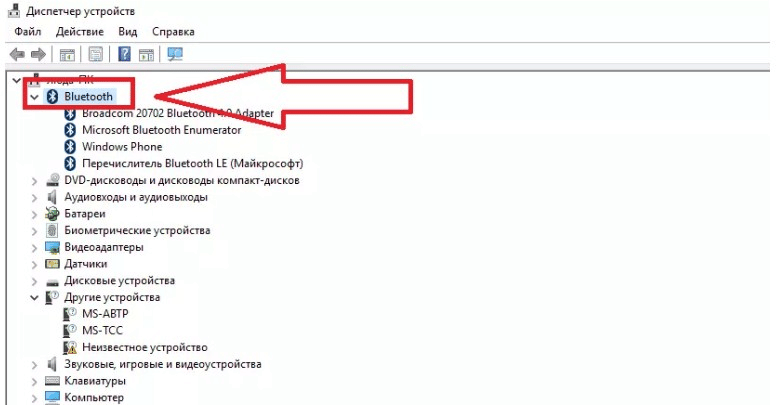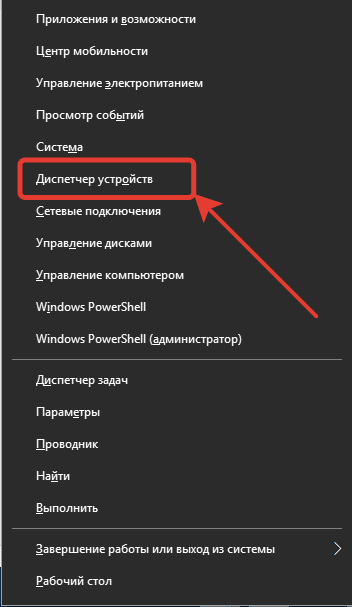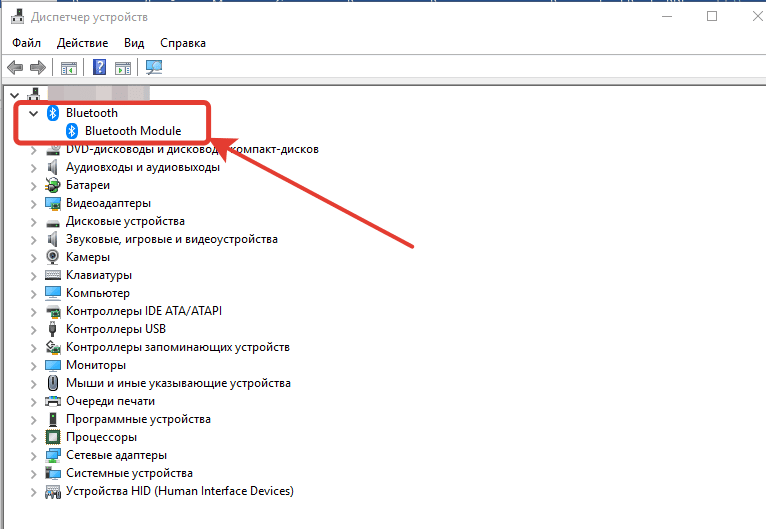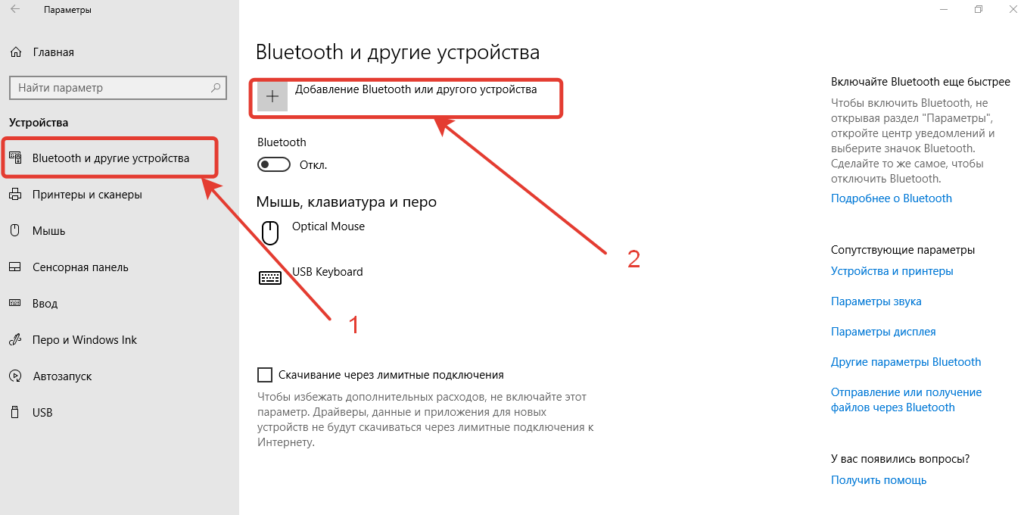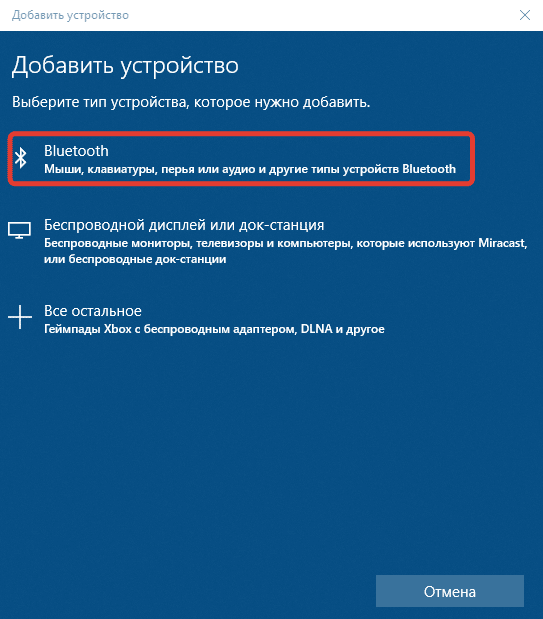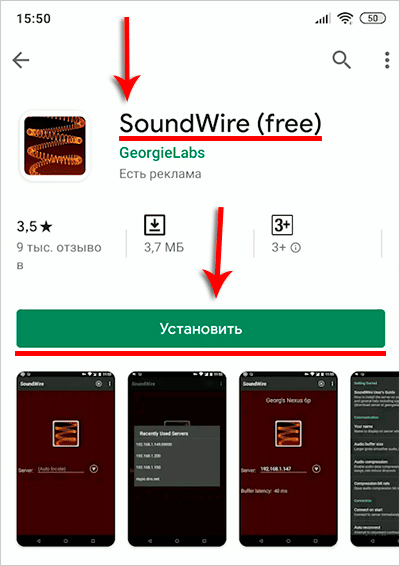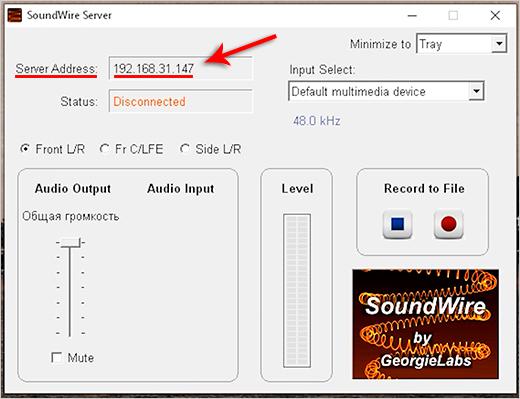- Как подключить беспроводные наушники к телефону, ноутбуку или компьютеру
- Как подключить беспроводные наушники к телефону
- Подключение к телефону на Android
- Подключение к iPhone
- Возможные проблемы и их решение
- Как подключить беспроводные блютуз наушники к ПК под управлением Виндовс
- Что нужно для подключения беспроводных Bluetooth наушников к компьютеру или ноутбуку
- Как подключить беспроводные наушники к Виндовс 8 и 10
- Что делать, если Bluetooth наушники не подключаются: возможные проблемы
Как подключить беспроводные наушники к телефону, ноутбуку или компьютеру
Беспроводные наушники — выбор тех, кто хочет слушать музыку, аудиокниги, разговаривать и не быть привязанным к телефону или компьютеру в буквальном смысле — проводами. Расскажем, как использовать гарнитуру с разной техникой, и разберем возможные сложности при соединении.
Как подключить беспроводные наушники к телефону
Шаг первый — проверить, что у наушников все в порядке с уровнем заряда (это правило актуально, если нужно сопряжение и с телефоном, и с ноутом, и с ПК). Шаг второй — узнать, как наушники переводятся в режим сопряжения. Одни достаточно просто вынуть из кейса, на других необходимо нажать кнопку на чехле или самом наушнике — выяснить детали стоит в инструкции от производителя. Шаг третий — переходить к настройкам смартфона.
Подключение к телефону на Android
- Включите «синий зуб» в настройках или в панели быстрого доступа смартфона, сделав смахивающее движение вниз в верхней части экрана.
- Активируйте наушники по инструкции производителя и вернитесь в меню телефона.
- В зависимости от ОС смартфона выберите «добавить устройство», «поиск» или «обновить» рядом с блоком «доступные устройства».
- Следующий клик — на название наушников, когда те обнаружатся в перечне доступных для коннекта с телефоном гаджетов.
- Подтвердите соединение через «добавить» или «принять» (для некоторых телефонов на Android этот шаг не актуален) — готово, звук появится в наушниках.
К телефону на «Андроиде» можно подсоединить любые наушники — в том числе «яблочные» — и инструкция не будет отличаться. Но стоит учесть, что функционал «ушей» от Apple в этом случае будет ограничен. С работой и шумоподавлением все будет в порядке, но не получится отслеживать уровень заряда на экране телефона, управлять Siri и останавливать прослушивание, вынув один наушник из уха. Чтобы расширить возможности, понадобится установить на смартфон на базе Android сторонние программы: например, AirBatterу или Asistant Trigger.
Подключение к iPhone
- Активируйте «Блютуз» через настройки телефона или пункт управления из верхнего правого угла экрана. Если модуль работает, иконка будет синей, а свитчер — зеленым.
- Включите наушники, чтобы связать их со смартфоном.
- Название девайса появится в разделе «Другие устройства», если вы используете их впервые. Нажмите на него.
- Когда рядом с гаджетом встанет надпись «подключено», наушники готовы к работе.
Если пользуетесь iPhone и AirPods, процесс становится быстрее. Нужно открыть кейс с наушниками, иногда — нажать на кнопку на корпусе и поднести чехол к телефону с работающим Bluetooth. Когда на экране телефона появится изображение наушников и предложение «подключить», выберите последнее — пара создана.
Возможные проблемы и их решение
Телефон не находит наушники. Попробуйте включить и выключить Bluetooth на смартфоне и перезагрузить сами наушники. Убедитесь, что оба девайса хорошо заряжены и находятся близко друг к другу. Возможно, наушники перешли в режим ожидания (если подсоединение к телефону долго не происходило). В этом случае нужно зажать кнопку на «ушах» на несколько секунд или вернуть их в чехол и снова достать.
Телефон видит наушники, но они не работают. Возможная причина — наушники находятся в активном соединении с другим гаджетом, который вы уже использовали раньше. Его нужно выключить и заново подсоединить наушники к нужному смартфону.
Работает только один наушник. Вероятно, «уши» не синхронизированы между собой. Решение — вернуть их в кейс, достать одновременно и подключить к телефону (точная инструкция зависит от модели: например, кнопки на Xiaomi Redmi Airdots или моделях Jabra для перезагрузки нужно зажать одновременно, чтобы они начали мигать белым). Или выключить и снова активировать наушник без звука, если возможность предусмотрена производителем.
Как подключить беспроводные блютуз наушники к ПК под управлением Виндовс
Каждый пользователь, который много времени работает за компьютером, знает, как важно найти подходящие наушники (чтобы амбушюры оказались комфортные, провод не мешал). Самый комфортный вариант – беспроводные модели (по-английски обозначают как wireless). Такие устройства выпускают бренды Сони, Awei, BT, HP, Dell, Bluedio. Бренд Tronsmart представляет беспроводные модели Ace и Beat. Но нужно еще разобраться, как подключить блютуз наушники к компьютеру, потому что в этом случае схема далеко не так очевидна, как с классическими проводными устройствами.
Что нужно для подключения беспроводных Bluetooth наушников к компьютеру или ноутбуку
Беспроводными наушниками можно будет пользоваться, только если компьютер оснащен адаптером беспроводной связи. Как правило, в ноуте производители готовы встроить это устройство. В большинстве моделей Асус и Vaio устройство встроено. В моделях Хонора – тоже. Запускается обычно путем нажатия клавиш. А вот на стационарном компьютере его может и не быть. В таком случае нужно будет отдельно купить и подключить блютуз адаптер.
Если перечисленное на компьютере имеется, то в трее должна быть иконка Bluetooth. Если иконки нет, возможно, придется купить и присоединить адаптер, скачать и установить драйверы.
Действовать с «семеркой» нужно так:
- Убедиться, что система «видит» наушники и отображает их в окне поиска. Нужно с помощью курсора выбрать их и нажать кнопку «Далее».
- Следует включить наушники. Здесь ситуация зависит от модели, как правило, требуется нажать кнопку включения и зажимать ее до тех пор, пока не включится индикатор. Но есть модели, в которых предусмотрена отдельная кнопка Блютус для активации.
- Компьютер автоматически будет искать доступные блютус устройства. В окне «Параметры» будет выведено название модели наушников, и если подключение пройдет без сбоев, то возникнет надпись «Сопряжено».
Чтобы можно было пользоваться наушниками, во вкладке «Устройства и принтеры» нужно стать на название гарнитуры, кликнуть правой кнопкой мыши и выбрать пункт «Операции Bluetooth». После этого можно слушать музыку или смотреть видео.
Важно! В окне «Звук» в «семерке» есть вкладка «Запись». Там можно проверить корректную работу микрофона гарнитуры, это исключит возможные неполадки.
Хотя техническая помощь Windows XP компанией больше не предоставляется, этим вариантом продолжают пользоваться. Подключение осуществляется аналогичным образом. Нужно непременно скачать драйверы для устройства. Надежным программным обеспечением считается BlueSolei – это универсальный вариант.
Как подключить беспроводные наушники к Виндовс 8 и 10
Какие бы беспроводные устройства пользователь ни устанавливал, будь то Huawei, Sony или продукция другого бренда, для начала на компьютере включают блютуз. В версии Windows 8.1 это можно сделать в параметрах компьютера или на клавиатуре. В последнем случае кнопка включения адаптера – та же, что и для включения Wi-Fi модуля. Если работает Wi-Fi, то включается и адаптер. Если речь идет о ноутбуке, то это можно проследить по включению индикатора на корпусе. Когда подключаются к персональному компьютеру, значок блютус появляется в нижнем правом углу рабочего стола.
Второй способ – через параметры компьютера. В этом случае нужно выбрать изменение параметров. При нажатии на эту строку открывается новое меню, в котором нужно включить блютуз.
Как только блютуз будет включен, компьютер автоматически запустит поиск беспроводных устройств. Остается только выбрать гарнитуру (предварительно нужно включить). Когда она будет выбрана, нажимают кнопку «Связать».
Важно! В «восьмерке» указанные выше способы подключения не считаются взаимозаменяемыми. Можно попробовать сначала включить через клавишу, а если не будет получаться – то через настройки.
Виндовс 10 также требуют наличия адаптера – без этого подключать наушники не удастся. «Десятка» автоматически скачивает, а затем устанавливает драйвера для гарнитуры, но всё равно нужна дополнительная проверка. Для этого нужно нажать правой кнопкой мышки меню «Пуск» или использовать комбинацию клавиш Win+X. Когда появляется меню, выбирают пункт «Диспетчер устройств» и проверяют наличие.
В диспетчере устройств проверяют, не стоит ли напротив пункта про блютус желтый треугольник, который говорит о том, что подключение выполнить не получится.
Дальше порядок действий будет следующим:
1.Включение Bluetooth. Необходимо нажать панель уведомлений, чтобы активировать иконку.
2. Включение беспроводного устройства. Мигание индикатора подтвердит его готовность к работе.
3. Подключение через параметры системы. Беспроводные гаджеты подключают через раздел «Устройства». В нем нужно найти окно, в котором с левой стороны есть пункт «Bluetooth и другие устройства». Необходимо выбрать этот пункт.
4. Сверху появится строка для добавления нового гаджета. В дополнительном окне можно подсоединить гарнитуру.
После того, как наушники будут подключены, следует настроить звук. Для этого используют иконку громкости, которая видна в правом нижнем углу экрана (требуется кликнуть правой клавишей мышки), выбрать вкладку «Звуки», а потом – «Воспроизведение». В этой вкладке переходят к подключенным устройствам. Часто отметка «Использовать по умолчанию» стоит возле колонок. Ее нужно снять и отметить наушники.
Современные гарнитуры оснащены дополнительно микрофоном, который позволяет общаться в мессенджере или игровом чате. Операционная система автоматически распознает его как приспособление для связи. Если наушники активированы, то и микрофон включается вместе с ними.
Если устройство Bluetooth поддерживает функцию «Быстрое соединение», то в Виндоус 10 можно быстро создать пару с персональным компьютером. Для этого нужно переключить само устройство в режим создания пары. Тогда компьютер будет автоматически распознавать устройство, и пользователь будет получать сообщения, когда окажется на подходящем расстоянии.
- Включить устройство, сделать видимым для компьютера. На разных моделях этот параметр имеет особенности настройки. Узнать о них можно на сайте производителя.
- Во время первой настройки устройства с функцией «Быстрое соединение» выбирают «Да» в окошке, появляющемся для того, чтобы пользователь дал согласие на применение технологии.
- Когда компьютер оповестит о том, что найдено новое оборудование блютус, нажимают кнопку «Подключить».
- После подсоединения нажимают кнопку «Закрыть».
Пользователь дает согласие не только на применение технологии, но и на то, чтобы получать уведомления, в том числе и об обновлениях. Это полезная функция.
Что делать, если Bluetooth наушники не подключаются: возможные проблемы
У беспроводных гарнитур есть масса преимуществ, но при этом с ними часто возникают проблемы. Они могут быть связаны с тем, что компьютер не распознает наушники. Причины заключаются в следующем:
- Из-за того, что аккумулятор сел, наушники выключились. Нужно проверить, горит ли на корпусе индикатор.
- Отсутствие драйверов или неправильная установка. Если это будет обнаружено, нужно заново установить программное обеспечение.
- Физическая неисправность наушников. Может не сработать кнопка включения, выйти из строя аккумулятор, микрофон, другие детали, в том числе и из-за попадания на устройство воды.
- Выход из строя самого модуля для беспроводных наушников.
- Несоблюдение расстояния, рекомендуемого производителем.
После установки программы на компьютере, запускаем софт. В соответствующем окошке можно найти адрес сервера. Точный адрес из этой строки вводят в программу в телефоне. После этого можно проверить статус программы на компьютере. Там, где в окошке Status изначально стояла желтая надпись «Disconnected», появится зеленая надпись «Connected».
Теперь подключают блютус в настройках самого смартфона. Далее нужно включить беспроводные наушники, чтобы те подсоединились к телефону. При проверке в них будет играть звук, который идет с компьютера.
У этого варианта отмечаются недостатки. Звук с компьютера дублируется на колонки, и не отключается, потому что ПК наушники не видит. Поэтому для того, чтобы пользователю было комфортно, звук на колонках требуется убрать до нуля. С такими наушниками будет комфортно слушать музыку, но в играх и при просмотре кино возможна некоторая задержка. Чтобы пользоваться гарнитурой было комфортно, лучше все-таки купить адаптер. Тогда и настраивать наушники будет проще.
При подключении гарнитуры без провода к компьютеру или ноутбуку, не должно возникать проблем при условии, что у пользователя стоит адаптер. Драйверы для установки устройства можно скачать бесплатно. Настроить подключение самостоятельно – несложно, если следовать инструкции.