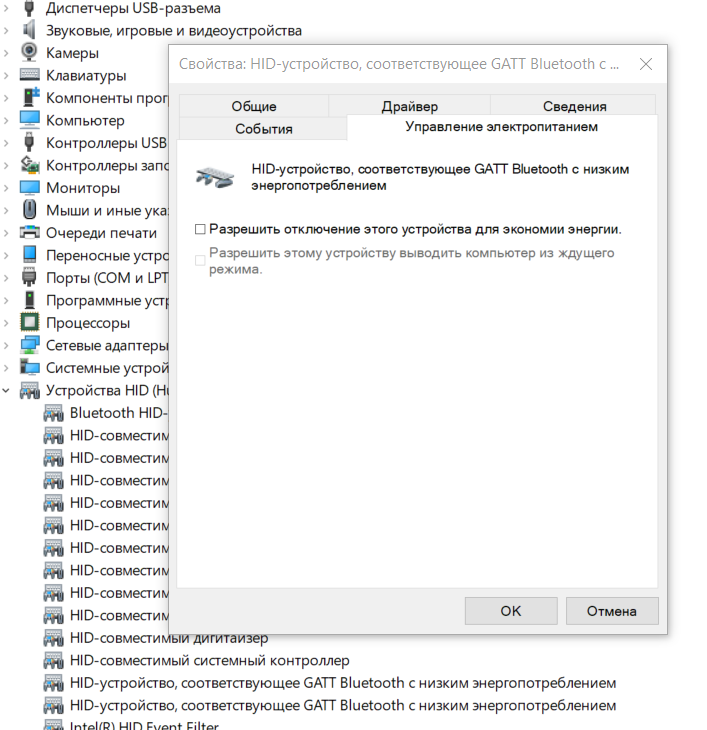- Bluetooth наушники не воспроизводят звук с ноутбука. Не отображаются в устройствах воспроизведения Windows
- Проверяем Bluetooth наушники в устройствах воспроизведения Windows
- Что с драйвером на Bluetooth наушники?
- Службы Bluetooth (Приемник аудио и Беспроводная телефонная связь)
- На windows 11 постоянно отключаются bluetooth наушники, как исправить?
- Блютуз-наушники постоянно без причины отключаются от компьютера — это брак или можно исправить?
Bluetooth наушники не воспроизводят звук с ноутбука. Не отображаются в устройствах воспроизведения Windows
Одна из самых частых проблем, с которой сталкиваются в процессе подключения Bluetooth наушников к ноутбуку, или ПК – когда наушники подключились, но не воспроизводят звук. То есть звук с ноутбука (в играх, в браузере, проигрывателе) не идет на беспроводные наушники, а воспроизводится из динамиков ноутбука, или подключенных колонок. При этом, очень часто сами Bluetooth наушники не отображаются в устройствах воспроизведения в Windows 10, 8, 7. Нет возможности выбрать наушник в качестве устройства для вывод звука с компьютера.
Мы рассмотрим решения связанные именно с отсутствием звука из наушников, а не с подключением. Ваши наушник должны быть подключены к компьютеру. Если не получается подключить, вот инструкция: как подключить Bluetooth наушники к компьютеру или ноутбуку. Еще одна популярная проблема, когда ноутбук вообще не видит Bluetooth наушники. Отвечая на вопросы по этой теме в комментариях к другим статьям, я заметил, что большинство неполадок связаны именно с несовместимостью наушников и системы/драйвера Bluetooth адаптера. Даже если Windows находит и подключает наушники (или Bluetooth колонку, не важно) , то очень часто система просто не понимает, как работать с этим устройством. Так как устройство новое, а драйвер/система устаревшая. И вот как раз по этой причине очень часто приходится искать и применять разные решения, о которых я расскажу в этой статье. Особенно часто это бывает при подключении новых устройств к Windows 7, так как система уже старая, и обычно она установлена на ноутбуках и ПК с устаревшим железом.
Обновление: если у вас Windows 11, смотрите эту статью – нет звука в Bluetooth наушниках в Windows 11.
Проверяем Bluetooth наушники в устройствах воспроизведения Windows
Значит вы подключили наушники к компьютеру, они подключились, но звука нет. Первым делом нужно открыть панель управления звуком, посмотреть, есть ли там наушники, и используются ли они как устройство для вывода звука по умолчанию.
В Windows 10 заходим в Параметры, в раздел «Система», вкладка «Звук» и справа выбираем «Панель управления звуком». Или просто нажимаем правой кнопкой мыши на иконку звука в трее и выберите «Открыть параметры звука», где перейдите в «Панель управления звуком». В окне «Звук», на вкладке «Воспроизведение» должны быть Блютуз наушники. Нужно нажать на них правой кнопкой мыши и выбрать «Использовать по умолчанию».
Возле наушников появится значок (галочка в зеленом кружечке) и статус «Устройство по умолчанию». После этого звук должен воспроизводится через наушник.
В Windows 7 все примерно так же. Нужно открыть «Устройства воспроизведения» и сделать наушники (Bluetooth Headset) устройством по умолчанию.
Если после этих действий из наушников тишина, звука нет (а он должен быть: включена музыка, открыто видео на компьютере, через динамики звук есть) , то проверьте настройки громкости на компьютере и на наушниках (там могут быть для этого отдельные кнопки) . Подключите наушник к другому устройству (к телефону, например) для проверки. Бывает еще, что звук есть, но он он плохой. Об этом я писал в отдельной статье: плохой звук в Bluetooth наушниках на компьютере или ноутбуке.
Если же в настройках звука в Windows Bluetooth наушников нет вообще, то причины чаще всего две:
- Наушники все таки не подключены к ноутбуку/ПК. Я об этом писал в начале статьи и давал ссылку на инструкцию. Чтобы проверьте, подключены или нет, зайдите в настройки Bluetooth на компьютере и проверьте. В Windows 10 нужно зайти в «Параметры», в раздел «Устройства» на вкладку «Bluetooth». Там наушник должны быть в статусе «Подключенный голос, музыка», или «Подключенная музыка». В разделе «Звук». Возле них должна быть иконка в виде наушников.
В Windows 7 нужно открыть «Панель управления» и перейти в «Оборудование и звук» — «Устройств и принтеры» — «Устройства Bluetooth».
Там должны быть наушники. Но без ошибки. Без желтого восклицательного знака, как у меня на скриншоте возле AirPods. Кстати, о проблемах с подключением AirPods в Windows 7 я писал в статье как подключить AirPods к компьютеру и ноутбуку на Windows. Но такая проблема в семерке бывает не только с AirPods, но и с множеством других, новых наушников.
- Наушники подключены, но не установлен драйвер, Windows не определяет их как наушники. Выглядит это следующим образом: в Windows 10 наушники могут определяться неправильно. Например, как телефон (иконка телефона возле названия) . Или находится в разделе «Другие устройства», а не «Звук».
В диспетчере устройств могут быть неустановленные периферийные устройства Bluetooth.
В Windows 7 примерно такая же ситуация. Подключенные наушники отображаются с желтым восклицательным знаком. Если нажать на них правой кнопкой мыши и запустить «Устранение неполадок», то скорее всего появится сообщение, что «Не установлен драйвер для Периферийное устройство Bluetooth».И система не может найти и установить его. Более того, вручную его тоже никак не установить. Об этом дальше в статье.
Что в итоге: либо наушники вообще не подключены (и их нужно просто подключить) , либо подключены, но не установлен драйвер, или установлен кривой драйвер. А без драйвера Windows не понимает, что это за устройство и как с ним работать. Поэтому ноутбук не выводит звук на Bluetooth наушник, так как система не знает, что это вообще наушники, и что их можно использовать для воспроизведения звука.
Что с драйвером на Bluetooth наушники?
Мы не можем просто скачать и установить драйвер на каике-то конкретные наушники. По той причине, что таких драйверов просто нет. Нет драйвера на AirPods, на какую-то модель наушников от JBL, Sony, Marshall, Sennheiser, Panasonic, Beats, или какие-то китайские TWS наушники и т. д. Отдельных драйверов нет, можете посмотреть на сайте производителя своих наушников.
Если я правильно понимаю, то алгоритм работы с наушниками заложен именно в драйвере Bluetooth адаптера. Поэтому, все что мы можем сделать, это обновить драйвер Bluetooth адаптера. Ну и еще несколько советов:
- Удалите наушники из списка подключенных устройств в Windows, удалите их в диспетчере устройств и подключите заново.
- Обновите (переустановите) драйвер Bluetooth адаптера. Его можно скачать с сайта производителя ноутбука (для своей модели) , или с сайта производителя самого адаптера (если у вас USB, или PCI адаптер) . Скачайте драйвер и запустите его установку.
Еще такой момент, что самый новый драйвер, как правило, можно найти именно на сайте производителя беспроводного модуля (Wi-Fi/Bluetooth обычно работает через один модуль, особенно в ноутбуках) . Если у вас, например, Wi-Fi/Bluetooth модуль от Intel (как в моем случае) , то скачайте с сайта Intel драйвер на Wireless Bluetooth для Windows 10, Windows 8, или Windows 7. - Установите все обновления операционной системы Windows. Очень часто вместе с обновлениями системы устанавливаются обновления драйверов, среди которых может быть драйвер на Блютуз.
После обновлений попробуйте повторно подключить свои наушники. Возможно, после этого Windows их определит, и они появляться в списке устройств для воспроизведения звука в настройках Windows.
Службы Bluetooth (Приемник аудио и Беспроводная телефонная связь)
В комментариях Надежда поделилась решением, о котором я почему-то не рассказал в этой статье сразу, но добавлял его в другие, похожие статьи на этом сайте.
Решение в том, чтобы проверить и включить необходимые службы Bluetooth в свойствах наушников, или неизвестного устройства в панели управления. Речь идет о службе Приемник аудио и Беспроводная телефонная связь. Чтобы наушники правильно определялись в системе и их можно были использовать для вывода звука и использовать их как гарнитуру (работал микрофон) эти службы обязательно должны быть включены.
У вас Windows 11? Тогда смотрите статью, которую я подготовил конкретно для этой системы. Ссылка на нее есть в начале этой статьи.
Если у вас Windows 7 или Windows 10:
- Нужно открыть старую панель управления. Вы можете найти ее через поиск и запустить, или нажать сочетание клавиш Win+R, ввести команду control и нажать Ok.
- Перейдите в раздел «Оборудование и звук» – «Устройства и принтеры».
- Нажмите правой кнопкой мыши на наушники или колонку (они уже должны быть подключены) и выберите «Свойства». Они могут отображаться как неопределенное устройство.
- Перейдите на вкладку «Службы», установите галочки возле служб «Приемник аудио» и «Беспроводная телефонная связь».
Можете выделить там все службы. Нажмите Ok.
Спасибо за ваши дополнения, советы и вопросы в комментариях. Это позволяет более подробно изучать проблему и находить новые решения.
На windows 11 постоянно отключаются bluetooth наушники, как исправить?
rPman, да вот это убрали
не знаю на сколько подойдет, у меня это первые блютуз уши, зато вин 11 и ни каких проблем не наблюдаю.
но есть нюанс, если выключаю комп, или ребутаюсь в линукс/акронис/стрелец (по таймауту, там какие то минуты) — уши сами уходят «спать». не буду скрывать, сам тупил, пока повторно не почитал инструкцию к ушам 🙂
когда разобрался, лично меня не напрягает нажать power на ушах, и повторно присоединить
1 — если уши уснули (а это быстро можно заметить) сначала жмем power на ушах. в моем случае, еще надо блин выслушать фразу на английском, что типа power on, и сколько там процентов заряда. дальше по скринам
2
3
4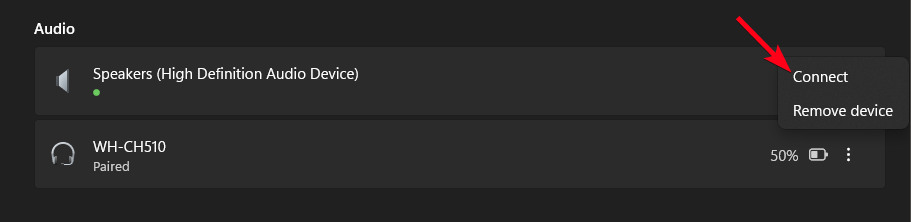
5
#, у меня проблема не в ушах, потому как если подключаюсь с телефона или с линукс все гуд, но похоже решил проблему отключив
v_kutsenko, поздравляю 🙂
а откуда скрин? уже для своей эрудиции интересуюсь 🙂
из диспетчера устройств?
Блютуз-наушники постоянно без причины отключаются от компьютера — это брак или можно исправить?
Заметила, что чаще всего отключаются именно в тот момент, когда я останавливаю просмотр видео, и они, видимо, «думают», что Всё, можно не работать! Бесит! И ещё регулярно появляются какие-то звуки, о чём-то сигнализирующие, но хрен знает о чём. Инструкция коротенькая, толку от неё ноль. Наушники JBL.
Похожая фигня и с моими, но нормального решения не знаю, знаю только «костыль»: включаешь на фон музыку на минимальной громкости ( желательно самый тихий трек или белый шум) и наушники больше не «отваливаются»
. то есть с 2-х плееров пускать?))). у Вас, мил человек, проблема засыпания очевидна, вопрос в шапке про другое
каких «сих» ?? про что речь. и с чего не совместимы? !.весь вопрос не в синезубе и звуке, а, элементарно, отдающе-принимающих устройствах.
Если хочешь чтобы наушники нормально работали бери только проводные. Или припаяй провода к этим и станет всё нормально
. а если хочешь, чтоб ничего не лагало при чтении, то иди в библиотеку! -это надежно!, зачем вообще давать тупые советы?
Другие наушники, другой фирмы, синезубные (если есть, конечно) тоже себя так ведут? проверяли?. У меня похожая проблема. Те, что с проводом меж ушей почти не отваливаются (хотя бывает, поэтому я сдесь) , а те, что без провода просто иногда даже друг друга теряют. ..А про те какие то звуки в ушах — это переподключения наушников к компу ( а если без провода то и между собой)