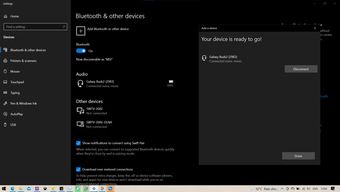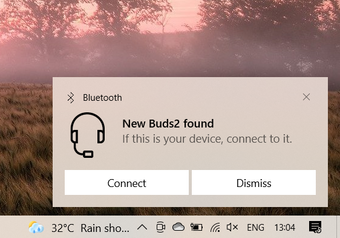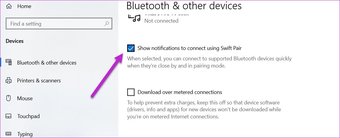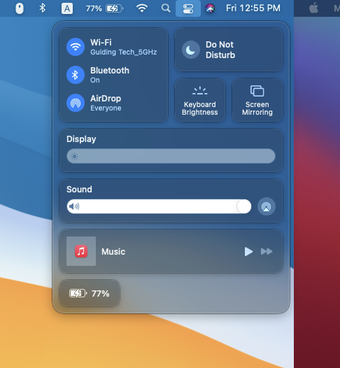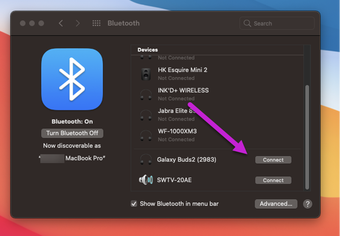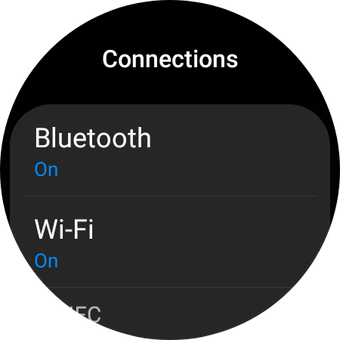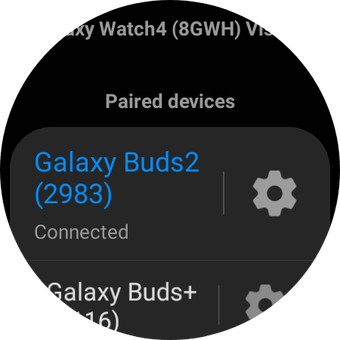- Как подключить Galaxy Buds к компьютеру
- Наушники Galaxy Buds
- Можно ли подключить к ПК?
- Как подключить?
- Как подключить наушники к Windows 7?
- Как подключить Galaxy Buds к устройствам на Windows 10?
- Как подключить к MacOS
- Как подключить Samsung Buds к ноутбуку
- Как подключить Galaxy Buds Pro/Live к компьютеру
- Причины отсутствия беспроводных наушников на компьютере
- Заключение
- Как подключить Samsung Galaxy Buds2 к ПК, iPhone и другим устройствам
- Как связать Galaxy Buds2 с ПК с Windows или настольным компьютером
- Как связать Galaxy Buds2 с iPhone
- Как связать Galaxy Buds2 с MacBook Pro
- Как связать Galaxy Buds2 с Galaxy Watch 4
- Подключите их правильно
- К каким устройствам можно подключить Galaxy Buds?
- Список поддерживаемых устройств
- Рекомендации по подключению к iPhone iOS 10 и выше — нажмите здесь:
- Рекомендации по подключению к ПК с ОС Windows 10 версии 1803 и новее — нажмите здесь:
Как подключить Galaxy Buds к компьютеру
Galaxy Buds — популярный гаджет, который сегодня можно совместить с любым стационарным, переносным устройством, если узнать, как подключить Galaxy Buds к компьютеру. Однако перед подключением надо изучить ряд особенностей процедуры для ОС.
Наушники Galaxy Buds
Galaxy Buds является серией внутриканальных Bluetooth гарнитур от Samsung. Первую модель организаторы выпустили в марте 2019 года. Они включаются в список лучших устройств, по версии потребителей, из-за высокого качества сборки, повышенной чувствительности, отличной передачи голосов, длительной автономности и возможности подключения к приборам с разной ОС.
Можно ли подключить к ПК?
Galaxy Buds относятся к моделям без проводов, с помощью которых возможно прослушивать аудиофайлы, отвечать на ряд входящих вызовов после подключения к ПК даже при выполнении ряда других задач. Их разрешено использовать с мобильным телефоном и персональным компьютером. Процедура подключения будет зависеть от вида ОС.
Как подключить?
Galaxy Buds разрешено подсоединить к персональному устройству, работающему на операционной системе Windows. Вначале надо подключить беспроводной гаджет. Потом кликнуть пусковое меню компьютера, отыскать блютус строчку. Зайдя в раздел перенастроек системы, надо в перечне отыскать гарнитуру и подсоединиться к ней.
Как подключить наушники к Windows 7?
- Вначале нужно включить наушники, убедиться в поддержке ПК блютус.
- Потом следует включить Bluetooth соединение на ПК и сделать его видимым для всех пользователей.
- Затем необходимо выбрать Пуск, Устройства и Принтеры, добавить устройство.
- Останется выбрать появившуюся гарнитуру и зажать Далее.
- Пройти процедуру подключения, высветившуюся в меню.
Как подключить Galaxy Buds к устройствам на Windows 10?
- раскрыть кейс музыкальной гарнитуры;
- перейти в главное меню персонального компьютера или лэптопа;
- перейти в раздел Bluetooth;
- в представленном перечне кликнуть на Galaxy Buds.
Как подключить к MacOS
- Вначале надо переподключить Bluetooth на панели ноутбука.
- Раскрыть раздел с настройками Bluetooth, кейс с беспроводной гарнитурой и выбрать перечень доступных гаджетов для соединения по Bluetooth.
- Потом нужно нажать «Создать пару» и использовать гаджеты по назначению: прослушивать музыку, аудиофайлы и прочее.
Как подключить Samsung Buds к ноутбуку
Вначале надо включить Bluetooth на ноутбуке, открыть его настройки. Вторым шагом следует открыть кейс Galaxy Buds, а далее в настройках Bluetooth выбрать их среди раскрытого перечня гаджетов. Нажать «Создать пару», начать музыкальное прослушивание.
Как подключить Galaxy Buds Pro/Live к компьютеру
Чтобы Galaxy Buds Live/Pro работали через стационарный компьютер или переносной лэптоп, надо раскрыть кейс с беспроводной гарнитурой. Зайти в главное меню, раскрыть раздел Bluetooth. В появившемся реестре доступных для подключения приборов выбрать Galaxy Buds Live/Pro.
Причины отсутствия беспроводных наушников на компьютере
- Проверить уровень заряда гарнитуры. Следует полностью зарядить батарею до первого использования или при отсутствии их длительного применения. Для заряда необходимо 30 минут. Подзарядку необходимо делать вместе с чехлом, в котором они находятся. Заряд не пойдет, если наушники не будут вставлены в свои гнезда или кейс не будет правильно закрыт.
Обратите внимание! Не рекомендуется подзаряжать наушники от ПК или лептопа. Они подзаряжаются медленнее и разряжаются быстрее, чем от сети. - Посмотреть соединение Bluetooth к Galaxy Buds и ряду другой техники. Если наушники не находятся на ПК, надо закрыть чехол, открыть и вновь попробовать переподключиться, или убедиться в том, что гарнитура находится в зоне досягаемости оборудования (не более 10 метров). Промежуток зависит от места окружения эксплуатации оборудования.
В случае если амбушюры не включают режим сопряжения спустя три минуты, он отключается автоматически. Тогда нужно положить гарнитуру назад в кейс, перезагрузить, открыть и попробовать процедуру подключения заново. Также можно самостоятельно войти в сопряжение сенсорной панели, придерживая клавишу внизу. - Изучить наличие препятствий на пути к подключению по Bluetooth. Стабильному подсоединению могут помешать стенки с электрооборудованием. В такой ситуации необходимо перезагрузить устройство, попробовать переключиться заново.
- Проверить обновления программного обеспечения на гарнитуре и компьютере. Обновления компьютера, как правило, загружаются автоматически. Об этом система оповещает пользователя всплывающими окнами. Если уведомления не поступало, можно перейти в «диск: С» системы и посмотреть папку загрузок. Далее отсортировать файлы по дате.
Для обновления ПО наушников необходимо скачать, запустить сервис Galaxy Wearable на смартфоне, нажать Обновить ПО, загрузить, установить апдейты. Автоматически загрузить обновления с помощью интернета. Последний файл обновления находится в уведомлениях в приложении. - Проверить необходимость перезагрузки гарнитуры. Если после приведенных выше шагов для решения проблемы пользователь еще испытывает трудности по подключению, можно сбросить загрузку гарнитуры и перезагрузить ее. Для этого надо вставить амбушюры в слот зарядки, закрыть кейс и подержать кнопку перезагрузки. Спустя 10 секунд останется извлечь амбушюры из футляра.
Заключение
В результате, подсоединить Galaxy Buds к ПК можно в любой момент. Они работают с программным обеспечением Manager Windows 7 и 10. Главное — действовать по инструкции от производителя. В случае появления ошибок, требуется загрузить обновления, перезагрузить гарнитуру и выполнить другие шаги.
Как подключить Samsung Galaxy Buds2 к ПК, iPhone и другим устройствам
Samsung Galaxy Buds2 -это новейшая правда беспроводные наушники от дома Samsung. И, как и их предшественники, эти два наушника также обладают отличным качеством. Вы получаете широкую звуковую сцену, сенсорную поверхность и, прежде всего, тонкий и гладкий дизайн. Хорошо то, что эти наушники можно подключить к ПК, iPhone или умным часам Galaxy Watch 4, кроме вашего смартфона Samsung.
Самое приятное то, что он сохраняет некоторые свои функции, такие как ANC, прозрачность звука и функции воспроизведения/паузы. Тем не менее, он имеет несколько функций.
Тем не менее, если вы хотите подключить Samsung Galaxy Buds2 к ПК с Windows, iPhone и другим устройствам, вот как это сделать. Приступим.
Как связать Galaxy Buds2 с ПК с Windows или настольным компьютером
Как мы уже отмечали выше, подключение Galaxy Buds2 к ПК с Windows-простой процесс. А если у вас установлена пара Windows Swift Pair, вам не нужно выполнять отдельную настройку (подробнее об этом позже).
Шаг 1 : сначала выполните сброс бутоны. Откройте чехол, нажмите и удерживайте сенсорную область около 10-15 секунд. Затем наденьте их на ухо, и вы услышите серию звуковых сигналов.
Это означает, что ваши наушники были сброшены.
Очень важно выполнить сброс настроек Galaxy Buds2, особенно если вы ранее подключили их к телефону. Однако это всего лишь одноразовая вещь, и вам не нужно делать это каждый раз, когда вы подключаете свои устройства.
Шаг 2 : откройте свой компьютер с Windows 10 (Win Key + I), перейдите в «Устройства»> «Bluetooth и другие устройства» и нажмите «Добавить Bluetooth или другие устройства».
Затем выберите Bluetooth, чтобы начать сканирование.
Держите бутоны на расстоянии сопряжения, и через некоторое время они появятся в меню. Теперь просто выберите бутоны, и все. Теперь они будут подключены.
Теперь просто откройте Netflix и транслируйте свое любимое шоу Marvel.
Как мы отметили ранее, это может быть долгий процесс. Если на вашем ПК включена функция Swift Pair, вы увидите подсказку в правом углу экрана.
Чтобы включить Microsoft Swift Pair, вернитесь в меню Bluetooth, прокрутите вниз до пункта Swift Pair и выберите его.
Обратите внимание, что карта Bluetooth вашего ПК должна поддерживать Быстрая пара от Microsoft. Некоторые старые карты Bluetooth не поддерживают его, и когда это произойдет, параметры быстрой пары будут отсутствовать.
Как связать Galaxy Buds2 с iPhone
Когда дело доходит до Apple iPhone, подключение Galaxy Buds2-простой процесс.
Шаг 1 : потяните вниз Центр управления вашего iPhone и нажмите и удерживайте значок Bluetooth.
Опять же, здесь вам нужно будет перевести Galaxy Buds2 в режим сброса, чтобы было легко выполнить сопряжение.
Шаг 2: Galaxy Buds2 будет виден в настройки. Просто нажмите на нее, и бутоны будут связаны. Просто, см.

Помимо возможности слушать любимые треки, вы можете получить доступ к некоторым основным сенсорным функциям. Например, вы можете воспроизводить и приостанавливать музыку одним касанием и долгим нажатием, чтобы включить функцию прозрачности звука. Точно так же вы можете включить/отключить ANC.
Как связать Galaxy Buds2 с MacBook Pro
Подобно ноутбукам Windows и iPhone, Galaxy Buds2 также можно подключить к Apple MacBook Pro или Macbook Air.
Шаг 1 . Откройте Центр уведомлений на своем Mac и выберите в меню Bluetooth.
Здесь применяются обычные правила: вам придется сбросить настройки бутонов, чтобы у вас было бесшовное соединение процесс. Затем держите наушники рядом с MacBook.
Шаг 2 . В меню Bluetooth вы увидите список ранее сопряженных устройств. Нажмите «Настройки Bluetooth» и выберите Galaxy Buds2 из списка устройств.
Нажмите”Подключиться”, и все.
Как связать Galaxy Buds2 с Galaxy Watch 4
Наконец, Galaxy Buds2 хорошо сочетается с Samsung Galaxy Watch 4. Вы можете управлять воспроизведением через часы. Вы можете воспроизводить музыку либо через Spotify, либо через виджет стандартной музыки.
В то же время, такое расположение позволяет оставлять телефон где угодно, пока вы слушаете музыку через часы.
Шаг 1. На часах проведите вверх или вниз по главному экрану, чтобы перейти к настройкам. Выберите Подключения> Bluetooth в меню.
Шаг 2 : нажмите”Сканировать”и через некоторое время вы увидите в списке Galaxy Buds2. Все, что вам нужно сделать, это нажать на нее, и вуаля! Почки будут подключены к вашему телефону.
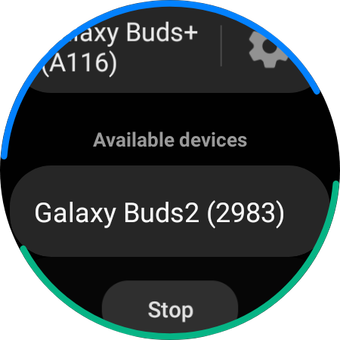
Подключите их правильно
Вот как вы можете подключить Samsung Galaxy Buds2 ко всем своим устройствам. Процесс прост и не требует времени.
Итак, какие устройства, помимо вашего телефона Android, вы используете для подключения к Galaxy Buds2?
Последнее обновление 7 сентября 2021 г.
Вышеупомянутая статья может содержать партнерские ссылки, которые помогают поддерживать Guiding Tech. Однако это не влияет на нашу редакционную честность. Содержание остается непредвзятым и аутентичным.
К каким устройствам можно подключить Galaxy Buds?
Galaxy Buds, Galaxy Buds+, Galaxy Buds Live и Galaxy Buds Pro поддерживает кодек AAC Bluetooth, поэтому могут подключаться к аудиоустройствам с iOS и Android, которые также поддерживают ААС Bluetooth.
Доступный функционал наушников зависит от подключаемого устройства.
Список поддерживаемых устройств
● Смартфоны или планшеты Samsung и не Samsung под управление Android 5.0 и выше и с ОЗУ 1,5 ГБ и больше, поддерживающие приложение Galaxy Wearable.
● Смартфоны iPhone 7 и новее с iOS 10 и выше.
Рекомендации по подключению к iPhone iOS 10 и выше — нажмите здесь:
- Откройте крышку футляра наушников. Наушники перейдут в режим сопряжения . Рядом не должно быть других устройств, к которым наушники уже подключались. Если они есть — отключите на них Bluetooth
- Откройте список Bluetooth на телефоне, найдите в списке наушники и выполните сопряжение.
● ПК с ОС Windows 10 версии 1803 и новее.
Рекомендации по подключению к ПК с ОС Windows 10 версии 1803 и новее — нажмите здесь:
Для активации функции быстрой связи Swift Pair на вашем компьютере перейдите в меню настроек «Bluetooth и другие устройства» и убедитесь, что включена настройка «Показывать уведомления для подключения с помощью быстрой связи».
К сожалению, поддержка других ОС — Windows Phone, Mac OS, Tizen, Linux, Ubuntu, Miranda не гарантируется.
Обратите внимание: зарядный футляр наушников Galaxy Buds не совместим с Buds+