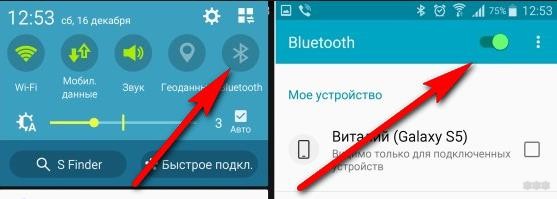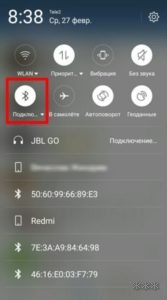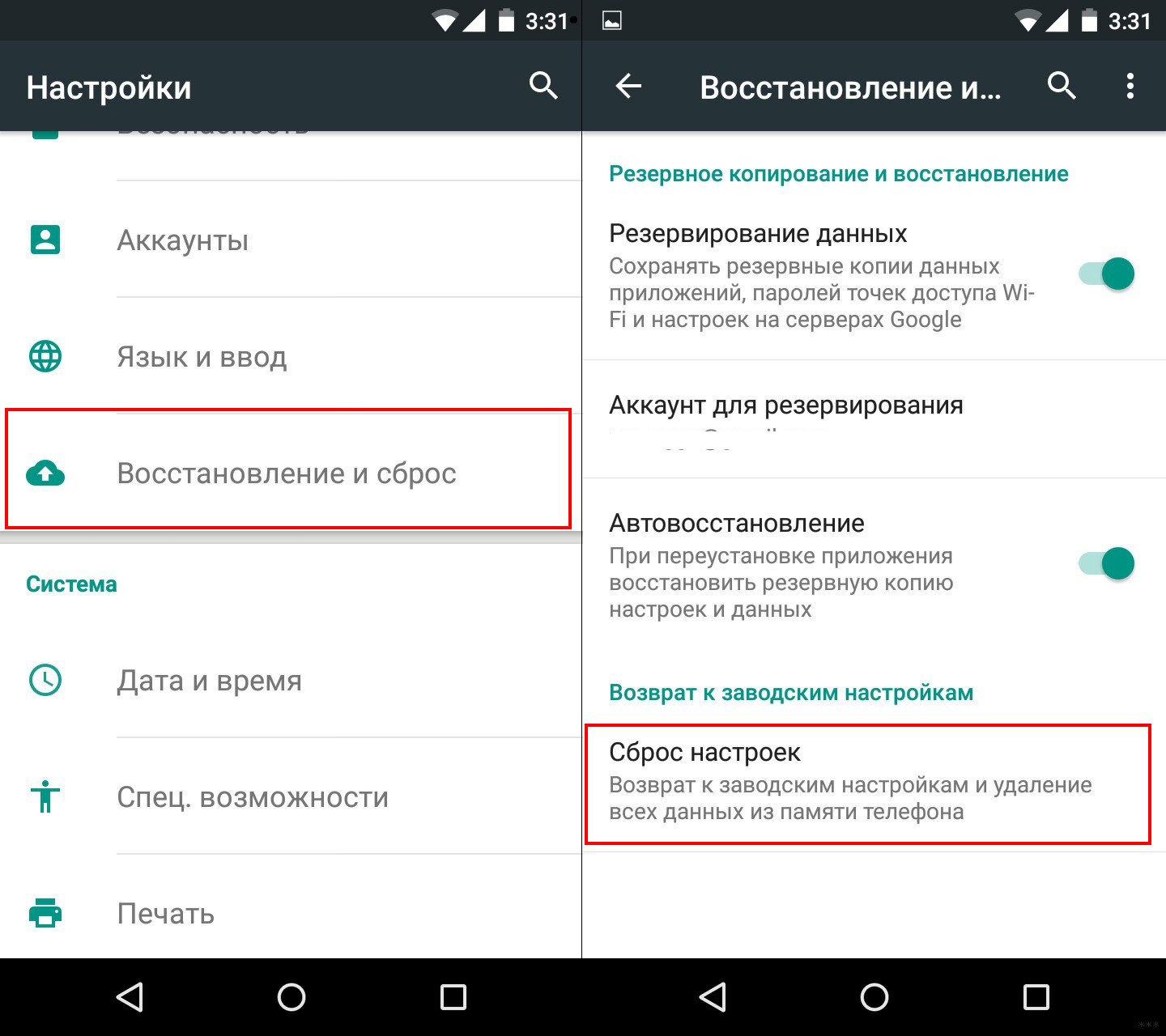- Почему телефон не видит Bluetooth-наушники и что делать?
- Процедура синхронизации
- Проблемы с телефоном
- Другие причины
- Способы устранения
- Важные советы
- Почему ноутбук не видит Bluetooth-наушники
- Причина 1: Неправильный алгоритм подключения
- Шаг 1: Активация Bluetooth
- Шаг 2: Включение наушников
- Шаг 3: Сопряжение устройств
- Причина 2: Проблема с драйвером
- Причина 3: Обнаружение Bluetooth на ноутбуке выключено
- Причина 4: Неисправность наушников
Почему телефон не видит Bluetooth-наушники и что делать?
Пользователи часто сталкиваются с ситуацией, когда телефон не видит наушники Блютуз. Иногда возникает и другая проблема – смартфон обнаруживает девайс, но звук в динамики не идет. Решить вопрос можно самому, если определить неисправность, но иногда требуется помощь специалистов.
Процедура синхронизации
Все подробности по теме статьи описаны в следующем видео:

Перед соединением следует проверить, что Bluetooth включен на обоих устройствах. Затем нужно перезагрузить оба девайса. После первой активации в гарнитуре включается функция автоматического соединения с гаджетом. Она будет активна в течение трех минут.
Для подключения нужно выполнить такие действия:
- держите наушники рядом с гаджетом и зайдите в настройки телефона;
- перейдите в меню подключений и Bluetooth, запустите поиск ближайших устройств;
- выполните соединение с помощью пароля, чаще всего используется стандартная комбинация из четырех чисел – 0000, 1111, 1234. Если ранее пароль был изменен, то используйте его.
Если отсутствует контакт мобильного устройства с наушниками Bluetooth, пользователь не сможет с помощью гарнитуры слушать музыку, видео и общаться через нее. Последняя проблема особенно тревожит водителей, которые по Правилам дорожного движения могут разговаривать по телефону только в том случае, если руки свободны.
Определить причину отсутствия соединения и устранить ее можно собственными силами, но, если возникла неисправность аппарата, придется отнести устройство в сервисный центр.
Проблемы с телефоном
Одна из частых причин отсутствия контакта между гаджетом и наушниками – поломка мобильника. Выявить, что именно это является причиной проблемы, можно так:
- подключить наушники к другому гаджету и если связь будет установлена, значит, причина неисправности в конкретном смартфоне;
- с помощью Bluetooth выполните соединение гаджета с другим девайсом и, если данные действия не дали результат, значит, причина отсутствия синхронизации заключается в телефоне.
Когда смартфон не видит наушники Bluetooth и проблема именно в нем, для диагностики обратите внимание на такие моменты:
- Исправность контактов разъема. Порядок действий – выключите мобильное устройство, извлеките симку и карту памяти. Открутите болты на панели и снимите ее. Проверьте исправность контактов разъема. Некоторые могут быть оборваны – это и есть причина отсутствия связи гарнитуры со смартфоном.
- Окисление контактов. Читайте предыдущий пункт. Если обнаружилось, что контакты окислились, их нужно заменить.
Еще одна причина проблемы – перегруженность оперативной памяти. Возможное решение – возвращение к заводским настройкам гаджета:
- зайдите в меню настроек;
- найдите раздел восстановления и сброса;
- сбросьте настройки до заводских установок.
Теперь попробуйте подключить гарнитуру. Соединение должно произойти без проблем.
Сброс до заводских настроек предполагает удаление со смартфона всех фотографий, видео и других файлов. Если какие-то данные нужно сохранить, заранее скопируйте их на компьютер или флешку. Если этого не сделать, то после возвращения к заводским установкам все данные будут потеряны.
Другие причины
Если гаджет не находит Блютуз-гарнитуру, дело может быть в следующем:
- наушники соединены с другим аппаратом;
- девайс не включен;
- закончился заряд аккумулятора;
- в настройках деактивирована опция синхронизации;
- произошла поломка смартфона.
Еще одна вероятная причина, почему телефон не видит Блютуз-гарнитуру, – несовместимость аппаратов. Перед покупкой нужно убедиться, что смартфон и наушники подходят друг другу – тогда несовместимость будет исключена.
Способы устранения
Чтобы точно понять, почему мобильное устройство не реагирует на беспроводные наушники, исключите некоторые недочеты. Для этого нужно:
- проверить заряд аккумулятора и смартфона, и девайса;
- посмотреть, не используется ли гарнитура на другом аппарате;
- удостовериться, что в настройках активирована опция синхронизации устройств;
- проверить, не возникло ли аппаратных поломок.
Если обнаружено, что одно из условий не выполнено, исправьте недочет и проблема решится сама собой.
Если гарнитура не соединяется с телефоном из-за синхронизации с другим устройством, смотрите следующее видео:

Важные советы
Если смартфон не видит Блютуз-гарнитуру, то проблема может заключаться в самом девайсе. Наушники часто ломаются и становятся непригодными для использования.
Проверить гарнитуру можно с помощью другого телефона. Выполните соединение устройств. Если это не удалось, повторите еще с одним смартфоном. Если снова неудачно, значит, наушники неисправны. В этом случае можно обратиться в сервисный центр и сделать ремонт гарнитуры. Однако, чаще всего проще, дешевле и надежнее купить новое устройство.
Еще одна возможная проблема – неисправный модуль Bluetooth. Если гарнитура и смартфон находятся близко друг к другу, а звук в динамиках плохого качества, то именно с адаптером произошел сбой – значит, его нужно заменить.
Если Блютуз-гарнитура не подключается к телефону, не торопитесь с обращением в сервисный центр. Иногда проблему можно решить самому, если причина не в аппаратной поломке. Выше были рассмотрены самые распространенные проблемы и приведены способы устранения неисправностей. А если нужна помощь, то напишите в комментарии!
Почему ноутбук не видит Bluetooth-наушники
В первую очередь проверьте, есть ли на ноутбуке модуль Bluetooth. Существует несколько способов узнать это, используя встроенные средства или сторонний софт. В нашем отдельном материале есть подробная инструкция, позволяющая определить, присутствует ли адаптер беспроводной связи.
Подробнее: Как узнать, есть ли Bluetooth на ноутбуке
Причина 1: Неправильный алгоритм подключения
При подключении беспроводных наушников к ноутбуку важен правильный алгоритм действий. Если он не был выполнен, то устройства «не увидят» друг друга. Проверьте, не подключены ли наушники к другому устройству, например смартфону. Одновременная синхронизация с несколькими девайсами невозможна.
Шаг 1: Активация Bluetooth
В первую очередь включите функцию Bluetooth на ноутбуке. В Windows 10 достаточно нажать на иконку панели уведомлений и кликнуть по соответствующей плитке.
Если ее нет, то можно попробовать активировать модуль через системные «Параметры»:
- Откройте «Пуск», затем кликните по значку в виде шестеренки.


Включить Bluetooth на ноутбуке с Windows 7 или 8 можно также несколькими способами — для этого предусмотрены встроенные средства системы. В наших отдельных материалах описаны варианты активации модуля.
Подробнее: Как включить Bluetooth в Windows 8 / Windows 7
Шаг 2: Включение наушников
Убедитесь, что беспроводные наушники включены. На полноразмерных устройствах располагается специальная кнопка, на которую нужно нажимать продолжительное время. О состоянии девайса, например на JBL, сообщает светодиодная индикация.
Следует отметить, что процедура может отличаться и зависит от модели. AirPods включается нажатием сенсорной кнопки на кейсе, как и некоторые другие наушники такого типа, а какие-то включаются при открытии крышки кейса. Как активировать наушники, можно посмотреть в инструкции или на официальном сайте производителя.
Шаг 3: Сопряжение устройств
После того как блютуз-модуль активирован и наушники включены, можно выполнять синхронизацию. Если этого не произошло автоматически после включения Bluetooth на ноутбуке, потребуется провести дополнительную настройку системы:
- В разделе «Устройства», куда можно зайти через системные «Параметры» Windows 10, кликните по строке для добавления нового устройства к ноутбуку.
- Выберите пункт «Bluetooth», после чего запустится поиск доступных беспроводных устройств. Через некоторое время отобразится название наушников — нажмите на него для подключения.
У нас на сайте разобран правильный процесс подключения беспроводных наушников к компьютеру, работающему под Windows 7. Инструкция универсальная, поэтому подойдет для всех моделей ноутбуков с этой операционной системой.
Подробнее: Как подключить беспроводные наушники к компьютеру
Причина 2: Проблема с драйвером
Зачастую проблема, из-за которой ноутбук не видит беспроводные наушники, заключается в использовании устаревшей версии драйвера для модуля Bluetooth. Обновление можно сделать вручную через встроенное средство системы «Диспетчер устройств» или по-другому. Наши авторы разбирали все способы установки ПО для блютуз, включая сторонний софт.
Подробнее: Как скачать драйвер Bluetooth для Windows 10 / Windows 7
Также на нашем сайте есть инструкция обновления программного обеспечения для Bluetooth-наушников. Попробуйте установить драйвер вручную, если этого не произошло автоматически при подключении к ноутбуку. Можно воспользоваться встроенными или сторонними средствами, а также посетить страницу поддержки официального сайта производителя.
Подробнее: Как скачать драйвер для блютуз-наушников
Причина 3: Обнаружение Bluetooth на ноутбуке выключено
Если на ноутбуке отключено обнаружение блютуз-устройств, то устройства не смогут синхронизироваться. По умолчанию обнаружение включено, но в результате случайных манипуляций его может деактивировать пользователь:
- Через «Параметры» операционной системы откройте раздел с устройствами. На вкладке «Bluetooth и другие устройства» пролистайте главное окно вниз и кликните по ссылке «Другие параметры Bluetooth».
- В блоке «Обнаружение» поставьте отметку, которая позволит «видеть» другим устройствам ноутбук по блютуз. Примените и сохраните изменения.
После этого попробуйте снова подключить беспроводные наушники к ноутбуку, следуя алгоритму, описанному в Причине 1.
Причина 4: Неисправность наушников
Еще одна нередкая причина проблем с подключением наушников к ноутбуку – это неполадки в работе самого девайса. В большинстве случаев помогает сброс настроек гарнитуры, и последовательность действий зависит от конкретной модели. Большинство из них перезагружаются продолжительным нажатием на кнопку питания или сенсора на чехле, если это TWS-наушники.
На официальном сайте производителя или в инструкции можно узнать более подробную информацию. Например, в нашей отдельной статье описано руководство, с помощью которого можно сбросить настройки наушников от Apple.
Подробнее: Как сбросить AirPods до заводских настроек