Как включить блютуз на ноутбуке асус
Одно из достоинств мини компьютеров (ноутбуков asus) – bluetooth, вот только не всегда он доступен, хотя по умолчанию имееться. Поэтому я решил поделиться своими соображениями, как включить блютуз на ноутбуке асус.
Казалось бы, все просто – нажал и включил, но не тут-то было. Вам обязательно понадобятся драйвера, а их обычно нет, особенно если операционную систему вы устанавливали самостоятельно (не покупали свой ноутбук асус с предустановленной виндовс).
Итак, независимо от модели ноутбука, будь то k52j, f5, x50n, k53s, x50slб, k53t, x55a, x54c, x501a, k55v, x54h, x501u или другой, чтобы на асус включить блютуз вам понадобиться установить драйвера и непосредственно его запустить (клавшими, кнопкой или программно, зависит от модели)
Также имейте виду, очень часто случается, что если производитель при разработке ноутбука (в вашем случае асус) сделал упор на 64 разрядность, то для 86 (32) драйверов может вообще не быть.
Тогда блютуз включить не получиться. Придется менять операционку. При желании читайте подробнее почему блютуз не включается.
Будем считать, что у вас с этим все в порядке, а как это узнать прочитав далее — узнаете откуда скачать драйвера для включения блютуз и если для какой-то разрядности нет – значит и не будет (не написали).
А вот с версиями виндовс намного проще. Для виндовс 7 или 8 почти всегда подходят те же, что и для висты или XP.
На этом теории думаю будет достаточно, пора перейти к практическим действиям, к самой сути.
Драйвера для включения блютуз на ноутбуке асус
Даже если вы купили ноутбук с предустановленной виндовс драйвера для блютуз могут отсутствовать. Часто они устанавливаться самостоятельно через обновления. Мы же пойдем другим путем: скачаем самостоятельно «родные» с официального сайта асус. Вот ссылка:
Перейдя по этой ссылке, выберите (нажимая с правой стороны как показано на рисунке на значок «v») ваш асус ноутбук, серию, модель и нажмите внизу «поиск». Как пример я выбрал F3Sg.
Вам откроется всплывающее окно, в котором укажите свою операционную систему.
В моем случае, как видите ниже на рисунке, для виндовс 7 или 8 не оказалось ничего, поэтому я выбираю виста. Далее жмите «общий поиск».
Теперь вам откроется окно где вы можете скачать все драйвера для вашего ноутбука асус, включая блютуз. Скачивайте и устанавливайте.
Если же описанный способ вам почему-то не подошел, а интернет у вас скоростной, можете скачать программу «DriverPack Solution».
Там имеются все, для всех моделей, только весит она 6 ГГб. Скачивать с других мест я бы вам не советовал.
Также хочу вам напомнить, что в большинстве случаев (но не всегда) вместе с ноутбуком идет диск с драйверами.
Для блютуз там имеются. Поищите может завалялся. На этом думаю с драйверами разобрались, переходим к непосредственному включению.
Непосредственное включение на асус блютуз
Чтобы включить блютуз на ноутбуке асус в большинстве случаев достаточно нажать вместе две клавиши fn и f2. Иногда вторая может быть другая, обычно на ней нарисована антенна.
Также на асус для включения блютуз может быть предусмотрена специальная кнопка сбоку корпуса. Посмотрите внимательно.
Если не удается включить нажмите «пуск», выберите «все программы», прокрутите страницу в сам низ и перейдите в папку «стандартные». Ищите там синий значок блютуз, точно такой же как в телефоне.
Еще один вариант – скачайте программу включения блютуз. Она, маленькая, бесплатна и на русском языке. Что-то мне подсказывает что включить блютуз вам уже удалось, если же я ошибся пишите в комментариях. Решение найдем вместе.
Также можете посмотреть в диспетчере устройств и если адаптер блютуза там увидите, то можно сразу включить, как показано на изображении ниже.
Если адаптера нет, значит он отключен — потребуется включить. Как сказать не могу — в разных моделях по разному: специальными кнопками или набором клавиш — смотрите инструкцию к своему ноутбуку. Успехов.

K53SC
Регистрация устройства поможет вам управлять его гарантией, получать техническую поддержку и отслеживать статус ремонта.
Драйверы и Утилиты
Нужна помощь?
- Смартфоны
- Смартфоны
- Носимая электроника
- Ноутбуки
- Для дома
- Для работы
- Для творчества
- Для учебы
- Для игр
- Приложения
- Технологии и инновации
- Windows 11
- Гарантия
- Мониторы, настольные ПК
- Мониторы
- Проекторы
- Моноблоки
- Настольные ПК
- Игровые ПК
- Мини ПК
- Рабочие станции
- Компоненты ПК
- Материнские платы
- Одноплатные компьютеры
- Корпуса для игровых ПК
- Системы охлаждения
- Видеокарты
- Блоки питания
- Звуковые карты
- Оптические приводы
- Внешние накопители
- Сети, IoT, серверы
- Wi-Fi 6
- Беспроводные маршрутизаторы
- Ячеистые системы Wi-Fi
- Повторители
- Маршрутизаторы с модемом
- Адаптеры
- Проводная сеть
- Серверы
- Аксессуары
- Клавиатуры
- Мыши и коврики
- Гарнитуры и аудиоустройства
- Комплекты для стриминга
- Одежда, сумки, аксессуары
- Защита экрана, чехлы
- Зарядные устройства
- Док-станции и кабели
- Внешние аккумуляторы
- Стилусы
- Контроллеры
- Аксессуары для мониторов
- Смартфоны
- Смартфоны
- Носимая электроника
- Ноутбуки
- Для дома
- Для работы
- Для творчества
- Для учебы
- Для игр
- Приложения
- Технологии и инновации
- Windows 11
- Гарантия
- Мониторы, настольные ПК
- Мониторы
- Проекторы
- Моноблоки
- Настольные ПК
- Игровые ПК
- Мини ПК
- Рабочие станции
- Компоненты ПК
- Материнские платы
- Одноплатные компьютеры
- Корпуса для игровых ПК
- Системы охлаждения
- Видеокарты
- Блоки питания
- Звуковые карты
- Оптические приводы
- Внешние накопители
- Сети, IoT, серверы
- Wi-Fi 6
- Беспроводные маршрутизаторы
- Ячеистые системы Wi-Fi
- Повторители
[Windows 11/10] Подключение по Bluetooth
- Укажите в поисковой строке Windows [Bluetooth и другие параметры] ① , нажмите [Открыть] ② .
- Включите Bluetooth ③ . И вы увидите имя устройства Bluetooth вашего компьютера ниже. (например, «LAPTOP-I0IM31M4» ниже)
- Выберите [Добавить устройство] ④ .
- Выберите [Bluetooth] ⑤ .
- Выберите устройство, которое вы хотите подключить, и убедитесь, что код сопряжения (PIN) такой же, как у вашего устройства Bluetooth ⑥ , затем нажмите [Подключить] ⑦ .
- Соединение Bluetooth установлено успешно, пожалуйста, выберите [Готово] ⑧ .
- Если вы хотите отключиться от устройства Bluetooth, щелкните значок [Еще]
⑨ , выберите [Отключить] ⑩ .
Как изменить имя устройства Bluetooth
В Windows имя Bluetooth совпадает с именем вашего компьютера. Если вы хотите изменить имя устройства Bluetooth, вам необходимо изменить имя вашего компьютера.
- Укажите в поисковой строке Windows [Об компьютере] ① , нажмите [Открыть] ② .
- Выберите [Переименовать этот ПК] ③ .
- Укажите новое имя ④ , нажмите [Далее] ⑤ .
- Выберите [Перезагрузить сейчас] ⑥ , имя вашего компьютера изменится на новое.
Как подключить компьютер к устройству по Bluetooth
- Укажите в поисковой строке Windows [параметры Bluetooth и других устройств] ① , нажмите [Открыть] ② .
- Включите Bluetooth ② . И вы увидите имя устройства Bluetooth вашего компьютера ниже. (например, «LAPTOP-E3B6RTQS»)
- Выберите [Добавление Bluetooth или другого устройства] ③ .
- Выберите [Bluetooth] ④ .
- Выберите устройство, которое хотите подключить, и убедитесь, что код сопряжения (PIN) совпадает с кодом на устройстве Bluetooth ⑤ , нажмите [Подключить] ⑥ .
- Подключение по Bluetooth выполнено, нажмите [Готово] ⑦ .
- Если вы хотите отключить устройство Bluetooth, выберите это устройство ⑧ , затем выберите [Удалить устройство] ⑨ .
Как изменить имя устройства Bluetooth
В Windows 10 имя Bluetooth совпадает с именем вашего компьютера. Если вы хотите изменить имя устройства Bluetooth, вам необходимо изменить имя вашего компьютера.
- Укажите в поиске [О компьютере] ① , затем нажмите [Открыть] ② .
- Выберите [Переименовать этот ПК] ③ .
- Укажите новое имя ④ , и нажмите [Далее] ⑤ .
- Выберите [Перезагрузить сейчас] ⑥ , имя компьютера поменяется на новое.
[Windows 11/10] Подключение по Bluetooth
- Укажите в поисковой строке Windows [Bluetooth и другие параметры] ① , нажмите [Открыть] ② .
- Включите Bluetooth ③ . И вы увидите имя устройства Bluetooth вашего компьютера ниже. (например, «LAPTOP-I0IM31M4» ниже)
- Выберите [Добавить устройство] ④ .
- Выберите [Bluetooth] ⑤ .
- Выберите устройство, которое вы хотите подключить, и убедитесь, что код сопряжения (PIN) такой же, как у вашего устройства Bluetooth ⑥ , затем нажмите [Подключить] ⑦ .
- Соединение Bluetooth установлено успешно, пожалуйста, выберите [Готово] ⑧ .
- Если вы хотите отключиться от устройства Bluetooth, щелкните значок [Еще]
⑨ , выберите [Отключить] ⑩ .
Как изменить имя устройства Bluetooth
В Windows имя Bluetooth совпадает с именем вашего компьютера. Если вы хотите изменить имя устройства Bluetooth, вам необходимо изменить имя вашего компьютера.
- Укажите в поисковой строке Windows [Об компьютере] ① , нажмите [Открыть] ② .
- Выберите [Переименовать этот ПК] ③ .
- Укажите новое имя ④ , нажмите [Далее] ⑤ .
- Выберите [Перезагрузить сейчас] ⑥ , имя вашего компьютера изменится на новое.
Как подключить компьютер к устройству по Bluetooth
- Укажите в поисковой строке Windows [параметры Bluetooth и других устройств] ① , нажмите [Открыть] ② .
- Включите Bluetooth ② . И вы увидите имя устройства Bluetooth вашего компьютера ниже. (например, «LAPTOP-E3B6RTQS»)
- Выберите [Добавление Bluetooth или другого устройства] ③ .
- Выберите [Bluetooth] ④ .
- Выберите устройство, которое хотите подключить, и убедитесь, что код сопряжения (PIN) совпадает с кодом на устройстве Bluetooth ⑤ , нажмите [Подключить] ⑥ .
- Подключение по Bluetooth выполнено, нажмите [Готово] ⑦ .
- Если вы хотите отключить устройство Bluetooth, выберите это устройство ⑧ , затем выберите [Удалить устройство] ⑨ .
Как изменить имя устройства Bluetooth
В Windows 10 имя Bluetooth совпадает с именем вашего компьютера. Если вы хотите изменить имя устройства Bluetooth, вам необходимо изменить имя вашего компьютера.
- Укажите в поиске [О компьютере] ① , затем нажмите [Открыть] ② .
- Выберите [Переименовать этот ПК] ③ .
- Укажите новое имя ④ , и нажмите [Далее] ⑤ .
- Выберите [Перезагрузить сейчас] ⑥ , имя компьютера поменяется на новое.
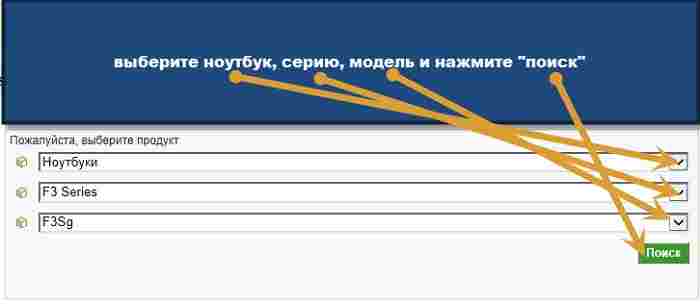
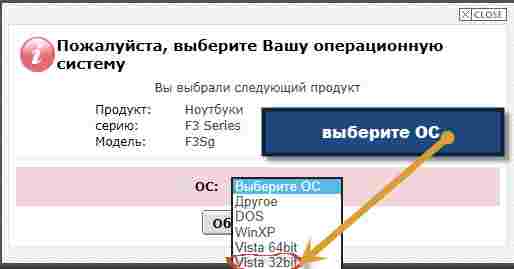
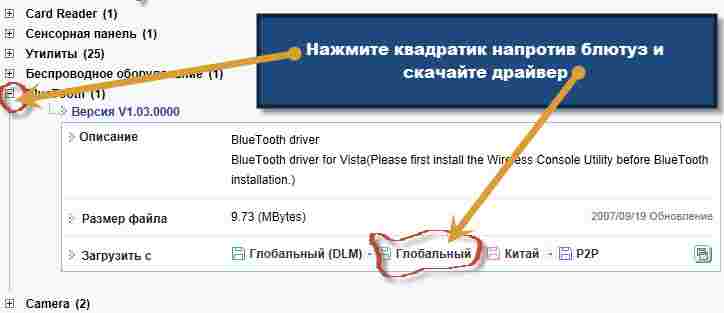
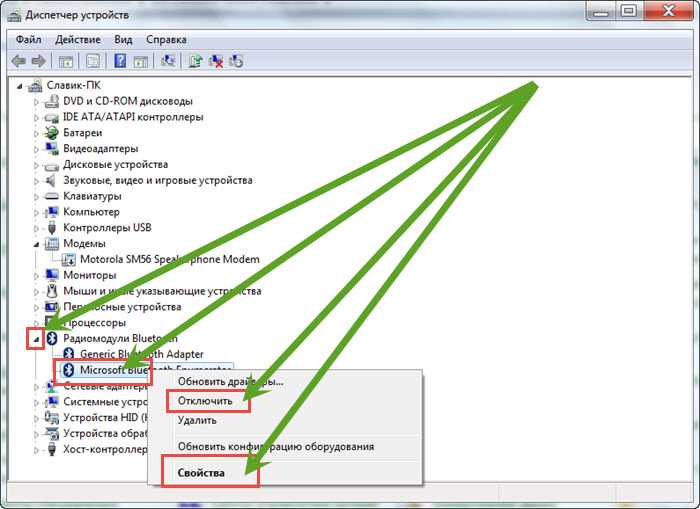






 ⑨ , выберите [Отключить] ⑩ .
⑨ , выберите [Отключить] ⑩ . 














