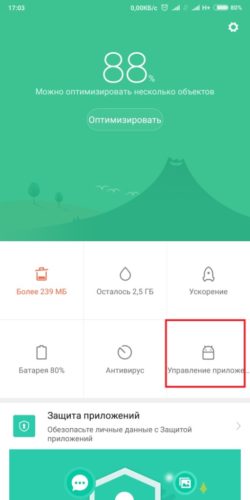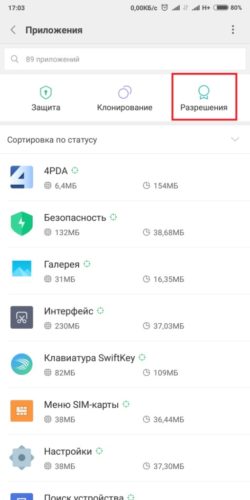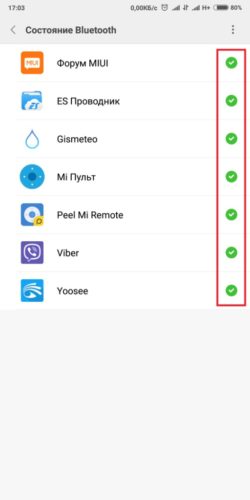- Bluetooth продолжает отключаться [решено]
- Исправление 1 – Изменить настройка мощности Bluetooth
- Исправление 2 – перезапустите службу Bluetooth
- Исправление 3 – переустановите Bluetooth драйвер
- Исправление 4 – Обновите драйвер Bluetooth
- Исправление 5 – Запустите средство устранения неполадок Bluetooth
- Bluetooth самостоятельно отключается
Bluetooth продолжает отключаться [решено]
Это действительно раздражает, когда вы обнаруживаете, что ваше устройство Bluetooth, такое как клавиатура или гарнитура Bluetooth, продолжает отключаться . Проблемы такого рода очень распространены, но зачастую их несложно решить. Вот 5 быстрых исправлений, которые вы можете попробовать!
Вы можете не пробовать их все; просто двигайтесь вниз по списку, пока не найдете тот, который вам подходит.
- Измените настройку мощности Bluetooth
- Перезапустите службу Bluetooth.
- Переустановите драйвер Bluetooth
- Обновите драйвер Bluetooth.
- Запустите средство устранения неполадок Bluetooth
Исправление 1 – Изменить настройка мощности Bluetooth
Возможно, ваше устройство Bluetooth не сможет правильно подключиться в состоянии низкого энергопотребления. Чтобы узнать, причина в этом, вы можете изменить настройки питания Bluetooth следующим образом:
1) Введите диспетчер устройств в окно поиска Windows и щелкните Диспетчер устройств .
2) Дважды щелкните Bluetooth , чтобы увидеть все устройства в этой категории. Затем щелкните правой кнопкой мыши свое устройство Bluetooth и выберите Свойства .
3) Выберите вкладку Управление питанием . Затем снимите флажок Разрешить компьютеру выключать это устройство для экономии энергии и нажмите ОК .
Снова подключите устройство Bluetooth и посмотрите, все ли в порядке. Если он по-прежнему отключается, попробуйте другое исправление.
Исправление 2 – перезапустите службу Bluetooth
Bluetooth должен работать с некоторыми службами на вашем компьютере. ПК. Итак, если у вас возникли проблемы с подключением устройства Bluetooth, вам следует проверить, правильно ли запущены и работают эти службы.
1) На клавиатуре нажмите клавишу с логотипом Windows и R одновременно, чтобы вызвать окно “Выполнить”. Затем введите services.msc и нажмите OK .
2) Щелкните правой кнопкой мыши Служба поддержки Bluetooth . Если он не запущен, нажмите Пуск ; если он уже запущен, нажмите Перезагрузить .
3) После перезапуска службы щелкните ее правой кнопкой мыши и выберите Свойства .
4) Установите для Тип запуска значение Автоматически и нажмите ОК .
После этого вы сможете успешно подключить устройство Bluetooth. Если нет, попробуйте следующее исправление, указанное ниже.
Исправление 3 – переустановите Bluetooth драйвер
Если с вашим драйвером Bluetooth что-то не так, соединение будет постоянно отключаться. В этом случае вы можете удалить драйвер Bluetooth и позволить Windows автоматически установить подходящий для вас.
1) Введите диспетчер устройств в поле поиска и нажмите Диспетчер устройств .
2) Дважды щелкните Bluetooth , чтобы просмотреть все устройства. Затем щелкните правой кнопкой мыши устройство Bluetooth и выберите Удалить устройство .
3) Установите флажок Удалить программное обеспечение драйвера для этого устройства и нажмите Удалить .
Перезапустить электронная машина. Затем повторно подключите устройство Bluetooth, чтобы проверить, хорошо ли оно работает с вашим компьютером. Если нет, переходите к следующему решению.
Исправление 4 – Обновите драйвер Bluetooth
Если переустановка драйвера не помогает, это скорее всего, ваш драйвер Bluetooth устарел. Чтобы ваши устройства работали в идеальном состоянии, вам следует регулярно обновлять драйвер Bluetooth. Поскольку встроенный диспетчер устройств Windows не всегда предлагает последнюю версию драйвера (узнайте почему), вы можете сделать это другими способами:
Обновление драйверов вручную – вы можете обновите драйвер Bluetooth вручную, зайдя на веб-сайт производителя устройства Bluetooth и выполнив поиск последней версии правильного драйвера. Убедитесь, что вы выбрали только тот драйвер, который совместим с вашей версией Windows.
Автоматическое обновление драйвера – если у вас нет времени, терпения или навыков работы с компьютером Чтобы обновить драйвер Bluetooth вручную, вы можете сделать это автоматически с помощью Driver Easy . Driver Easy автоматически распознает вашу систему и найдет правильный драйвер для вашего устройства Bluetooth и вашу версию Windows, а также правильно загрузит и установит его:
1) Загрузите и установите Driver Easy.
2) Запустите Driver Easy и нажмите Сканировать сейчас кнопку. Затем Driver Easy просканирует ваш компьютер и обнаружит все проблемные драйверы.
3) Нажмите кнопку Обновить рядом с отмеченным драйвером Bluetooth, чтобы автоматически загрузить правильную версию этого драйвера, затем вы можете установить ее вручную (вы можете сделать это с помощью БЕСПЛАТНАЯ версия ).
Или нажмите Обновить все , чтобы автоматически загрузить и установить правильную версию всех драйверы, которые отсутствуют или устарели в вашей системе. (Для этого требуется версия Pro , которая поставляется с полной поддержкой и 30-дневной гарантией возврата денег. Вам будет предложено выполнить обновление, когда вы нажмете Обновить все .)
Версия Pro Driver Easy поставляется с полной техническая поддержка.
Если вам нужна помощь, обратитесь в службу поддержки Driver Easy по адресу support@drivereasy.com.
Теперь, когда вы установили последнюю версию драйвера на свой компьютер, ваше устройство Bluetooth должно работать идеально и без сбоев. Если вы все еще видите ту же проблему с подключением, проверьте последнее исправление.
Исправление 5 – Запустите средство устранения неполадок Bluetooth
Если вы в Windows 10, вы должны в полной мере использовать встроенное средство устранения неполадок Windows для решения любых проблем, связанных с Bluetooth, включая отключение Bluetooth. Вот как это сделать:
1) Введите Troubleshoot в поле поиска Windows и нажмите Устранение неполадок с настройками .
2) Прокрутите вниз и нажмите Bluetooth . Затем нажмите Запустить средство устранения неполадок .
Дождитесь устранения неполадок до завершения и следуйте инструкциям на экране, чтобы исправить обнаруженные проблемы. Затем повторно подключите устройство Bluetooth и посмотрите, как оно работает.
Надеюсь, этот пост помог вам решить проблему с отключением Bluetooth. Если у вас есть предложения или вопросы, пожалуйста, поделитесь своим комментарием ниже.
Bluetooth самостоятельно отключается
Проблема самостоятельного отключения bluetooth наблюдается на многих устройствах от компании Xiaomi. И чаще всего, если конечно не говорить о браке, виноваты в этом сами пользователи. Не напрямую конечно, а приложения, которые они устанавливают. Как мы знаем, MIUI имеет достаточно большое количество настроек, включая разрешения на определенные действия программ. Вот именно разрешение на управление bluetooth для некоторых приложений и могут приводить к таким последствиям. Сегодня мы покажем, где все это настраивается и отключается.
- Заходим в приложение «Безопасность» и переходим в «Управление приложениями»—> «Разрешения»
В этом пункте приведен список приложений, которые имеют доступ для управления bluetooth. Какое именно мешает его корректной работе, вам предстоит выяснить самостоятельно, путем снятия галочек и тестирования. В большинстве случаев, можно снять со всех.