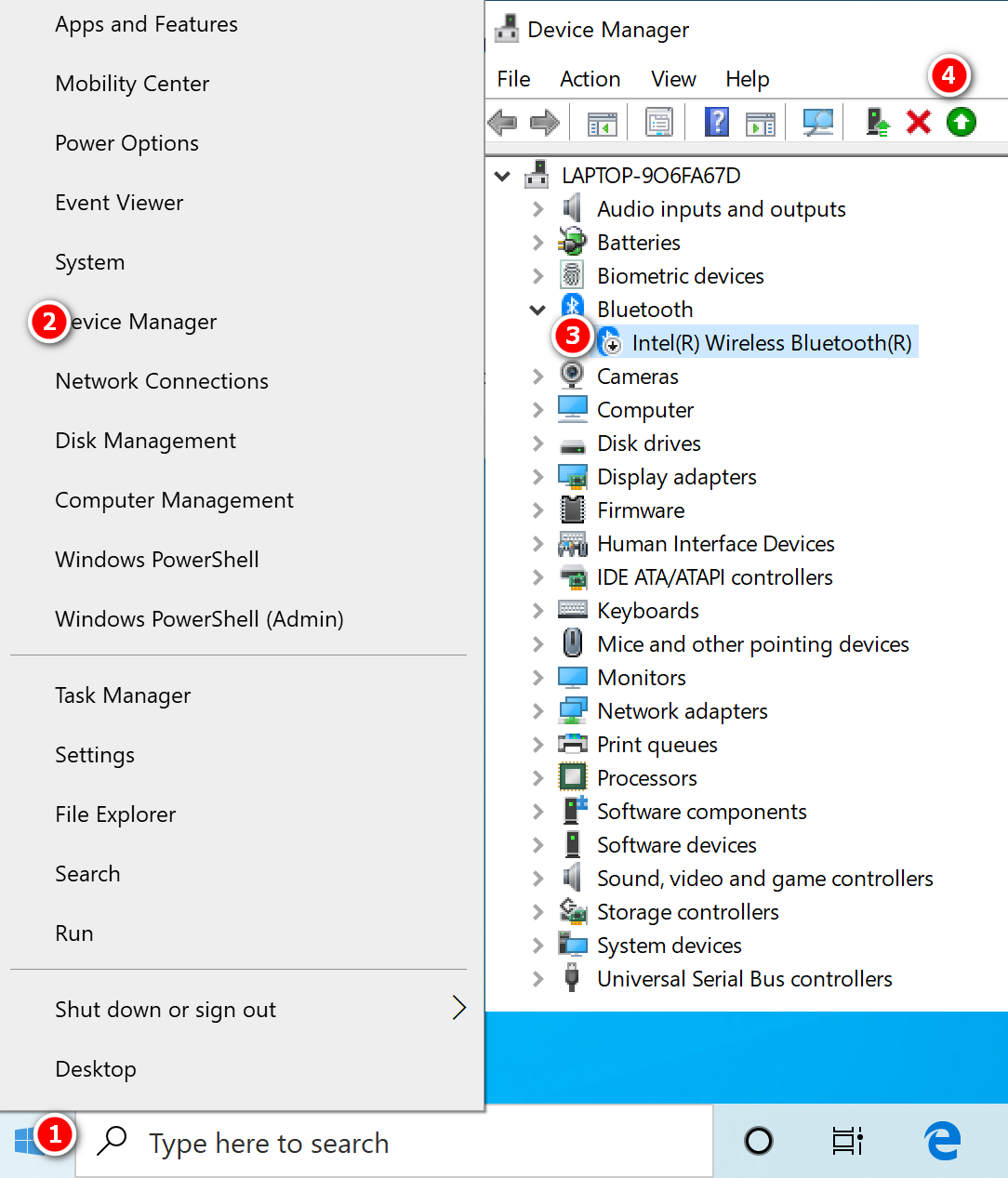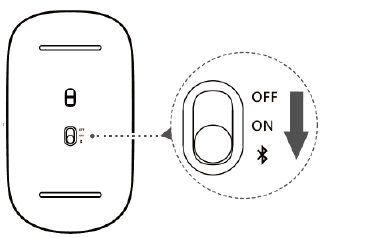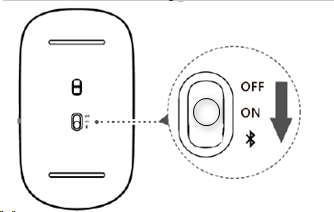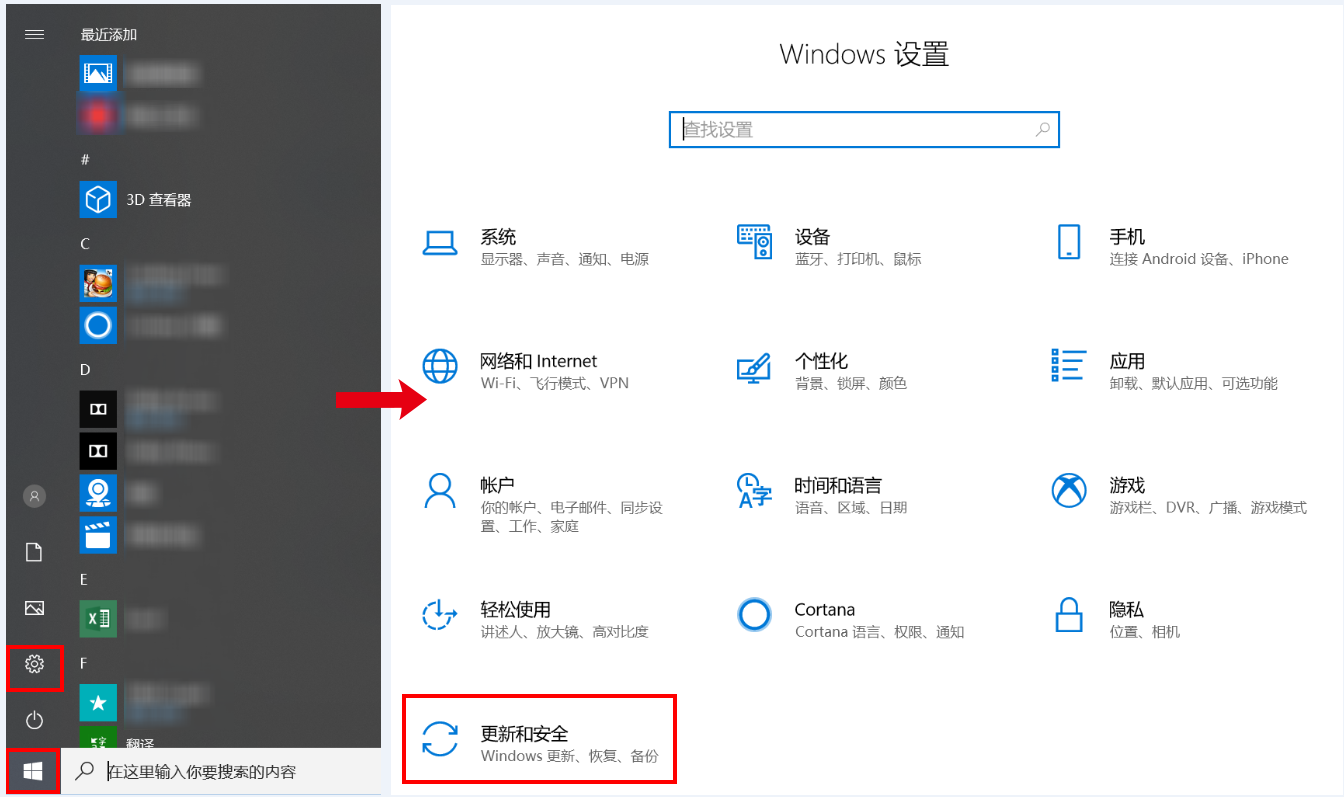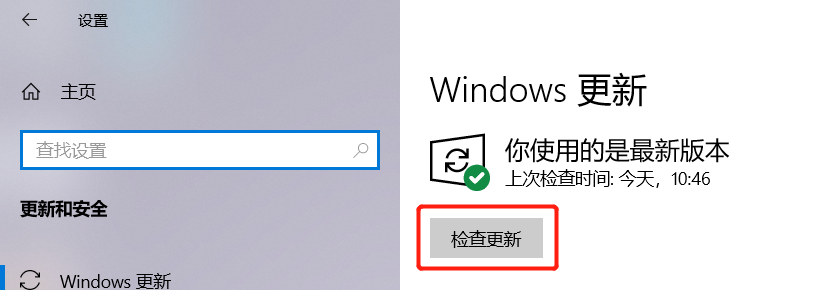- Bluetooth отключается сам, 10 решений
- Почему Bluetooth отключается сам по себе?
- До начала:
- 1. Забудьте о Bluetooth-устройствах
- 2. Сбросьте настройки динамиков, наушников или наушников.
- 3. Отключите ненужные WiFi-устройства
- 4. Обновите драйверы Bluetooth.
- 5. Устранение неполадок Bluetooth
- 6. Перезапустите службу Bluetooth.
- 7. Обновите свои MacOS
- 8. Обновите прошивку вашего устройства
- 9. Закройте ненужные приложения
- 10. Включите аудиоустройство на вашем ПК с Windows.
- Как улучшить соединение Bluetooth?
- Bluetooth-мышь отключается от компьютера после установления соединения с компьютером
- Причина 1
- Решение 1
- Причина 2
- Решение 2
- Причина 3
- Решение 3
Bluetooth отключается сам, 10 решений
Несмотря на то, что в этом году технология Bluetooth отмечает свое 23-летие, она по-прежнему демонстрирует множество проблем. Bluetooth имеет тенденцию часто вести себя странно, вызывая несколько проблем: он случайным образом отключается, быстро разряжает аккумулятор и создает помехи другим устройствам. Кроме того, переключение между устройствами по-прежнему проблематично. Мы до сих пор не знаем, почему у Bluetooth так много недостатков. В этой статье мы поговорим о том, почему Bluetooth отключается сам по себе и как это исправить.
Читайте также: Bluetooth не работает в Windows 11, как это сделать
Почему Bluetooth отключается сам по себе?
То Bluetooth использует полосу частот 2,4 ГГц. Это та же частота, которая используется большинством беспроводных устройств, от детских мониторов до смарт-телевизоров. Другими электронными гаджетами, использующими эту частоту, являются лампочки, устройства для умного дома и микроволновые печи. Вот краткое изложение причин, по которым ваш Bluetooth отключается сам по себе:
Программы для Windows, мобильные приложения, игры — ВСЁ БЕСПЛАТНО, в нашем закрытом телеграмм канале — Подписывайтесь:)
- Переполненная сеть: самая большая проблема возникает, когда различные протоколы конкурируют за полосу пропускания 2,4 ГГц.Поскольку Bluetooth, как правило, медленнее, чем Wi-Fi, он может отключаться, возникать проблемы и пропадание сигнала, если поблизости находятся несколько беспроводных устройств.
- Диапазон: соединения Bluetooth имеют ограниченный диапазон. Большинство потребительских опций относятся к Bluetooth класса 2 и имеют радиус действия 10 м, но могут не работать дальше 2,5 м. Класс 3 достигает 30 м, но не может работать дальше 10 м. Наконец, Class 1 работает до 100 метров, но это чисто промышленное решение.
- Мощность передачи: Каждое соединение Bluetooth имеет мощность передачи, которая влияет на эффективность диапазона. Чем выше мощность, тем быстрее Bluetooth разряжает аккумулятор. Поскольку большинство производителей используют маломощную трансмиссию, фактический диапазон намного меньше, чем предлагает производитель.
- Сигнал Bluetooth ухудшается по мере прохождения по воздуху. Препятствия между приемником и передатчиком еще больше ухудшают качество сигнала.
- Аттенюаторы: аттенюаторы сигнала включают дождь, влажность, стены, окна, панели, колонны, столы, стулья и т. д. По сути, это может быть любая конструкция, расположенная между передатчиком и приемником, и это может быть стекло, металл, дерево или бетон.
- Движение: Bluetooth перемещается между 2400 и 2483,5 МГц, чтобы обеспечить баланс диапазона и выходной мощности. Из-за этого мощность сигнала может уменьшаться по мере движения. Очень часто вызывает нестабильный звук.
- Несовместимость: Bluetooth имеет обратную совместимость, но есть исключения в трех категориях: Classic, Smart и Smart Ready.
Читайте также: Лучшие Bluetooth-динамики для вашего автомобиля
До начала:
- Проверьте, подключено ли ваше устройство к другим устройствам.
- Проверьте, включен ли Bluetooth.
- Включите и выключите устройство.
1. Забудьте о Bluetooth-устройствах
Некоторые смартфоны и компьютеры имеют ограниченное количество Bluetooth-устройств, с которыми они могут связываться. По мере добавления новых устройств в список возникают проблемы с подключением к старым или новым устройствам. Вы должны разорвать пару, удалить или забыть эти устройства и повторить попытку. Кроме того, вы должны забыть или отключить другие устройства в памяти, прежде чем пытаться снова.
Та же проблема может возникнуть, если вы долгое время не использовали свое устройство или если вы использовали его, и батарея разрядилась во время подключения. К счастью, процесс очень прост. В iOS, macOS, Android или Windows просто перейдите в меню Bluetooth, выберите устройство и нажмите соответствующую опцию.
2. Сбросьте настройки динамиков, наушников или наушников.
Аналогично описанной выше проблеме, если Bluetooth по-прежнему отключается, некоторые динамики Bluetooth, гарнитуры или наушники могут хранить свою информацию на ограниченном количестве устройств. Процесс сброса устройства может различаться в зависимости от марки. Тем не менее, шаги:
- Выключите устройство.
- Нажмите и удерживайте кнопку питания в течение десяти секунд. Некоторые бренды, такие как JBL, просят вас одновременно удерживать кнопки увеличения и уменьшения громкости.
- После того, как сброс будет выполнен, он издаст звуковой сигнал или замигает светом.
3. Отключите ненужные WiFi-устройства
Другие устройства могут создавать помехи для вашего Bluetooth. Например, другие смартфоны поблизости могут повлиять на соединение. Поэтому вы можете отключить Wi-Fi и Bluetooth устройств, которые не используете.
4. Обновите драйверы Bluetooth.
Если проблема характерна для вашего компьютера с Windows, возможно, пришло время проверить драйверы. В Windows выполните следующие действия:
- Нажмите клавишу Windows + X.
- Нажмите «Диспетчер устройств» в раскрывающемся меню.
- Щелкните подменю Bluetooth и щелкните правой кнопкой мыши элемент ниже.
- Выберите «Обновить драйвер» и используйте автоматический вариант.
Кроме того, вы можете нажать кнопку удаления и нажать кнопку «Сканировать» вверху. Это заставит Windows автоматически найти новый драйвер.
5. Устранение неполадок Bluetooth
Если Bluetooth по-прежнему отключается, вы можете использовать средство устранения неполадок Windows для устранения неполадок Bluetooth:
- Введите «Устранение неполадок» в строке поиска и откройте «Настройки устранения неполадок».
- На правой панели нажмите «Дополнительные инструменты для устранения неполадок».
- Нажмите на Bluetooth и запустите программное обеспечение.
6. Перезапустите службу Bluetooth.
Иногда ваш компьютер может неправильно работать со службой Bluetooth, поэтому ваше устройство Bluetooth постоянно отключается. Вы можете попробовать выполнить следующие действия:
- Нажмите клавишу Windows + R.
- Введите services.msc в поле «Выполнить».
- Щелкните правой кнопкой мыши элемент службы поддержки Bluetooth. Если он не запущен, нажмите «Пуск». Если он запущен, нажмите «Перезагрузить».
- Щелкните правой кнопкой мыши статью еще раз и выберите свойства.
- Установите Тип запуска на Автоматический.
- Нажмите «ОК».
Читайте также: Как подключить наушники Bluetooth к телевизору Samsung
7. Обновите свои MacOS
Вы не можете просто обновить драйверы Bluetooth на компьютере с macOS. Если вы столкнулись с проблемой, похожей на описанную выше, попробуйте обновить операционную систему до последней версии.
8. Обновите прошивку вашего устройства
Некоторым устройствам Bluetooth, таким как аудиосистемы, требуется обновление прошивки для сопряжения с более новыми устройствами. Следует прочитать инструкцию на сайте производителя.
9. Закройте ненужные приложения
Гарнитуры и другие устройства часто испытывают помехи от фоновых приложений (например, тех, которые используют геолокацию Wi-Fi). Постарайтесь закрыть как можно больше приложений.
10. Включите аудиоустройство на вашем ПК с Windows.
Некоторые компьютеры по умолчанию не включают и не подключают аудиоустройства автоматически. В любом случае вы можете проверить доступные входы и выходы, выполнив следующие действия:
- Введите «Системные звуки» в строке поиска и нажмите «Изменить системные звуки».
- В меню «Воспроизведение» вы увидите параметры вывода. Вы можете отключить и отключить обе опции (щелчок правой кнопкой мыши).
- В меню записи вы найдете параметры ввода. Как и прежде, вы можете отключить и отключить оба устройства (щелчок правой кнопкой мыши).
Читайте также: Как подключить bluetooth-наушники к телевизору LG?
Как улучшить соединение Bluetooth?
Независимо от типа устройства, которое вы пытаетесь подключить, вы можете следовать этим советам, если ваш Bluetooth выключается сам:
- Держите подключенные устройства как можно ближе друг к другу.
- Держитесь подальше от других источников Wi-Fi, таких как смартфоны, смарт-телевизоры, домашние устройства и маршрутизаторы. Если возможно, отключите тот, который вы не используете.
- Обновите свой смартфон и ПК.
- Закройте неиспользуемые приложения при подключении к ПК или смартфону.
- Одновременная потоковая передача аудио и видео может быть затруднена для наушников Bluetooth. Точно так же при использовании стереонаушников нет необходимости воспроизводить звук высокой четкости или звук с высоким битрейтом.
- Вы также можете включать и выключать устройство. Мягкий сброс часто решает проблему.
- Другим распространенным решением является зарядка аккумуляторов (как приемника, так и передатчика). Устройства с низким зарядом батареи не подключаются через Bluetooth.
- Не сочетайте старые устройства с более новым оборудованием, таким как фитнес-браслеты и смарт-часы. Вероятно, это несовместимо.
- Точно так же не соединяйте устройства Apple ни с чем другим (особенно с Samsung). У Apple и Samsung есть свои внутренние решения.
Программы для Windows, мобильные приложения, игры — ВСЁ БЕСПЛАТНО, в нашем закрытом телеграмм канале — Подписывайтесь:)
Bluetooth-мышь отключается от компьютера после установления соединения с компьютером
Проблема 1: после подключения Bluetooth-мыши к компьютеру и выхода компьютера из режима гибернации либо спящего режима или перезагрузки Bluetooth-мыши мышь отключается от компьютера. Проблема 2: Bluetooth-мышь подключена к компьютеру, но она постоянно отключается, а затем снова подключается.
Причина 1
Данная проблема может возникать из-за особенностей механизма энергосбережения ОС Windows 10. Bluetooth автоматически отключается для экономии энергии.
Решение 1
1. Щелкните правой кнопкой мыши по значку Windows, перейдите в раздел Диспетчер устройств > Bluetooth и выберите соответствующий драйвер, например Intel(R) Wireless Bluetooth(R) , выберите опцию Управление энергопотреблением , а затем отмените выбор опции Разрешить отключение этого устройства для экономии энергии . Эта вкладка недоступна при использовании Windows 10 20H1/20H2. Примечание: драйвер Bluetooth может отличаться в зависимости от устройства. 2. Отключите блок питания от компьютера, отключите драйвер, а затем выключите компьютер. Снова включите компьютер, а затем включите драйвер после входа в систему. Обратите внимание, что необходимо выключить компьютер, а не перезагрузить его. Проверьте, решена ли проблема. Отключение драйвера: если ваш компьютер не может подключиться к мыши, используйте тачпад, чтобы правой кнопкой нажать на значок Windows и открыть Диспетчер устройств . Перейдите в раздел Bluetooth > Intel(R) Wireless Bluetooth(R) и нажмите на значок отключения. 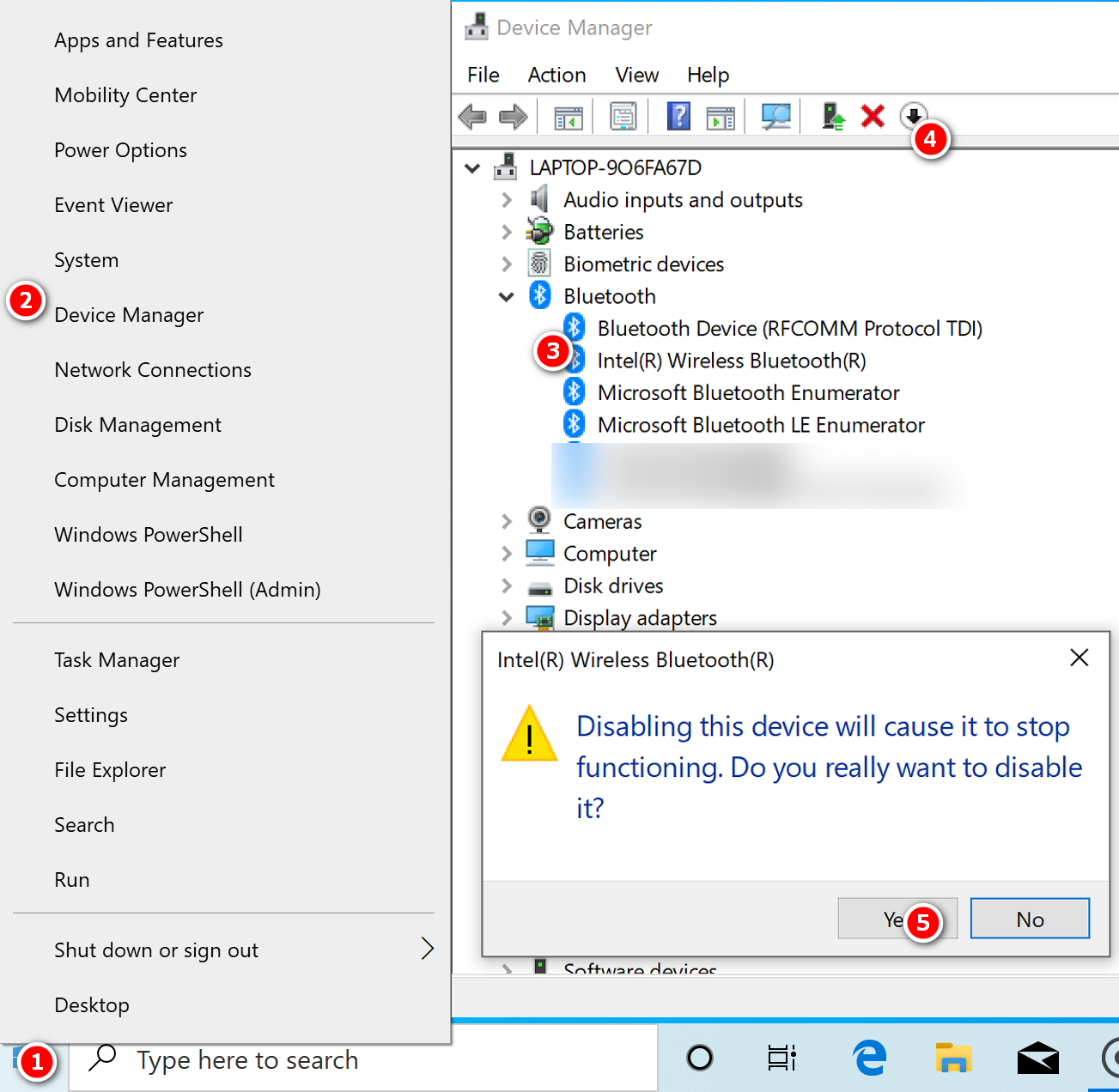
Причина 2
Решение 2
Перезагрузите Bluetooth-мышь и повторите попытку сопряжения. Для этого выполните следующие действия.
- Если вы используете мышь AF30: Когда мышь выключена, одновременно нажмите на правую и левую кнопки, передвиньте кнопку на задней панели к значку Bluetooth, а затем подождите 3 секунды, пока индикатор на задней панели мыши не замигает синим цветом, что указывает на то, что заводские настройки мыши восстановлены. См. рисунок ниже.
- Если вы используете мышь HONOR AD20 или HUAWEI CD20: Когда мышь выключена, одновременно нажмите на правую и левую кнопки и колесо прокрутки, передвиньте кнопку на задней панели к значку включения (ON) и подождите 3 секунды, а затем отпустите правую и левую кнопки и колесо прокрутки. Когда индикатор горит красным, это означает, что заводские настройки мыши восстановлены. См. рисунок ниже.
Причина 3
Драйвер Bluetooth неисправен.
Решение 3
- Обновите драйвер Bluetooth на компьютере с помощью PC Manager.
- Установите последние патчи Windows.
Выберите опцию Проверить наличие обновлений , и система автоматически загрузит последние патчи Windows. После завершения загрузки перезагрузите ноутбук, чтобы завершить установку.
Если проблема не решена, сделайте резервную копию важных данных и используйте клавишу F10, чтобы восстановить заводские настройки компьютера. Если проблема не решена ни одним из вышеперечисленных способов, обратитесь в авторизованный сервисный центр Huawei.