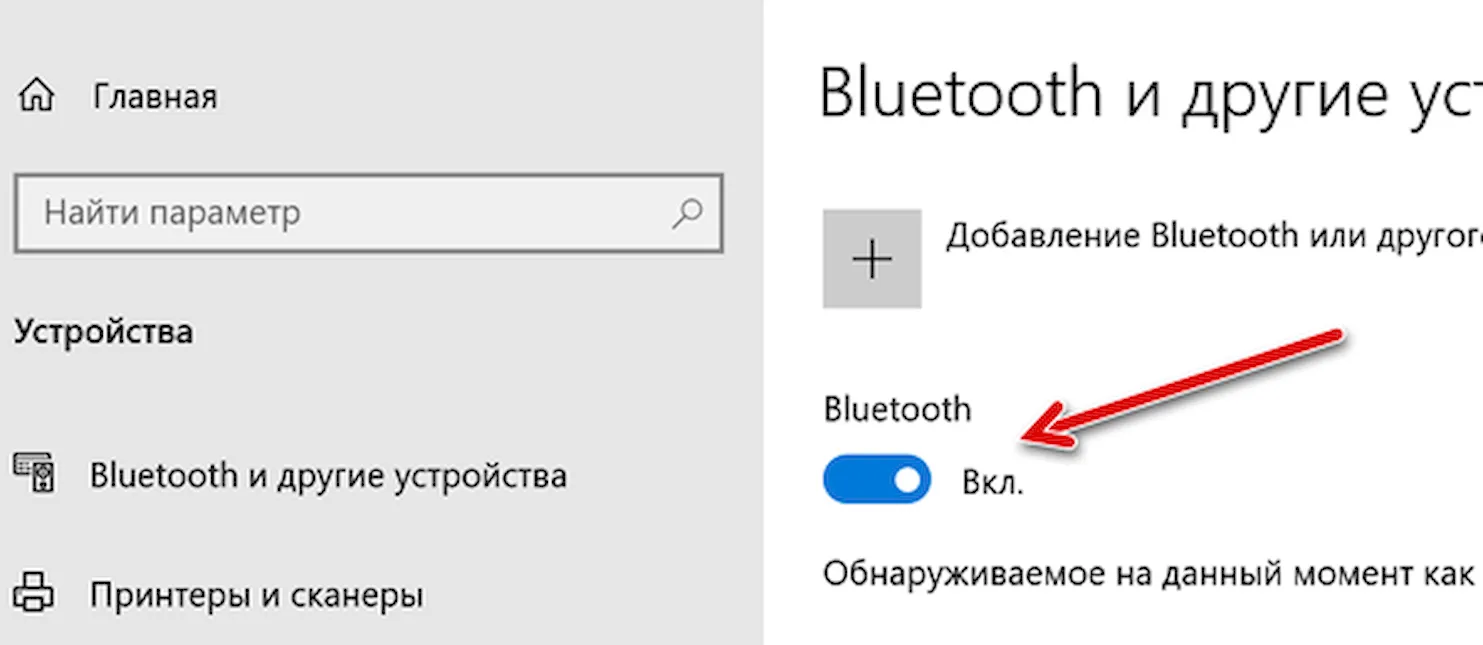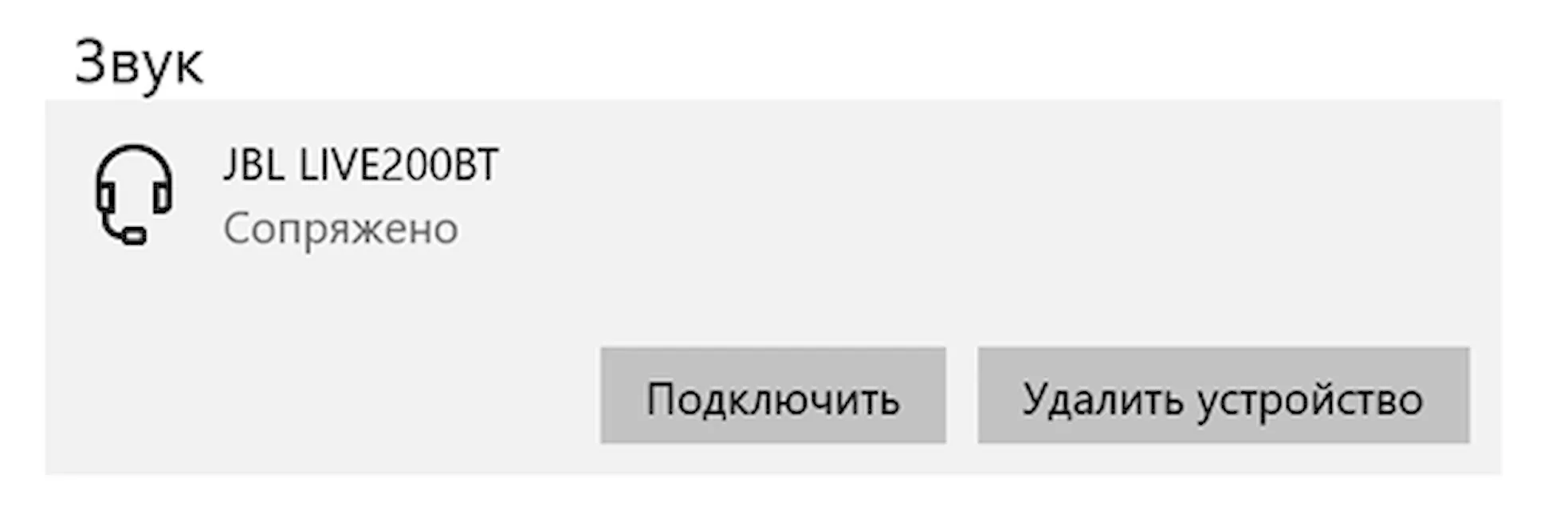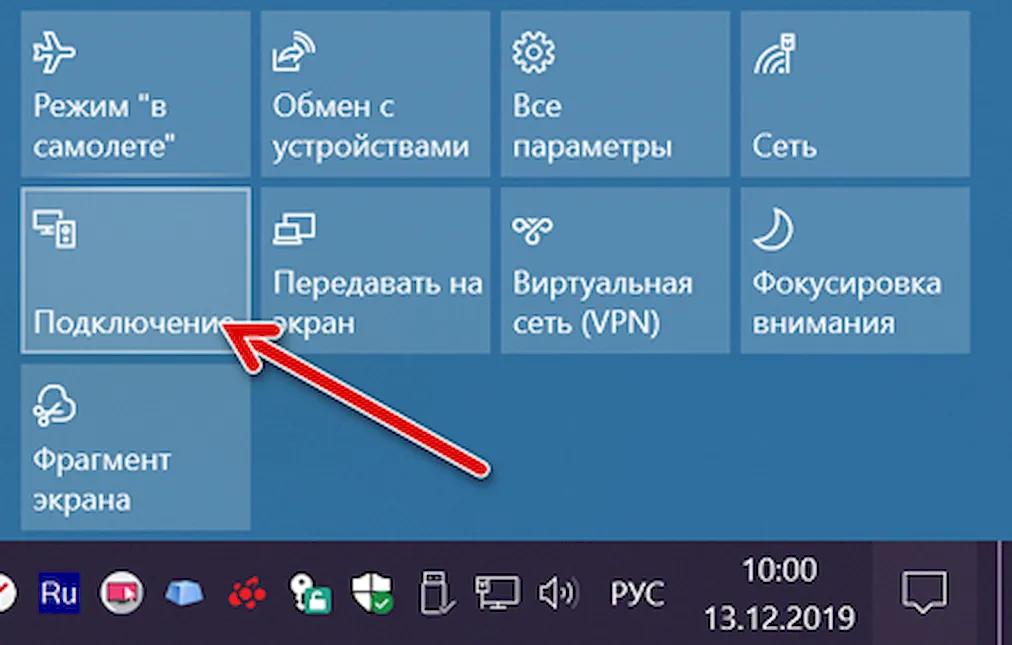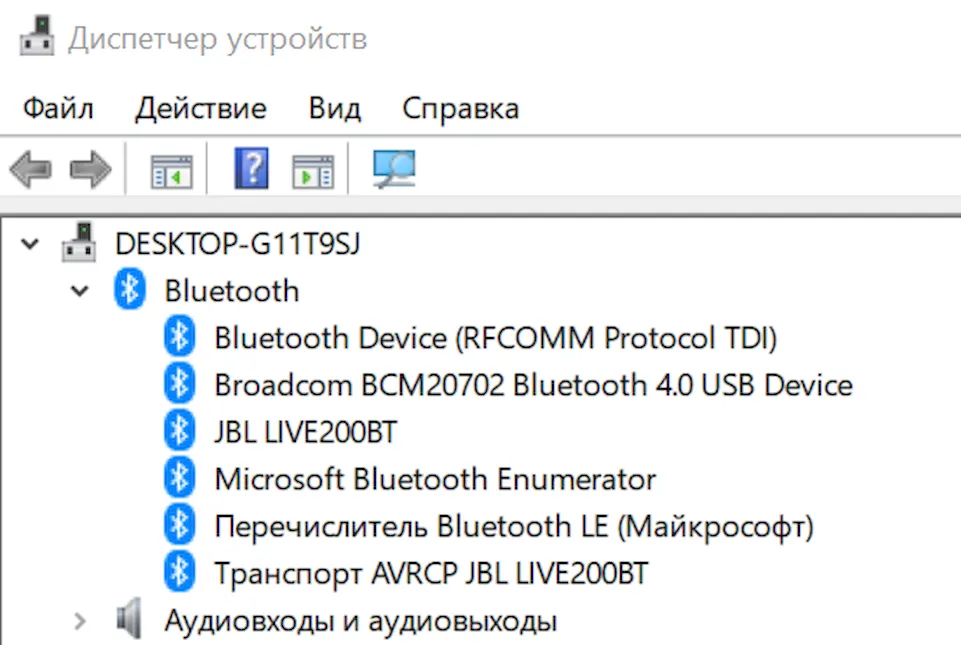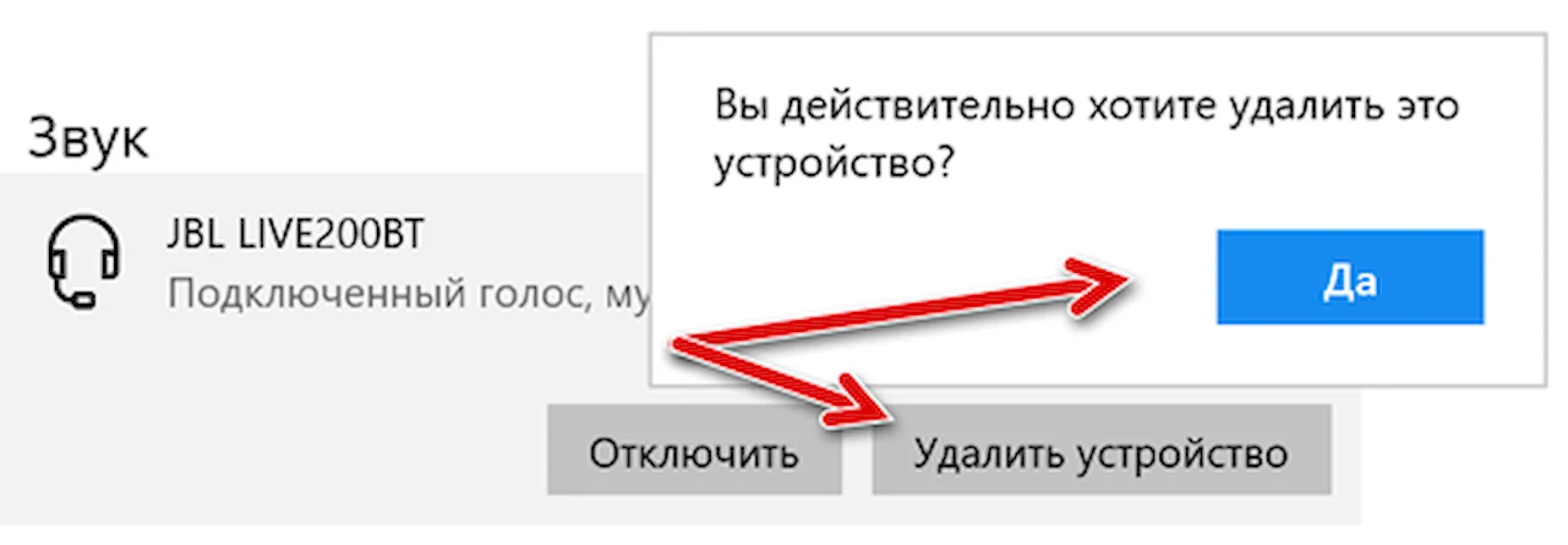- Как включить и настроить Bluetooth на ноутбуке с Windows 10
- Включаем Bluetooth в Windows 10
- Управление устройствами Bluetooth, подключение, настройка
- Не работает Bluetooth в Windows 10. Нет кнопки включения
- Что делать, если адаптера совсем нет в диспетчере устройств?
- Подключение Bluetooth устройств к компьютеру с Windows 10
- Подключение устройств Bluetooth к Windows 10
- Советы по устранению неполадок с Bluetooth
- Удаление устройства Bluetooth из Windows 10
Как включить и настроить Bluetooth на ноутбуке с Windows 10
Одно из заметных изменений, которые появились в Windows 10, это работа с Bluetooth. Если в Windows 7 было не совсем понятно как включать Bluetooth-адаптер, и где его искать, то в Windows 10 все намного проще и понятнее. В этой статье мы рассмотрим как включить Bluetooth в Windows 10, как найти настройки, и что делать в том случае, если Bluetooth на ноутбуке не работает, нет кнопки включения, и нет даже самого Bluetooth-адаптера диспетчере устройств.
Если вы не знаете, есть ли вообще в вашем ноутбуке Bluetooth, то можете посмотреть характеристики на каком-то сайте, или в интернет магазине. Думаю, что если у вас ноутбук не очень древний, то Блютуз адаптер в нем есть. Вот только вопрос в драйвере. Ведь если Windows 10 не смогла подобрать и установить драйвер на сам адаптер, то Bluetooth конечно же работать не будет.
Может быть, что когда вы зайдете в настройки, или попытаетесь включить Bluetooth на ноутбуке, то увидите что кнопки включения и самого раздела «Bluetooth» в параметрах Windows 10 нет. Что делать в такой ситуации, мы так же рассмотрим в этой статье. Что бы вы не запутались, сделаем все по такой схеме:
- Включим Блютуз на ноутбуке
- Рассмотрим параметры Bluetooth в Windows 10 (поиск устройств, подключение устройств, выключение адаптера) .
- Разберемся, что делать, если нет кнопки включения Bluetooth. Установка и обновление драйверов.
Включаем Bluetooth в Windows 10
Почему-то все пишут, что для включения адаптера нужно обязательно использовать сочетание клавиш Fn+F2, Fn+F3 и т. д. Честно говоря, не понимаю откуда такая информация. У меня на ноутбуке Asus, при нажатии на клавиши Fn+F2 (F2 со значком беспроводной сети) просто включается и отключается режим «В самолете». Понятное дело, что для работы Блютуз, режима «в самолете» должен быть отключен. Если у вас на ноутбуке все иначе, напишите об этом в комментариях.
Все намного проще. Нажимаем на значок центра уведомлений, и видим там кнопку Bluetooth. Нажимаем на нее, и она станет синей. Это значит, что Bluetooth уже включен. Чтобы выключить его, нажмите на эту кнопку еще раз.
Вот и все 🙂 Можно подключать устройства, например, Bluetooth наушники.
Если у вас нет такой кнопки, как у меня на скриншоте выше, то скорее всего адаптер отключен, или не установлен драйвер. О том как решить эту проблему, читайте в конце этой статьи.
Управление устройствами Bluetooth, подключение, настройка
Что бы открыть параметры, посмотреть доступные и подключенные устройства и включить обнаружение вашего ноутбука другими устройствами, достаточно нажать на кнопку включения Bluetooth правой кнопкой мыши, и выбрать пункт Перейти к параметрам.
Откроется окно с параметрами. Ноутбук будет выполнять поиск Bluetooth устройств, и отображать их в списке. Вы можете установить соединение с этими устройствами. Достаточно выбрать нужное устройство, нажать кнопку Связать, и следовать инструкциям. Если это Bluetooth-наушники, колонка и т. д., то они по умолчанию уже видимы, и их ноутбук определит. А если это например смартфон, то он может быть скрыт от поиска, и Windows 10 его не увидит. Это все отключается в настройках самого смартфона.
В этом же окне, так же есть кнопка включения и выключения Блютуз. Что касается настроек, то их там не много. Что бы открыть их, достаточно нажать на пункт Другие параметры Bluetooth. Появится новое окно, в котором разве что можно включить, или отключить обнаружение вашего ноутбука. Если убрать галочку с пункта Разрешить устройствам Bluetooth обнаруживать этот компьютер, то все устройства не смогут увидеть ваш ноутбук. Но, вы их будете видеть, и сможете к ним подключатся.
Еще, сразу после включения, на панели уведомлений появится значок. Нажав на который, можно быстро перейти к разным настройкам: добавление нового устройства, отправка/прием файлов, переход к настройкам и т. д.
Вот такие настройки. Можно без проблем подключать новые устройства, и управлять ими. Файлы вы вряд ли передавать будете, а вот беспроводные наушники, акустика, мышки и т. д., это очень удобно.
Не работает Bluetooth в Windows 10. Нет кнопки включения
Так, если на вашем ноутбуке нет никаких признаков Bluetooth (нет кнопки включения, и нет раздела в параметрах) , то скорее всего:
- Не установлен драйвер на адаптер.
- Адаптер отключен, и поэтому Bluetooth не работает.
- Либо он вообще не установлен в вашем ноутбуке.
Это легко проверить. Нам нужно открыть диспетчер устройств. Для этого, нажмите правой кнопкой мыши на кнопку «Пуск», и выберите в списке Диспетчер устройств.
Дальше, находим вкладку Bluetooth и нажимаем на нее. Там должно быть одно, или несколько устройств. Если у вас возле адаптера есть значок (в виде стрелки) , то нажмите на него правой кнопкой мыши, и выберите Задействовать.
После этого все заработает.
Что делать, если адаптера совсем нет в диспетчере устройств?
В таком случае, просто нужно установить драйвер на Bluetooth для адаптера, который установлен в вашем ноутбуке. Этот драйвер должен быть для Windows 10. В диспетчере, у вас скорее всего будет минимум одно неизвестное устройство, на вкладке Другие устройства.
Скачать драйвер, вы можете с официального сайта своего ноутбука, и обязательно для вашей модели. Если у вас USB Bluetooth-адаптер, то ищите драйверы для него (модель и производитель указаны на коробке) . Правда, драйвера для Windows 10 вы можете не найти. Но, я думаю, что это редкость, так как «десятка» обычно сама устанавливает драйвера на беспроводные модули. В крайнем случае, можно воспользоваться программой для автоматического поиска и установки драйверов. После установки драйвера, в диспетчере устройств у вас должна быть примерно такая картина (названия у вас могут быть другими) :
А если нужные устройства есть, но Bluetooth не работает, или работает не стабильно, то нужно обновить драйвера. Сделать это можно скачав драйвер и установив его, или через интернет с диспетчера устройств. У меня, кстати, Windows 10 сама обновила драйвера (просто обычно пишет, что обновление не нужно) .
Нажмите правой кнопкой мыши на адаптер, и выберите Обновить драйверы.
Затем выбираем Автоматический поиск обновленных драйверов, и если такие есть, то система сама скачает их с интернета и установит. Ну, или скажет что обновление не нужно. Ваш ноутбук конечно же должен быть подключен к интернету.
Думаю, что после этих действий, у вас все отлично работает. Видел в интернете много подобных инструкций, в которых просто масса ненужной информации, которая только сбивает с толку. Поэтому, старался сделать статью максимально простой и информативной.
262
506858
Сергей
Bluetooth
Здравствуйте! Подскажите пожалуйста, где искать драйвер для Dell Precision M6500? Сайт не работает (с Россией, может через впн попробовать ).
Из блютуза вообще на всём ноуте — в настройках «поиск устройств», ни мышь ни телефон не находит. И лампочка со значком горит около динамиков. Всё. В диспетчере устройств нет, неизвестных устройств тоже нет. Значка на панели переключателей тоже нет в природе. С разных сайтов скачивала драйвера, попадались общие, для проверки обновлений. Один именно блютуз скачала, телефон его имя видит и на этом всё. Винд 10
На официальном сайте для Precision M6500 нет драйверов под Windows 10. Только для Windows 7. Дума, проблема в этом.
Подключение Bluetooth устройств к компьютеру с Windows 10
Мы очень быстро переходим от проводной к беспроводной связи, поскольку всё больше людей переключаются на мобильные устройства, такие как ноутбуки, планшеты и телефоны, и уходят от традиционных компьютеров.
В этих вычислительных устройствах мы можем подключать всевозможные аксессуары от наушников до динамиков, мышей, клавиатур и других периферийных устройств, которые могут подключаться беспроводным способом практически к любому устройству благодаря Bluetooth.
В настоящее время Bluetooth – это повсеместная беспроводная технология, которая передает данные между устройствами на короткие расстояния. Это позволяет избавиться от кабелей вокруг вашего стола.
Конечно, Windows 10 включает в себя поддержку Bluetooth. Однако, Microsoft упрощает подключение различных периферийных устройств с помощью этой беспроводной технологии.
В этом руководстве для начинающих мы рассмотрим, как подключить любое периферийное устройство Bluetooth к вашим устройствам с Windows 10 (конечно, если ваш компьютер поддерживает этот тип беспроводного подключения).
Подключение устройств Bluetooth к Windows 10
- Чтобы ваш компьютер мог видеть периферийное устройство Bluetooth, вам необходимо включить его и установить режим сопряжения. Обычно он включается нажатием и удерживанием кнопки Bluetooth, пока вы не увидите мигающий индикатор, который указывает на готовность к сопряжению.
- Затем с помощью сочетания клавиш Win + I откройте приложение «Параметры».
- Перейдите к Устройствам.
- Убедитесь, что переключатель Bluetooth находится во включенном положении.
- В списке ниже найдите устройство, к которому хотите подключиться, и нажмите Подключить .
Как только вы нажмете Подключить , всё готово. Windows 10 позаботится обо всем остальном. Вы увидите метку «Подключено» под названием устройства.
Кроме того, если вы просто пытаетесь подключить аудио или беспроводной дисплей Bluetooth, вы можете просто сделать следующее:
- В области уведомлений на панели задач щелкните значок «Центра действий» (или используйте сочетание клавиш Win + A ).
- В области быстрых действий нажмите кнопку Подключение .
- Тогда все готовые к включенные или готовые к сопряжению устройства появятся в списке, нажмите на устройство, и оно должно автоматически соединиться.
Советы по устранению неполадок с Bluetooth
Если вы не видите раздел Bluetooth, скорее всего, есть проблемы с драйвером Bluetooth. Щелкните правой кнопкой мыши кнопку «Пуск» и перейдите в диспетчер устройств, чтобы убедиться, что драйвер установлен и установлен правильно.
Если всё выглядит хорошо, но вы не видите опцию, вы можете загрузить и переустановить последнюю версию драйвера Bluetooth с веб-сайта поддержки производителя вашего компьютера.
Если проблема связана с динамиками, наушниками, мышью или клавиатурой, обязательно выключите периферийное устройство, подождите несколько секунд и снова включите его, чтобы повторить попытку.
Удаление устройства Bluetooth из Windows 10
Отключить беспроводное периферийное устройство так же просто, как подключить.
Просто следуйте инструкциям ниже:
- Используйте сочетание клавиш Win + I , чтобы открыть приложение «Параметры».
- Перейдите в раздел Устройства и перейдите к Bluetooth.
- Нажмите на периферийное устройство, которое вы хотите отключить, нажмите кнопку Удалить устройство и затем нажмите Да для подтверждения.
Это всё, что нужно сделать.