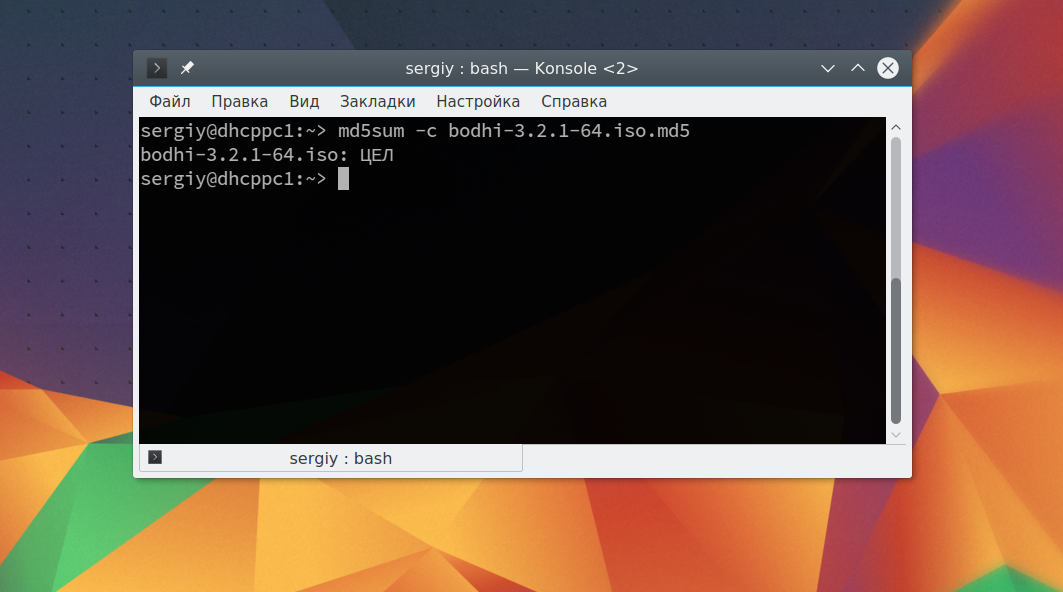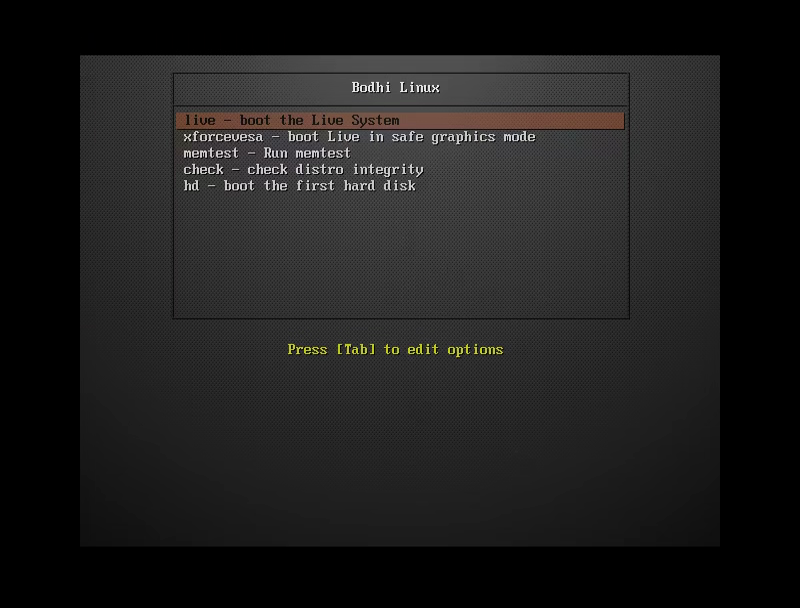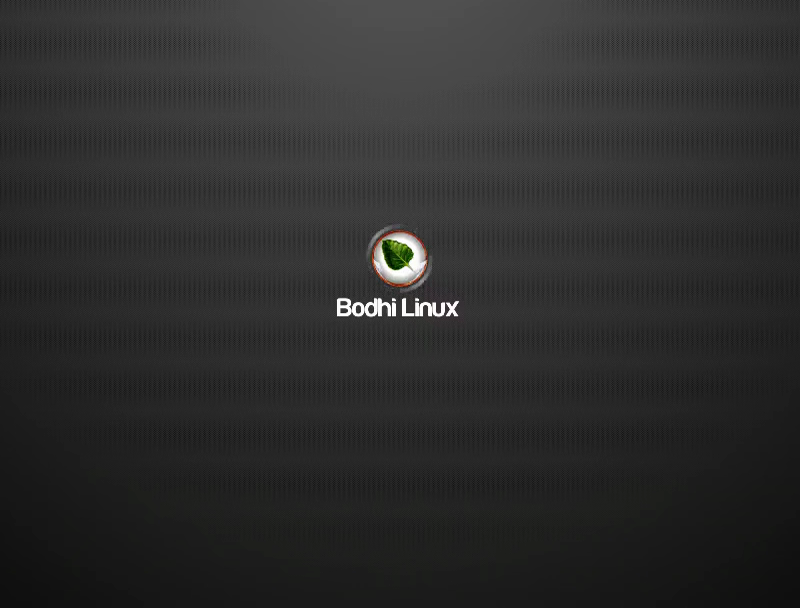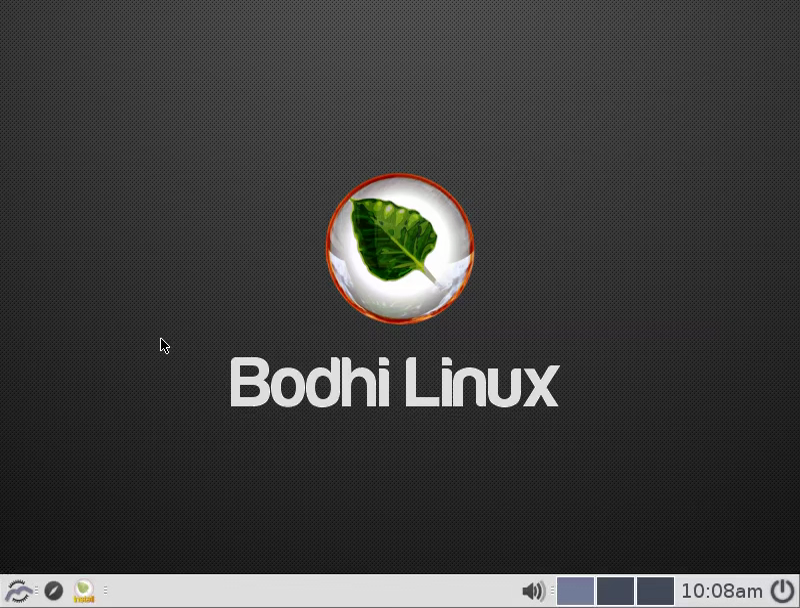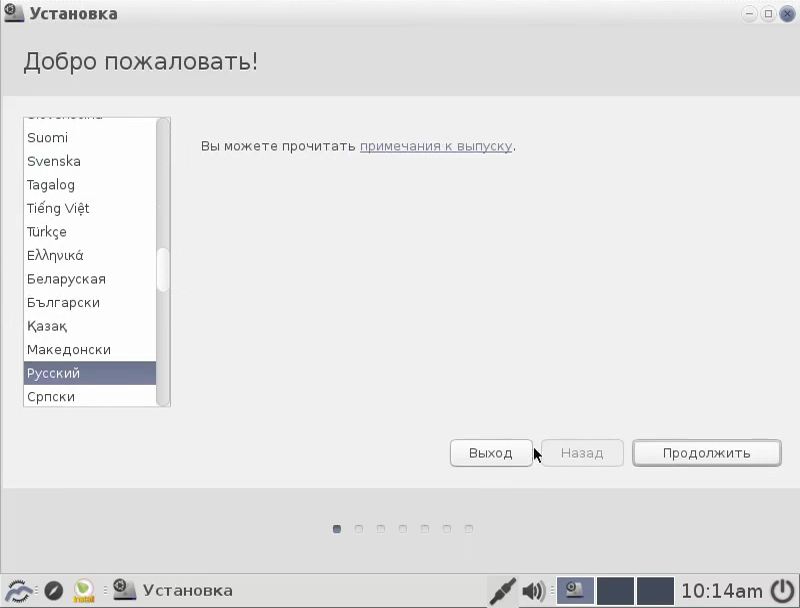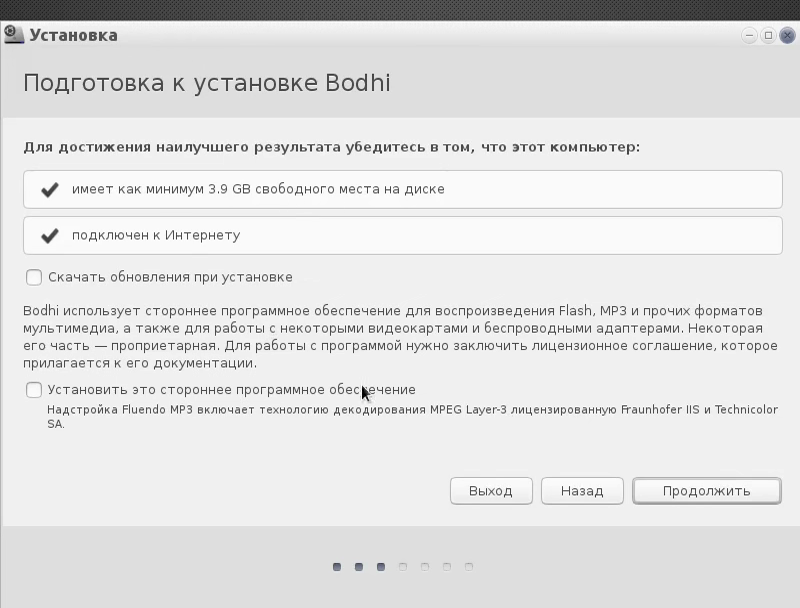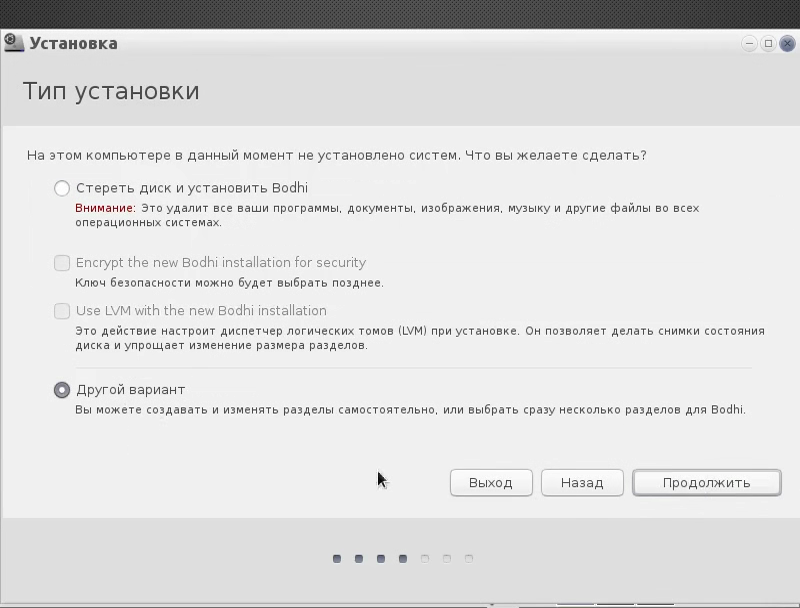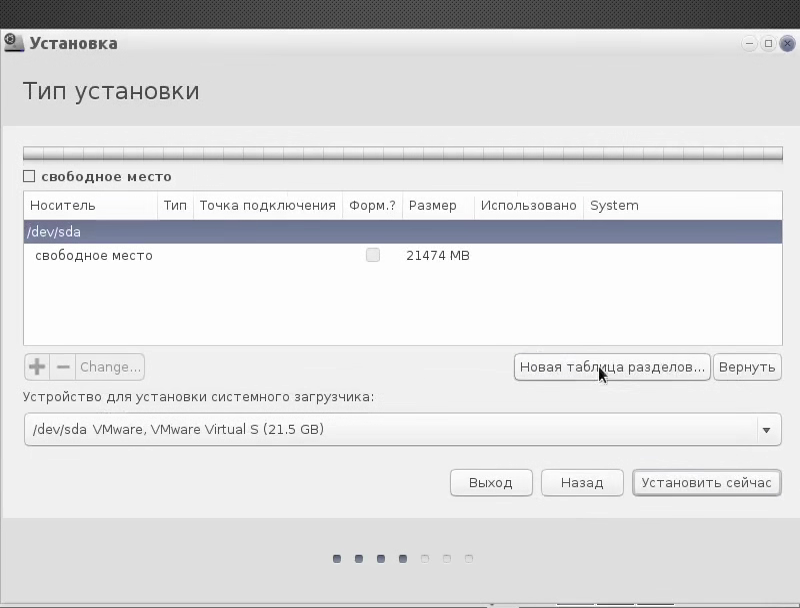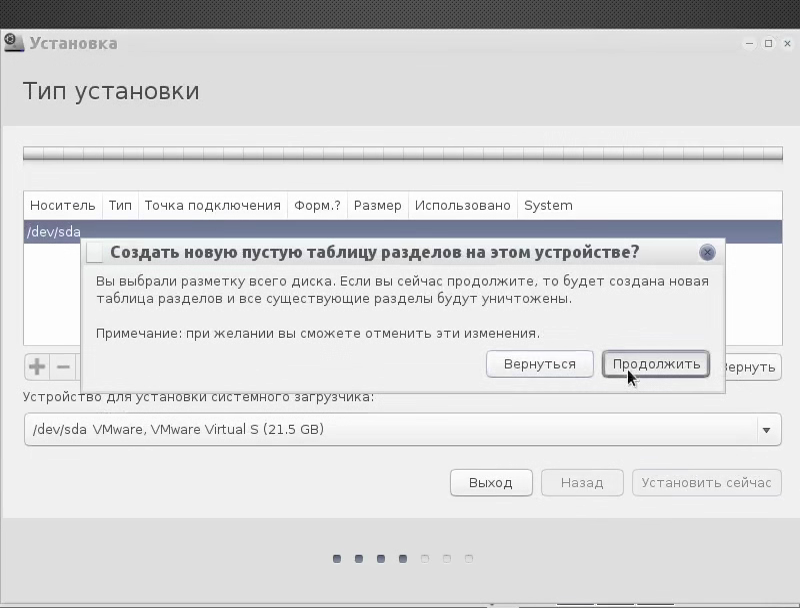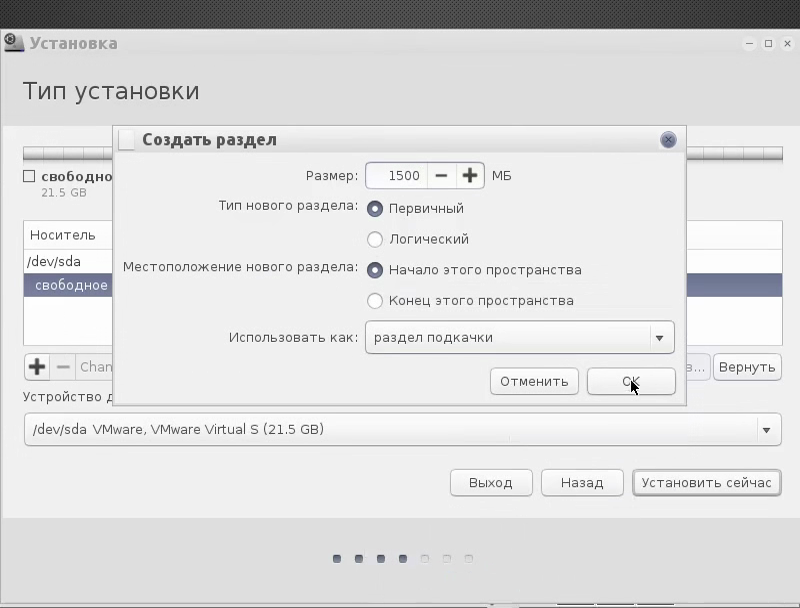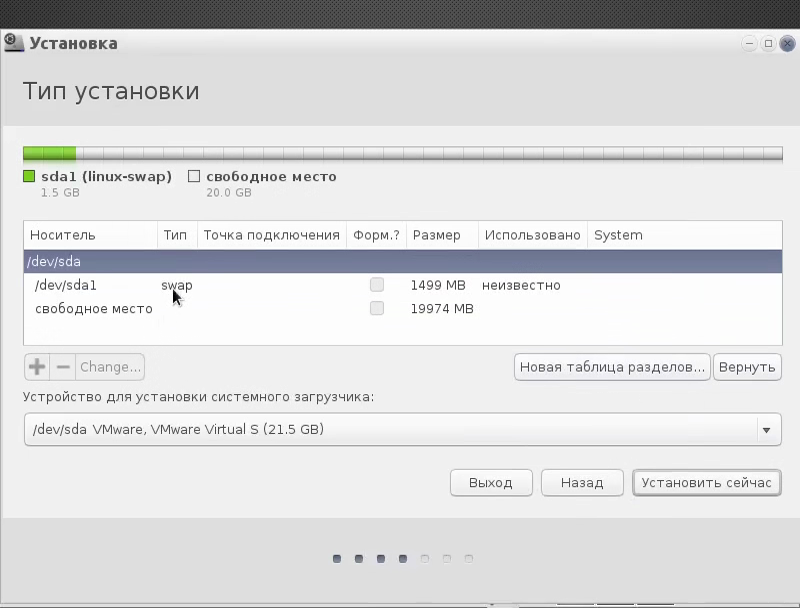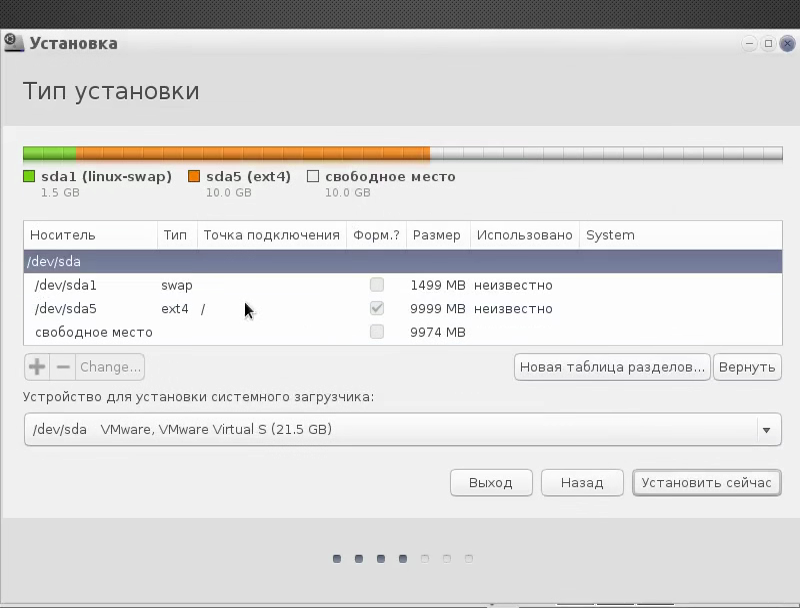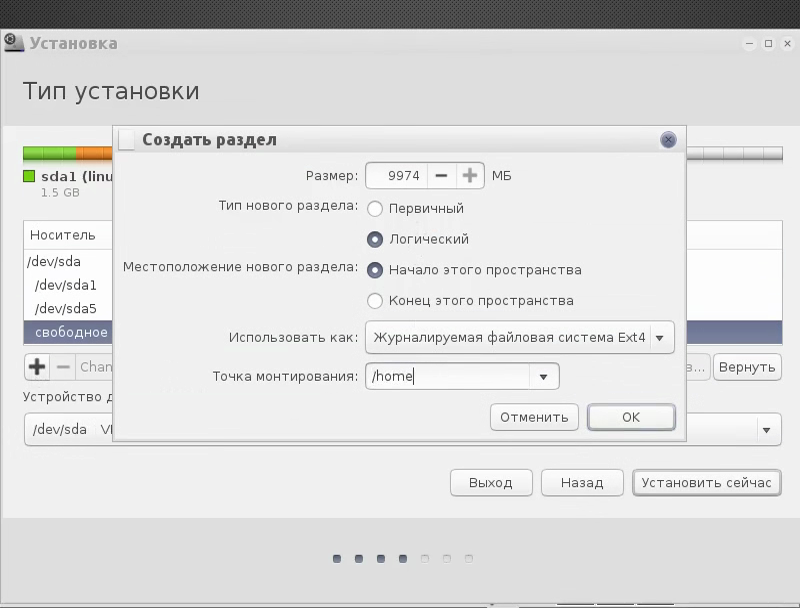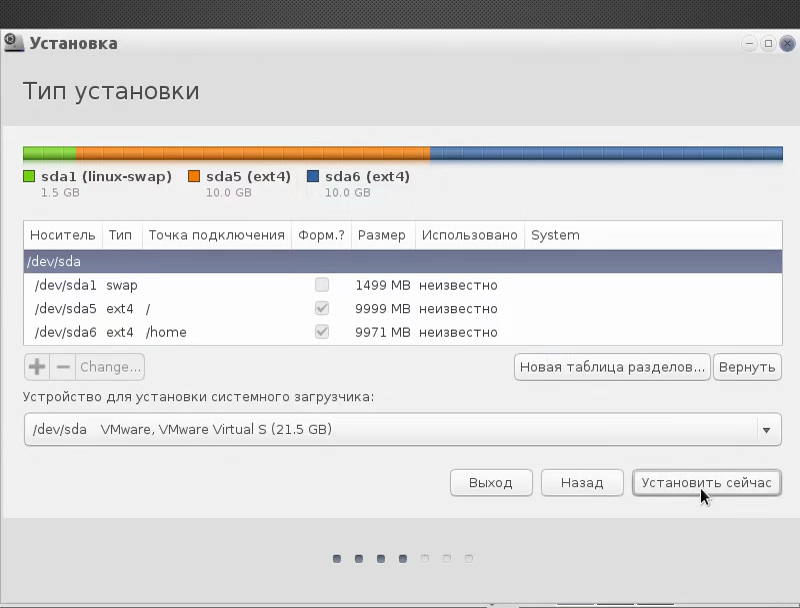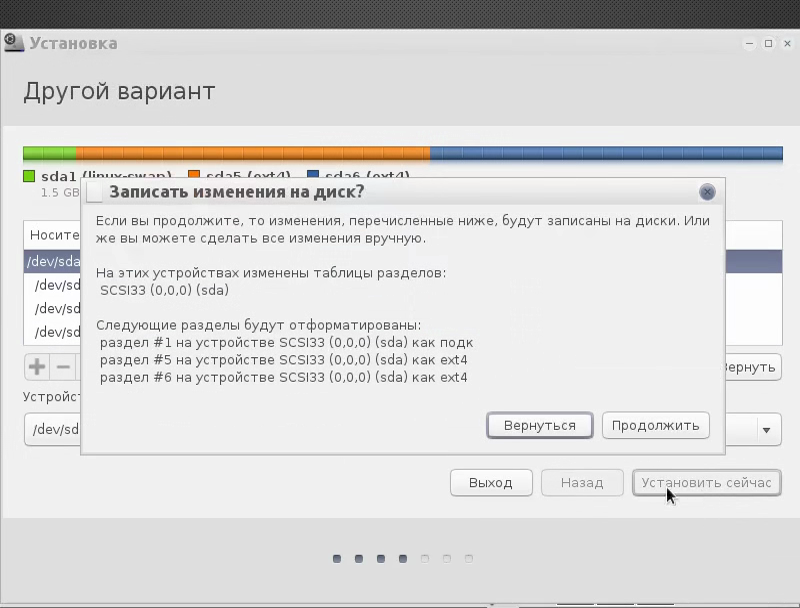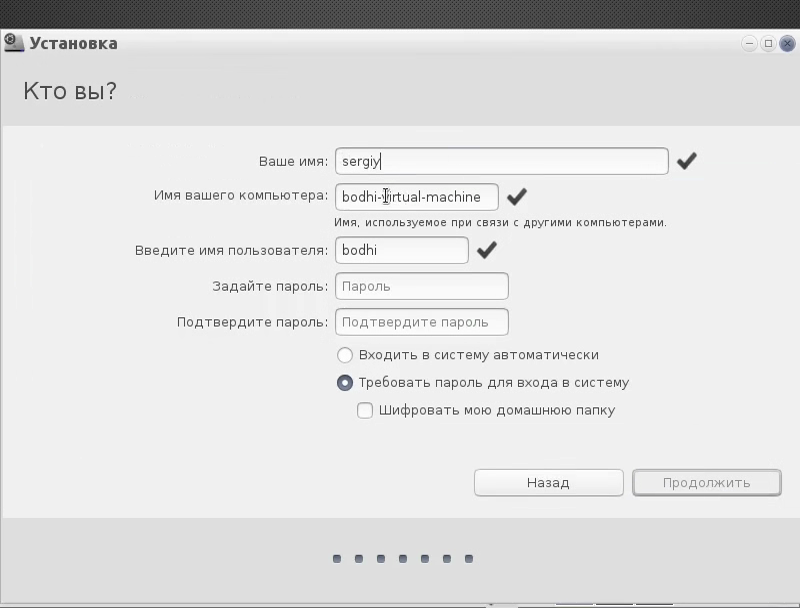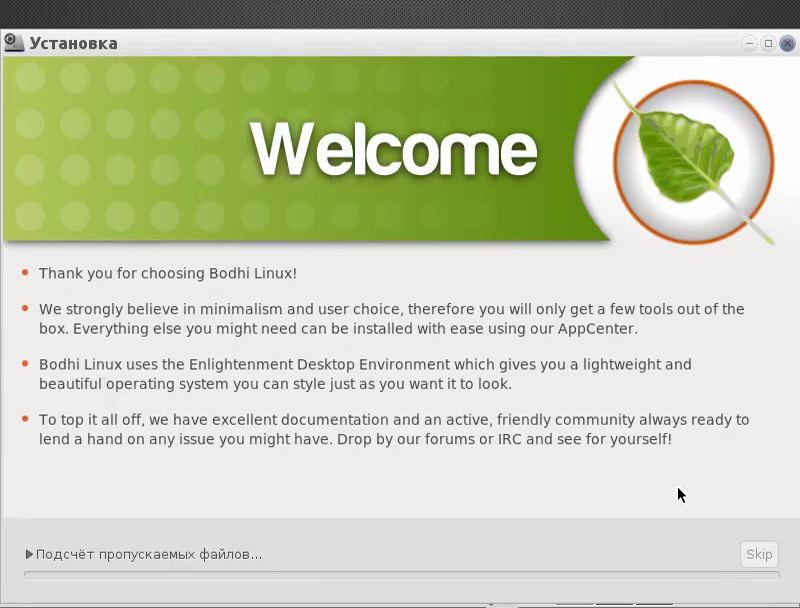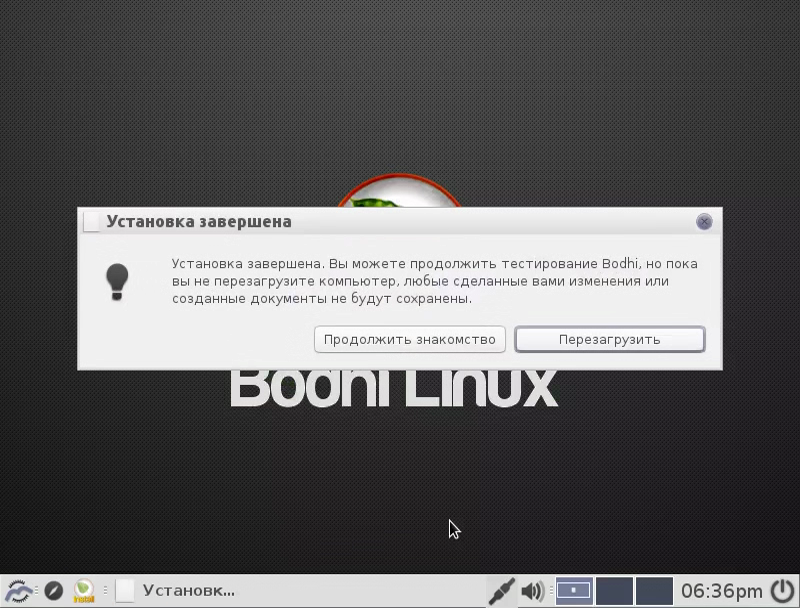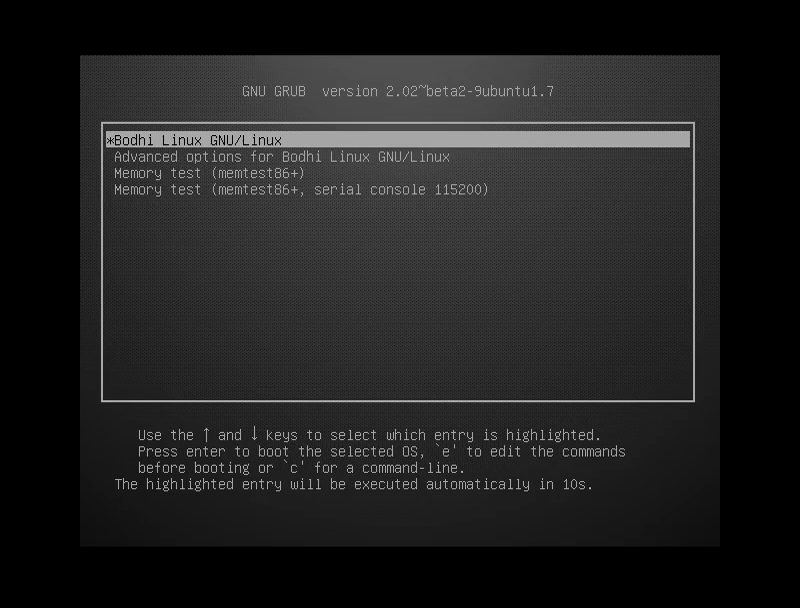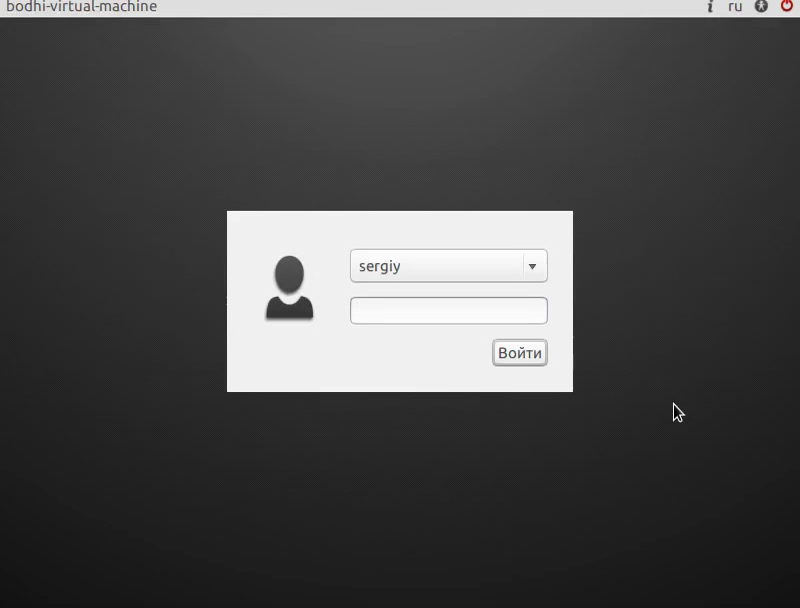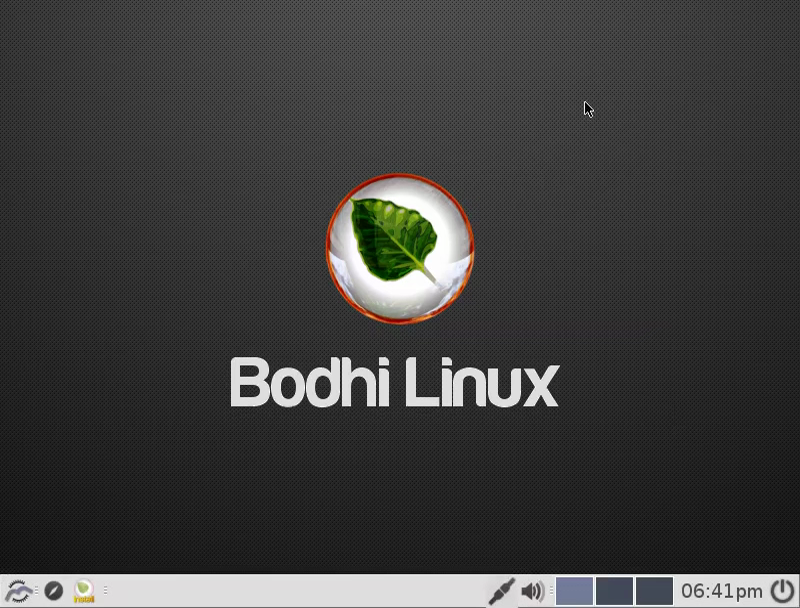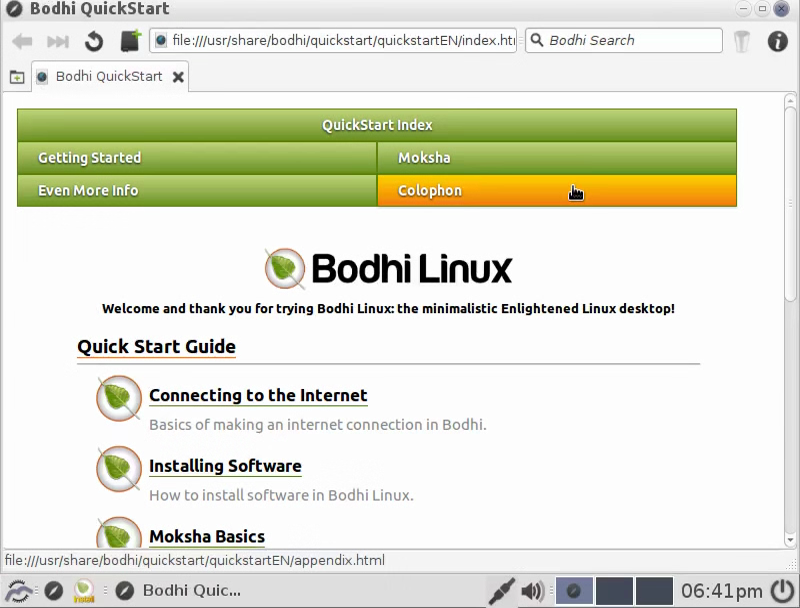- Bodhi linux настройка после установки
- Системные требования
- Подготовка к установке
- Шаг 1. Загрузка образа
- Шаг 2. Проверка образа
- Шаг 3. Запись образа на носитель
- Шаг 4. Настройка BIOS
- Установка Bodhi Linux
- Шаг 5. Запуск образа
- Шаг 6. Загрузка Live
- Шаг 7. Запуск установщика
- Шаг 8. Выбор языка
- Шаг 9. Установка дополнительного ПО
- Шаг 10. Способ разметки
- Шаг 11. Таблица разделов
- Шаг 12. Раздел подкачки
- Шаг 13. Системный раздел
- Шаг 14. Домашний раздел
- Шаг 15. Завершение разметки
- Шаг 16. Часовой пояс
- Шаг 17. Раскладка клавиатуры
- Шаг 18. Пользователь
- Шаг 19. Завершение установки
- Шаг 20. Перезагрузка
- Шаг 21. Загрузчик Grub
- Шаг 22. Вход в систему
- Шаг 23. Готово
- Moksha Desktop FAQs
- What is Moksha Desktop, how do I use it?
- How do I enable/create desktop icons?
- How do I change the display resolution?
- How do I change the display scale?
- How do I use Virtual Desktops?
- How do I change the Moksha Desktop theme?
- How do I change the GTK Theme and/or Icon set?
- How do I change the Moksha Desktop wallpaper?
- Is there an open-source wallpaper switcher/changer?
- How do I customize Moksha Desktop?
- How do I change Language/Keyboard Settings?
- How do I use Key or Edge Bindings?
Bodhi linux настройка после установки
Bodhi Linux — это дистрибутив Linux для ноутбуков или старых компьютеров, основанный на Ubuntu и использующий окружение рабочего стола Moksha Desktop Environment, основанное на легковесном окружении Enlightenment. Дистрибутив поставляется только с самым необходимым программным обеспечением, таким как файловый менеджер PCManFM, веб-браузер Midori, эмулятор терминала Terminology, а также нескольких других важных программ.
Дистрибутив активно развивается, последняя на данный момент версия 3.2.1 вышла в июле 2016, но сейчас разрабатывается версия 4.0 и уже доступна для установки в состоянии Beta. В этой статье будет рассмотрена установка Bodhi Linux на компьютер или ноутбук.
Системные требования
- Процессор: любой совместимый, с частотой 500 МГц;
- Оперативная память: 128 Мб;
- Жесткий диск: 4 Гб;
Но для полноценной работы рекомендуется иметь более мощное аппаратное обеспечение:
- Процессор: современный, с частотой 1 ГГц и больше;
- Оперативная память: 512 Мб;
- Место на диске: 10 Гб;
Подготовка к установке
Как обычно, мы подробно рассмотрим как выполняется установка Bodhi Linux, но сначала поговорим как подготовить компьютер и все необходимое.
Шаг 1. Загрузка образа
Скачать нужную версию Bodhi Linux вы можете на официальном сайте. Там доступны версии как для 32, так и для 64 битной архитектуры. Также есть редакция AppPack, которая занимает больше, но содержит большее количество приложений:
Размер образа составляет 536 мегабайт и вы можете скачать его по прямой ссылке или же через торрент.
Шаг 2. Проверка образа
Этот шаг выполнять необязательно, но часто при плохом интернет-соединении образы загружаются неверно. Поэтому также скачайте на том же сайте файл md5 с контрольной суммой:
Затем перейдите в папку с загрузками и выполните для проверки:
md5sum -c bodhi-3.2.1-32.iso.md5
Эта команда подойдет для текущей версии, в дальнейшем имя файла изменится. Если все хорошо, то команда выдаст результат ЦЕЛ или SUCCESS:
Если же нет, придется скачать образ заново.
Шаг 3. Запись образа на носитель
Для записи Bodhi на флешку можно использовать уже привычные нам программы. В Linux — unetbootin:
А в Windows — Rufus, это лучшая утилита для записи флешек в Windows:
Что касается записи на оптический диск, то тут можно использовать все что пожелаете. Например k3b или Brasero в Linux или UltraISO в Windows.
Шаг 4. Настройка BIOS
Когда носитель будет записан перезагрузите компьютер. Во время заставки BIOS нажмите F2, F8, Del или Shift+F2. Дальше перейдите на вкладку Boot и в пункте Boot Device Priority переместите ваш носитель на первое место:
Затем перейдите на вкладку Exit и выберите Exit & Save Changes.
Установка Bodhi Linux
Установка этого дистрибутива очень похожа на установку Ubuntu, но есть несколько небольших отличий.
Шаг 5. Запуск образа
Сразу же после перезагрузки вы увидите такое меню:
В нем выберите первый пункт для запуска Live образа.
Шаг 6. Загрузка Live
Дождитесь завершения загрузки:
Шаг 7. Запуск установщика
После завершения загрузки вы окажитесь в полноценной системе, полностью готовой для использования. Но все внесенные изменения сохранятся только до перезагрузки. Чтобы установить Bodhi linux на компьютер кликните по зеленому значку на панели около кнопки меню:
Шаг 8. Выбор языка
На первом шаге установщика выберите язык, на котором вы хотите использовать систему:
Шаг 9. Установка дополнительного ПО
Если нужно, установите галочки, чтобы обновить систему до последней версии во время установки и установить дополнительные проприетарные кодеки:
Шаг 10. Способ разметки
Также как и в Ubuntu вы можете выбрать один из вариантов разметки. Либо разметить диск автоматически, либо настроить все вручную. Мы рассмотрим ручной вариант:
Шаг 11. Таблица разделов
Если у вас чистый жесткий диск, сначала нужно создать новую таблицу разделов, для этого нажмите кнопку с таким же названием:
Шаг 12. Раздел подкачки
Дальше, с помощью кнопки со знаком «+» создайте новый раздел, перед этим кликнув по пункту свободное место. Раздел должен занимать столько же, сколько у вас оперативной памяти, а также иметь файловую систему раздел подкачки:
Шаг 13. Системный раздел
Системный раздел создается аналогично, только размер лучше сделать не меньше 10 Гб чтобы точно хватило на все программы, которые вы собираетесь устанавливать. Файловая система ext4, точка монтирования — /:
Шаг 14. Домашний раздел
Дальше осталось создать домашний раздел. Для него выделите все доступное место, файловую систему можно использовать любую, кроме fat и ntfs, но если вы новичок, то желательно ext4, чтобы избежать проблем. Точка монтирования — /home:
Шаг 15. Завершение разметки
Чтобы перейти к установке нажмите Установить сейчас:
Затем подтвердите, что все сделано правильно:
Шаг 16. Часовой пояс
Выберите свой часовой пояс:
Шаг 17. Раскладка клавиатуры
Выберите раскладку клавиатуры:
Шаг 18. Пользователь
Дальше вам нужно создать пользователя, от имени которого вы будете использовать систему. Заполните логин и пароль. Также здесь вы можете установить галочку, чтобы входить в систему автоматически:
Шаг 19. Завершение установки
Дальше вашего вмешательства больше не потребуется и вам остается только дождаться пока установщик сделает все необходимые действия:
Шаг 20. Перезагрузка
Когда установка будет завершена, нажмите перезагрузить:
Шаг 21. Загрузчик Grub
Выберите первый пункт загрузчика Gurb, чтобы запустить операционную систему в нормальном режиме:
Шаг 22. Вход в систему
Введите логин и пароль который вы указали при создании пользователя:
Шаг 23. Готово
Вот и все, установка Bodhi Linux завершена и теперь вы можете перейти к настройке этой операционной системы, установке программ и другим действиям:
На завершение видео, где подробно показано как установить bodhi linux. А вы использовали этот дистрибутив Linux? Что о нем думаете? Напишите в комментариях!
Moksha Desktop FAQs
Many new Bodhi users seem to have the same questions relating to Moksha Desktop, so here are the answers to a few of them.
What is Moksha Desktop, how do I use it?
There is a wealth of information in the wiki relating to Moksha Desktop, a fork of Enlightenment, in which is Bodhi Linux’s own. A good starting point is Moksha Desktop, under which there are links to pages such as Moksha Basics, Menu System, Virtual Desktops, Modules/Shelves & Gadgets, Changing Themes, Profiles, Quick Launcher, Key/Edge Bindings, Moksha Settings Panel & PCManFM File Manager.
Additionally, the free eBook published by Roger Carter has an entire chapter dedicated to this very topic. For more information see Bodhi eBook.
How do I enable/create desktop icons?
Enabling and creating Desktop icons is covered in the Moksha Basics wiki page, under the subsection: Desktop Icons
How do I change the display resolution?
Changing the display resolution is covered in the Moksha Basics wiki page, under the subsection: ARandR (aka Display Management)
How do I change the display scale?
Display preferences differ from person to person, display scale (defaults to x1.2 factor) but can be easily changed to suit your preference using the Look section within the Settings Panel.
To access the settings panel from the Main Menu > Settings > Settings Panel
This opens the Settings window. Click the Look icon from the toolbar, in the window panel double-click Scaling, and adjust the scaling factor as needed. Scaling factors available range from natural DPI scaling, x0.8 through to x2.2 .
For more information on the Settings Panel, see Moksha Settings Panel
How do I use Virtual Desktops?
There is an entire wiki page dedicated to this subject, see Virtual Desktops for more information
How do I change the Moksha Desktop theme?
Changing to a different Moksha theme (or downloading new themes) is covered in the Configuring a New Installation wiki page, under the subsection: Themes
How do I change the GTK Theme and/or Icon set?
Changing to a different GTK theme or Icon Set (or downloading new ones) is covered in the Configuring a New Installation wiki page, under the subsections: GTK Themes & Icons
How do I change the Moksha Desktop wallpaper?
Changing the Desktop Wallpaper is covered in the Configuring a New Installation wiki page, under the subsection: Wallpapers
Is there an open-source wallpaper switcher/changer?
If you prefer an ever-changing wallpaper, Variety is the right tool for the job. Variety is packed with great features, yet slim and easy to use. It can use local images or automatically download wallpapers from Unsplash and other online sources, allows you to rotate them on a regular interval.
Unfortunately, Variety is not in the standard repositories but is easily installed using PPAs. Using Terminology, run the following commands:
sudo add-apt-repository ppa:peterlevi/ppa sudo apt update sudo apt install variety
To configure, open Variety application using the Main Menu:
Main Menu > Applications > Accessories > Variety
How do I customize Moksha Desktop?
Have you ever wondered how to obtain a Moksha desktop look and feel as seen in the Bodhi Desktop Showcase? Take a look at the tutorial Moksha Desktop Customisation (utilities, Themes, Icons, Wallpapers, Gadgets, Modules, Shelves, Conky, Plank, Picom, an eye for style and little magic).
How do I change Language/Keyboard Settings?
By default, the Keyboard / Language modules are installed but not enabled, this is by design (the idea being these were selected this during installation) and is in keeping with the minimalist approach to Bodhi Linux. To enable both navigate to:
Main Menu > Settings > Modules (maximize the window)
When the modules window is open, for keyboard click: “Utilities” icon (in the top of the windows navigation), select keyboard and click “Load” button.
The same approach for Language, click “Settings” (in the top navigation), select Language and click the “Load” button. With both Modules now loaded, navigate to:
Main Menu > Settings > Settings Panel (maximize the window)
Keyboard/Language settings will be found under Input/language sections respectively. Once you have changed your preferences, you can unload both modules enabled earlier.
How do I use Key or Edge Bindings?
Want to quickly disable your laptop’s touch-pad using a keyboard shortcut? Then set up a key binding (aka keyboard shortcut). Or easily switch between desktops? Use an edge binding. Find out more on the wiki page: Key Bindings and Edge Bindings which additionally lists out many of the default keyboard shortcuts. Additionally, some common/handy keyboard shortcuts have been listed here too.