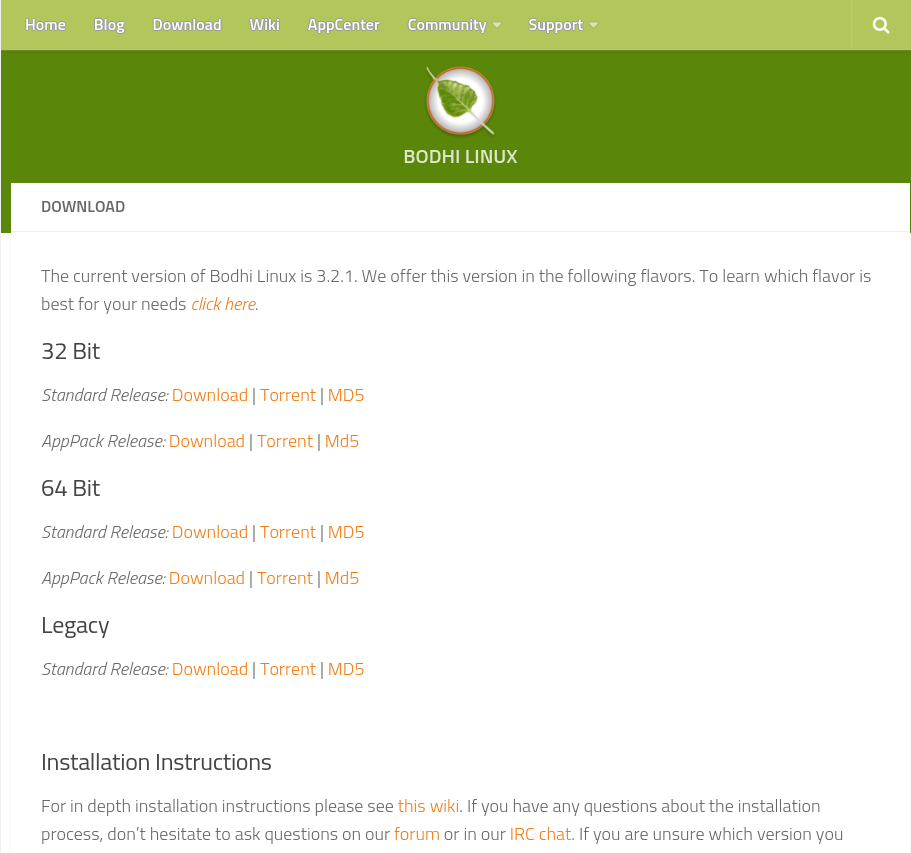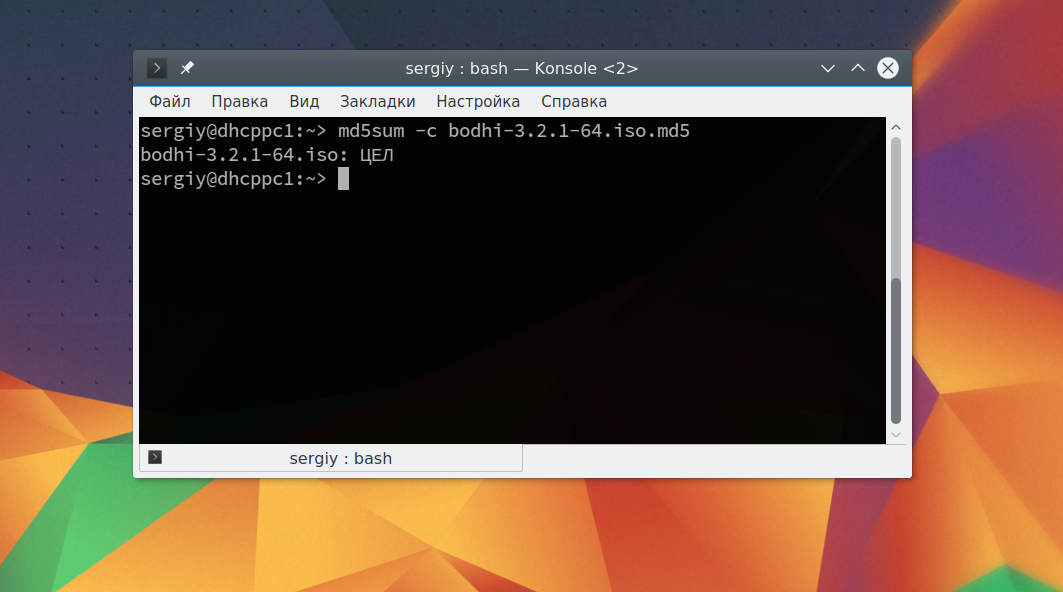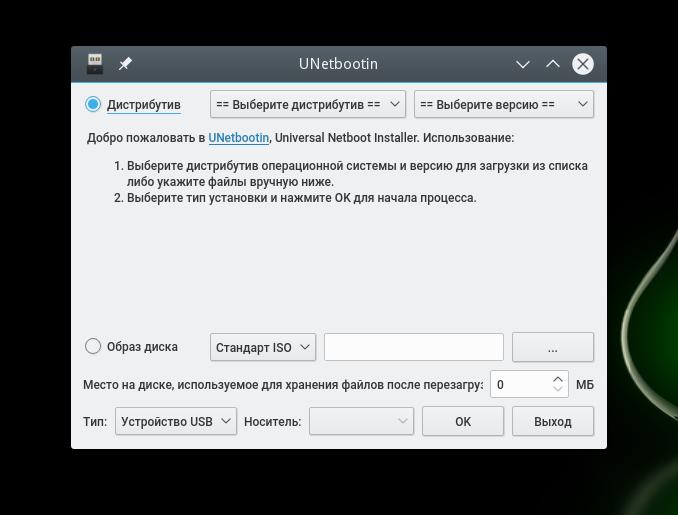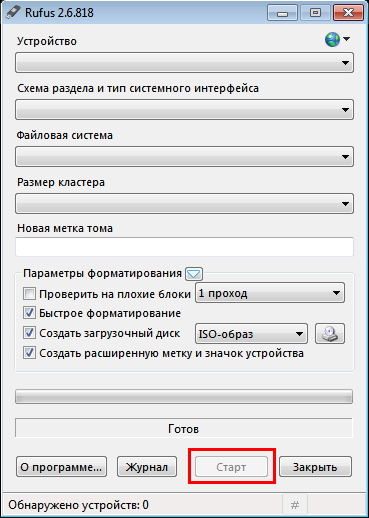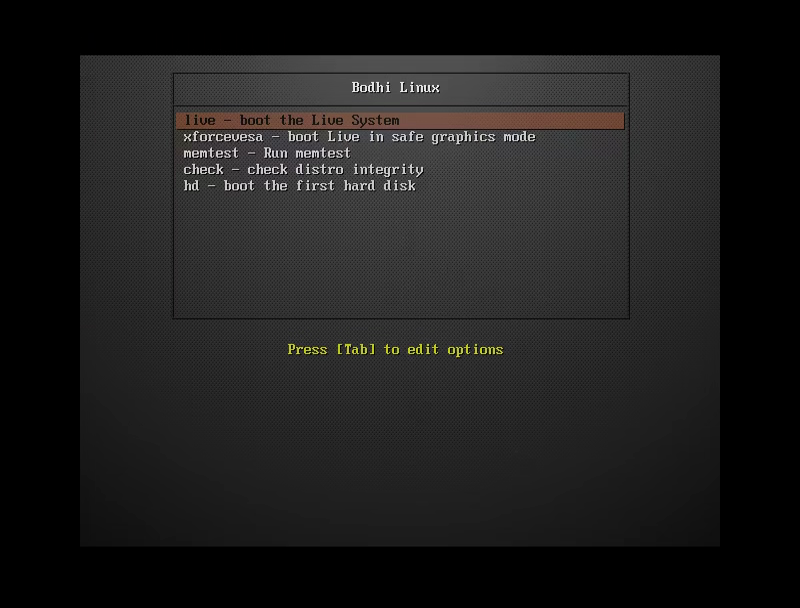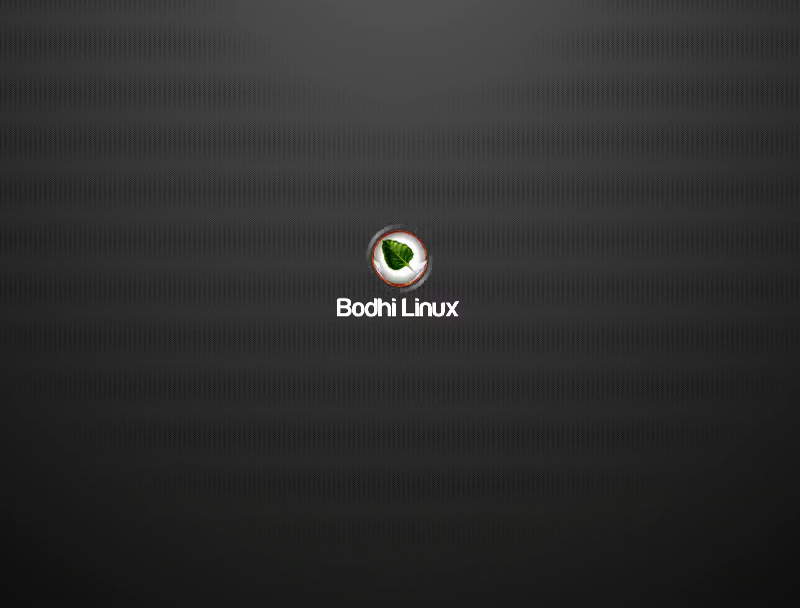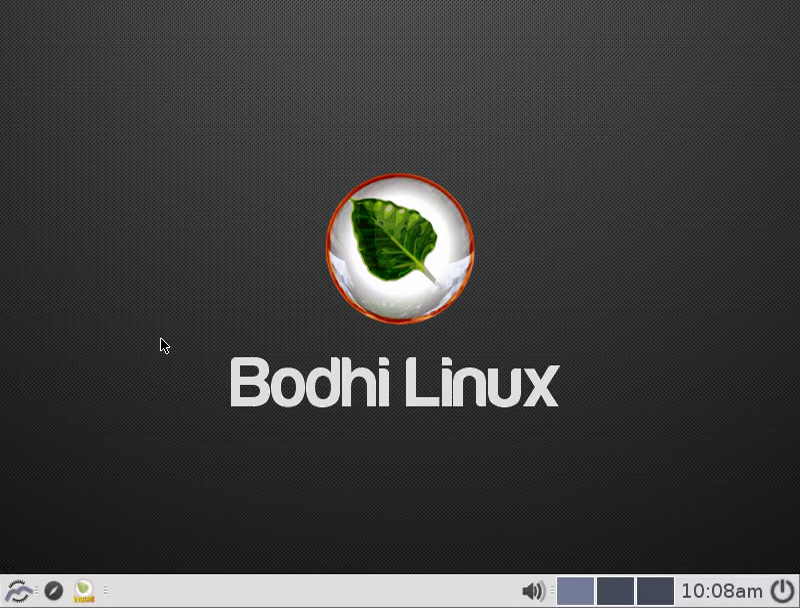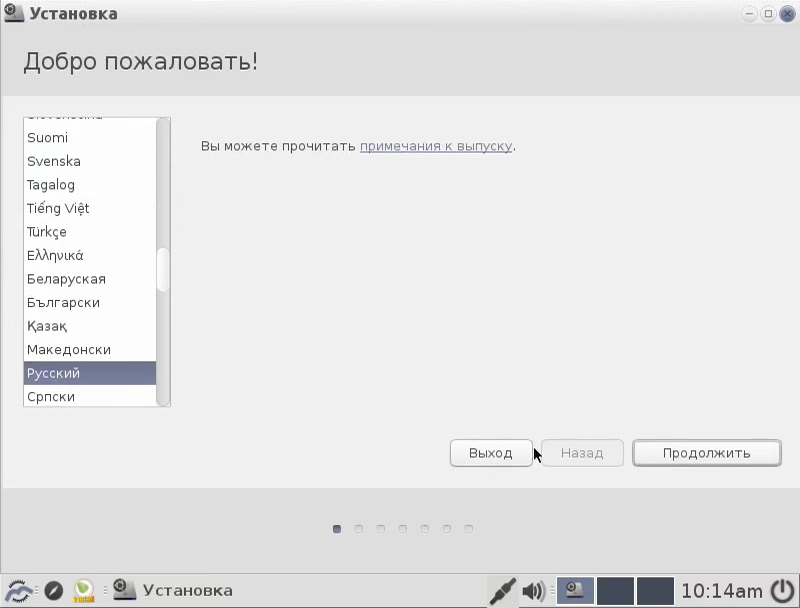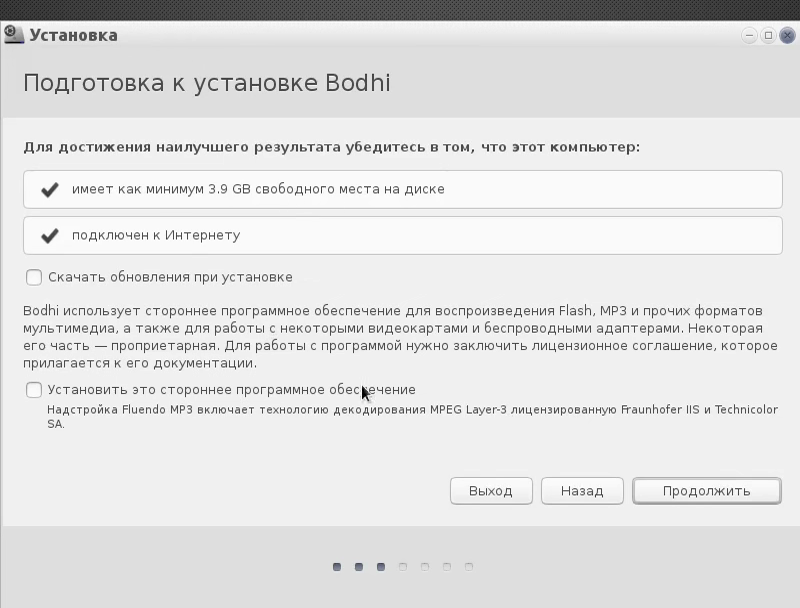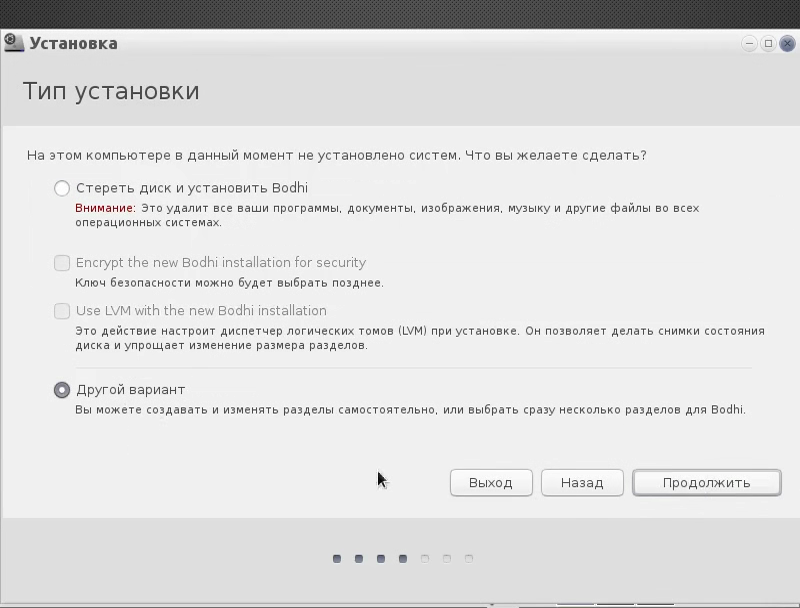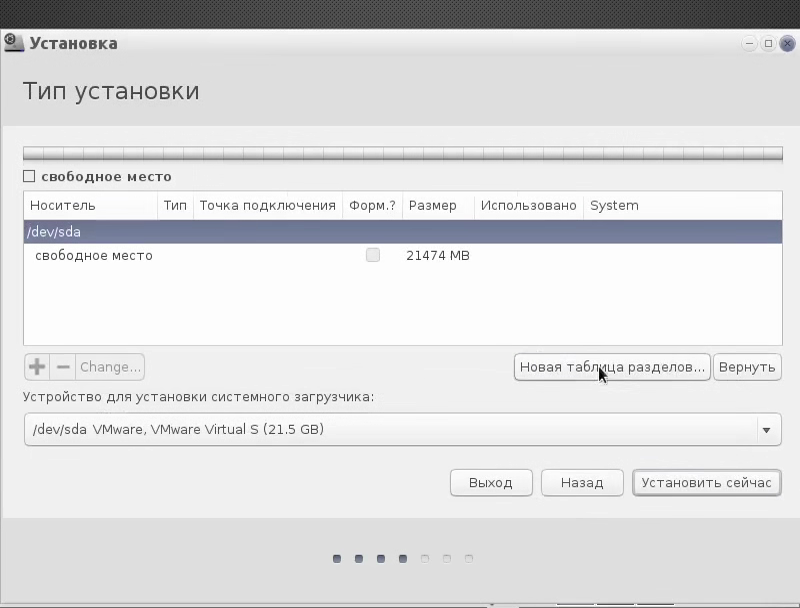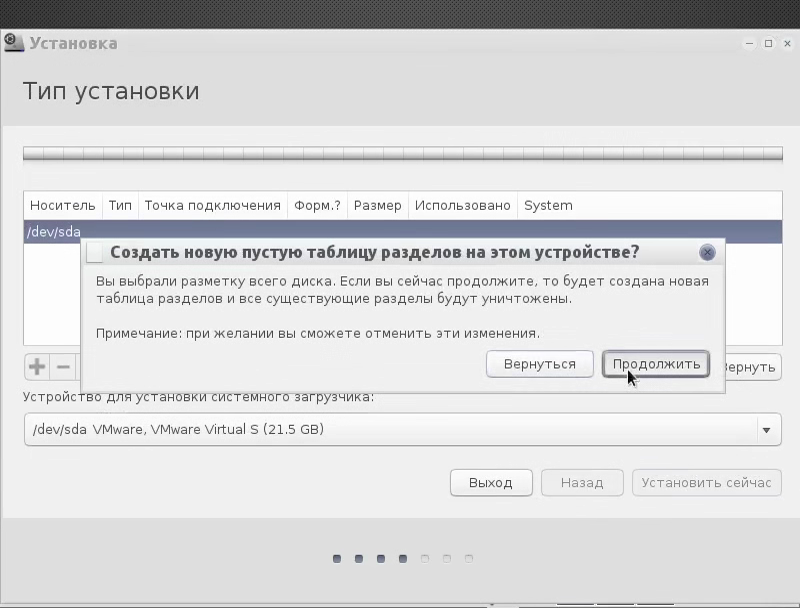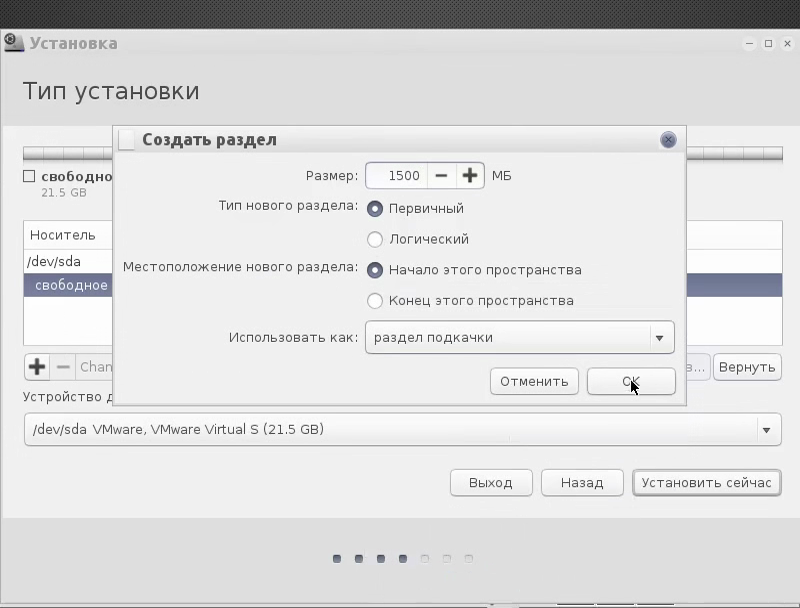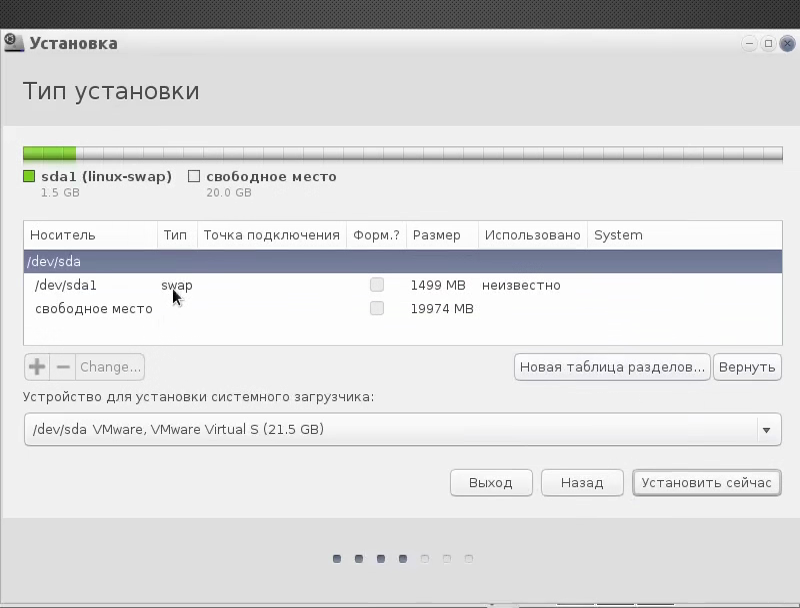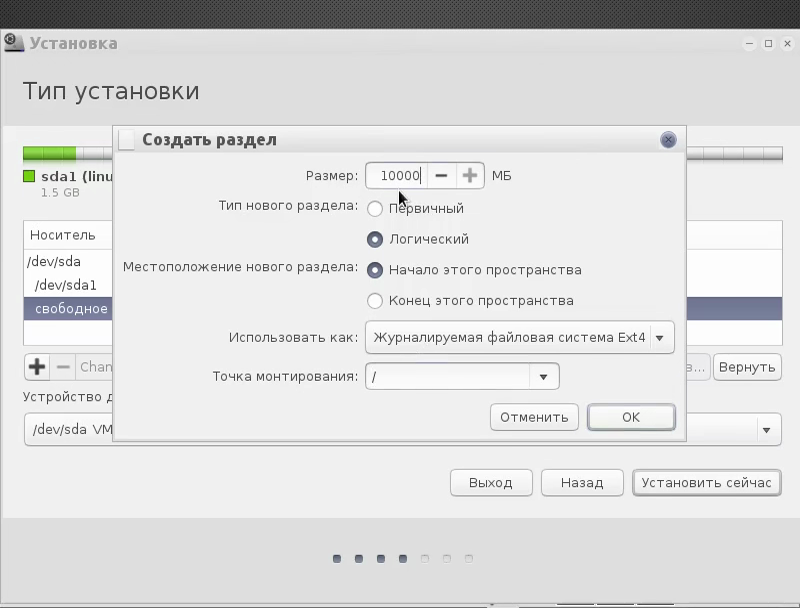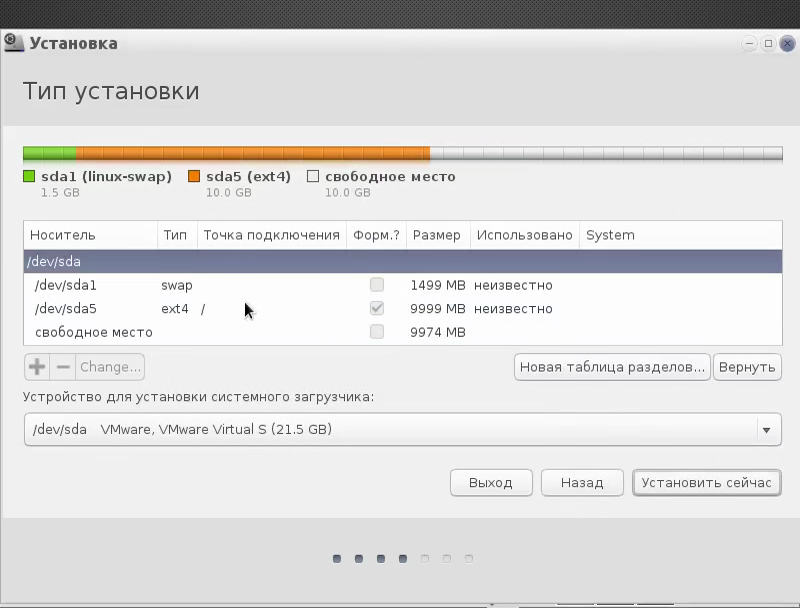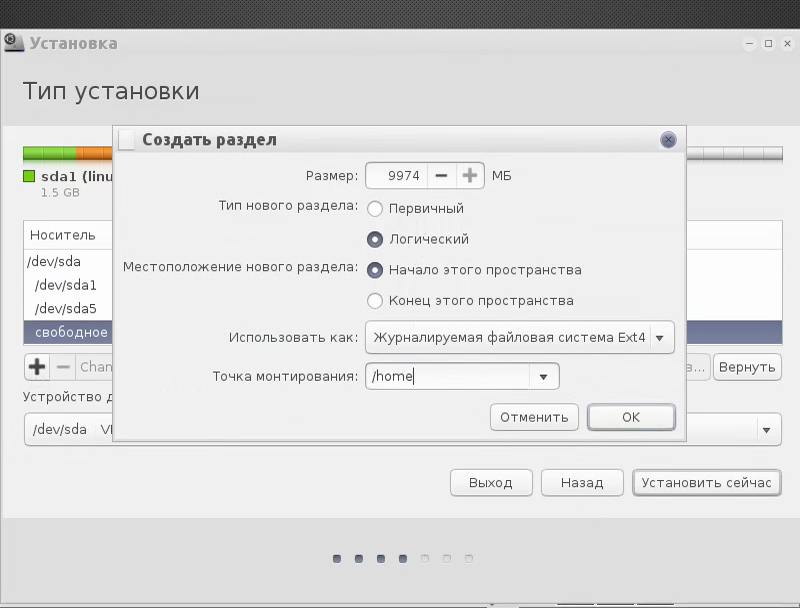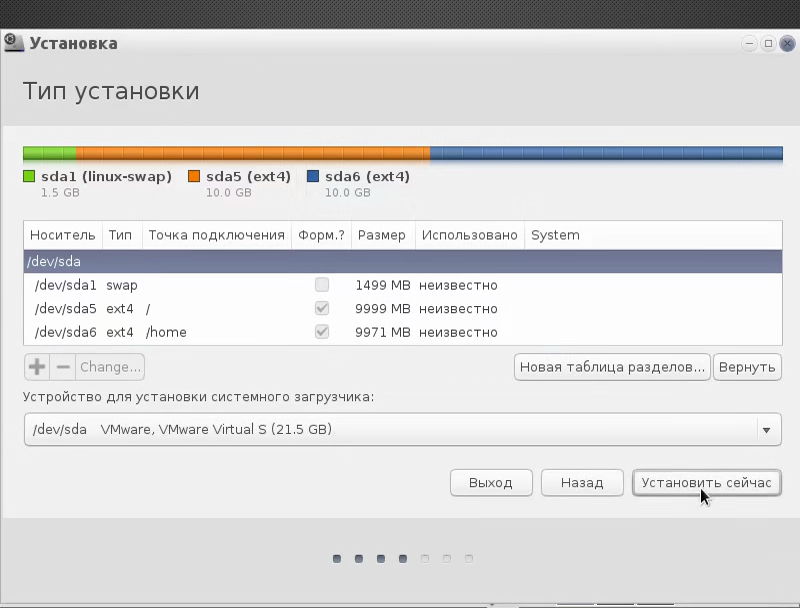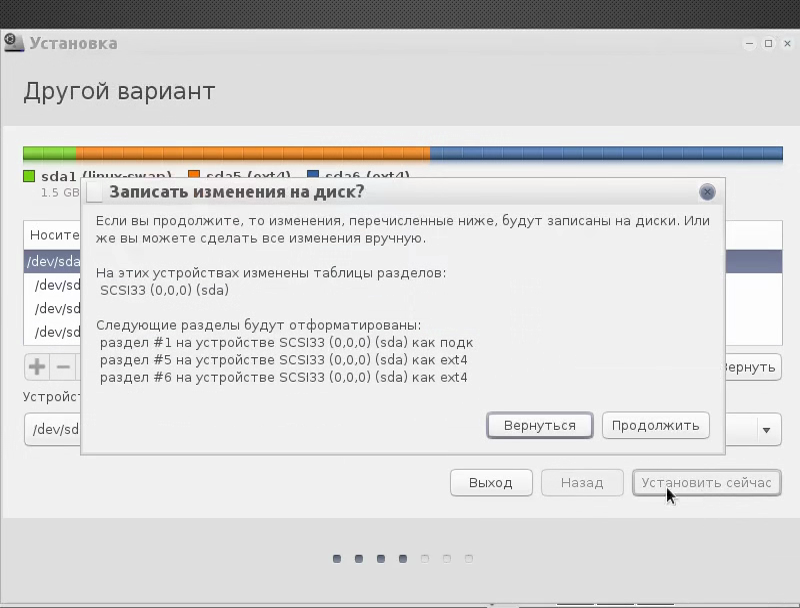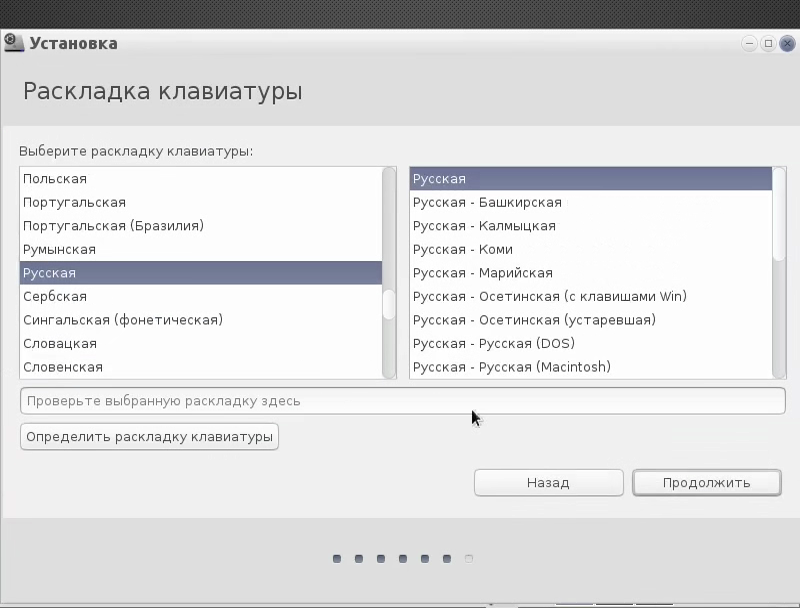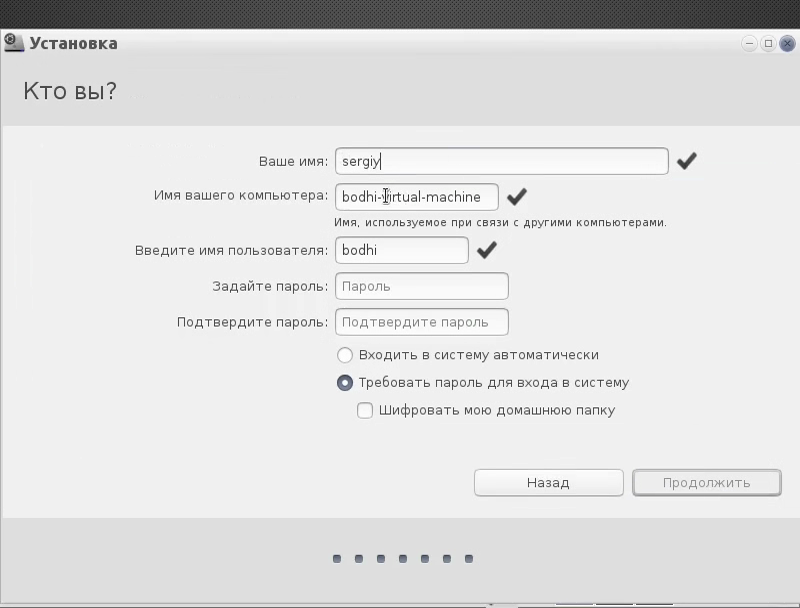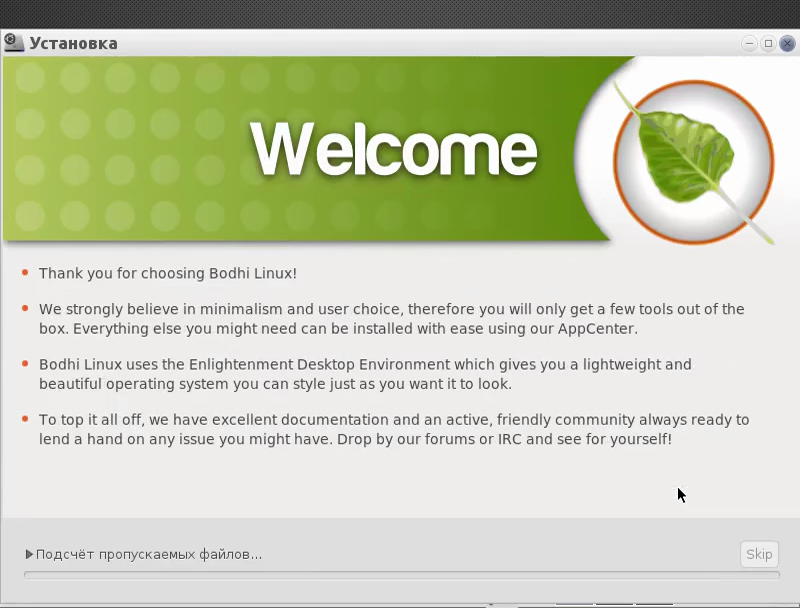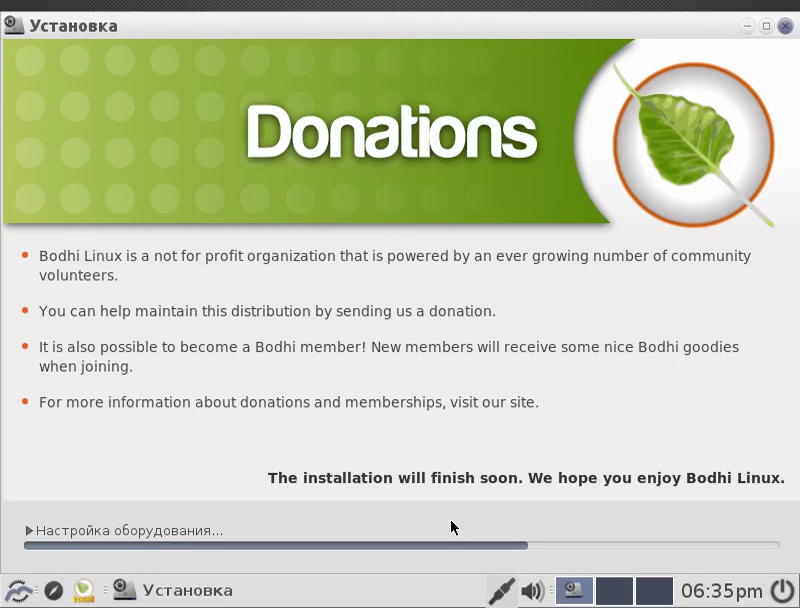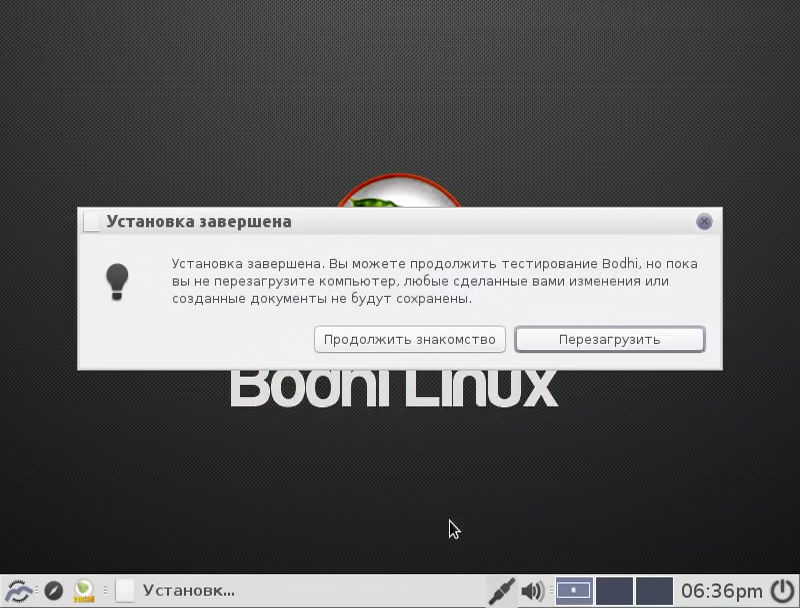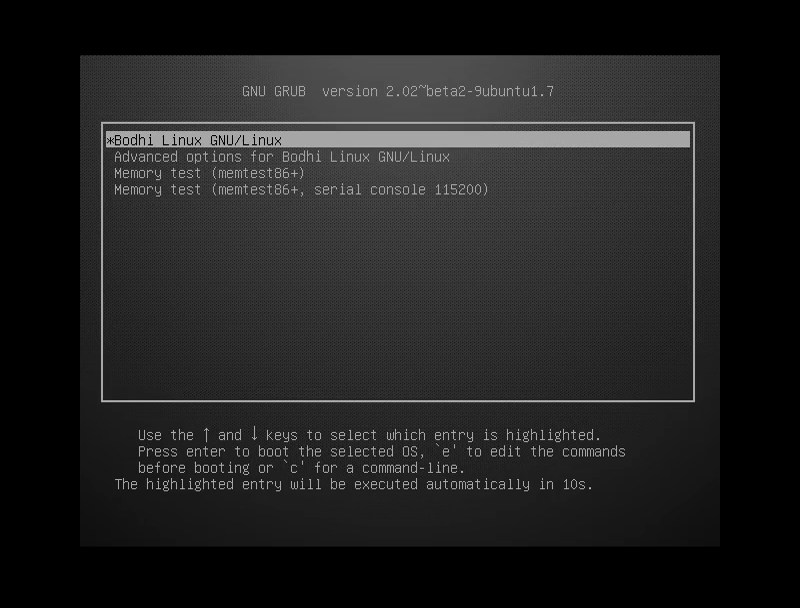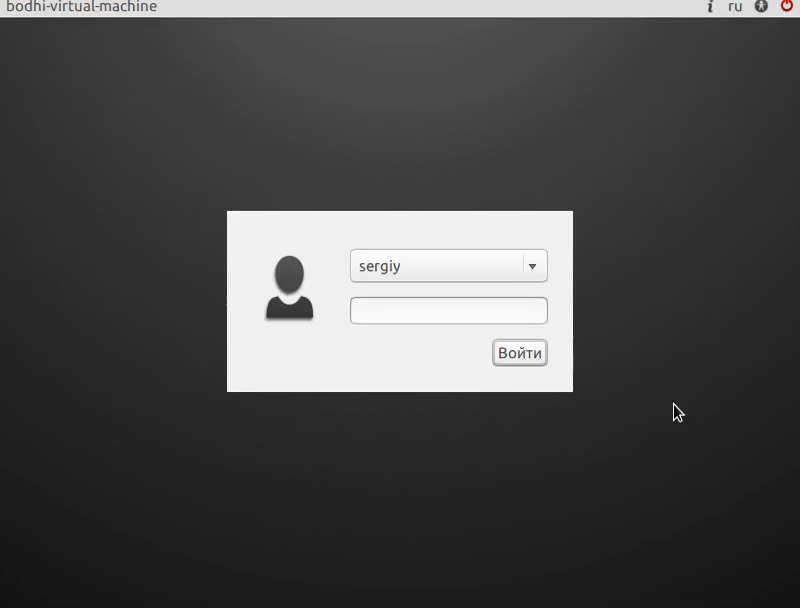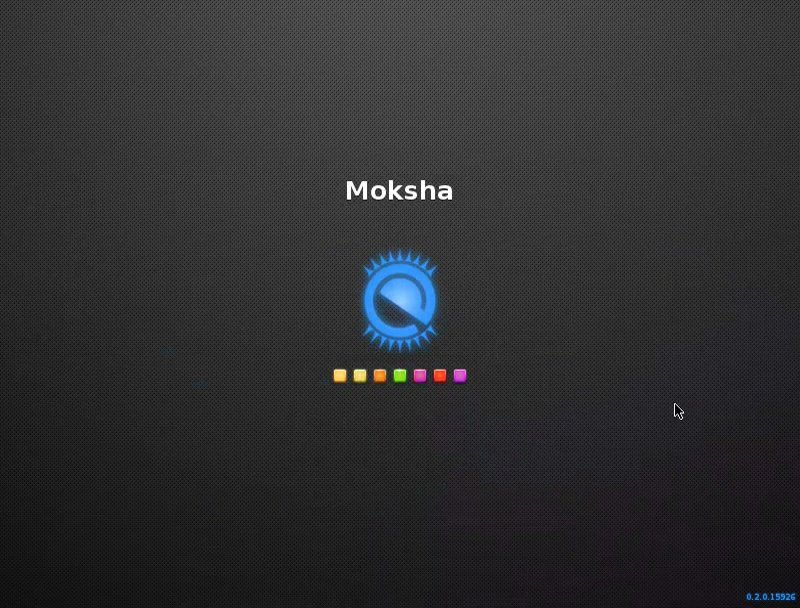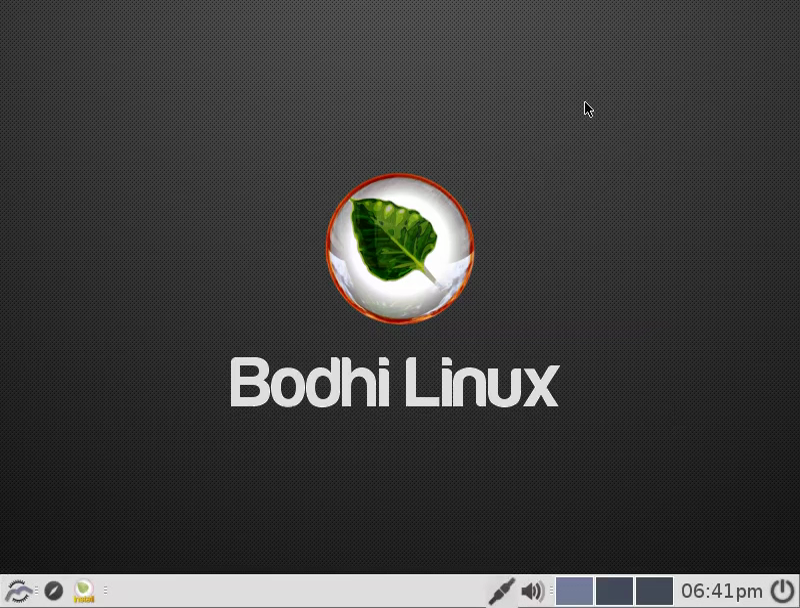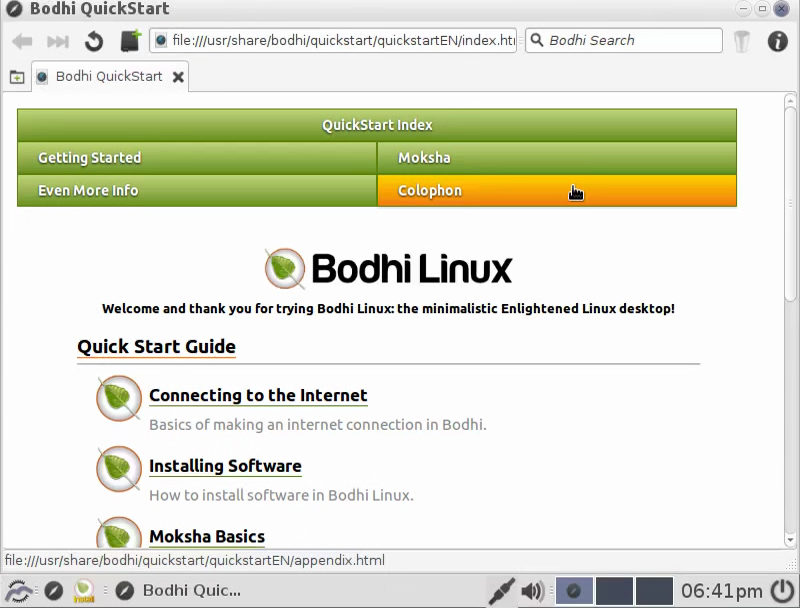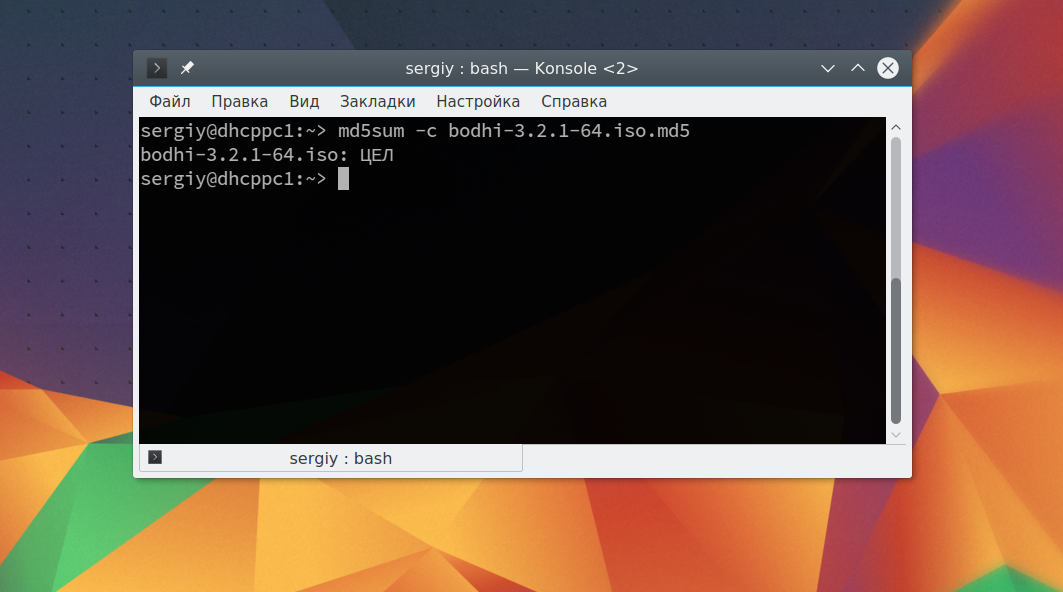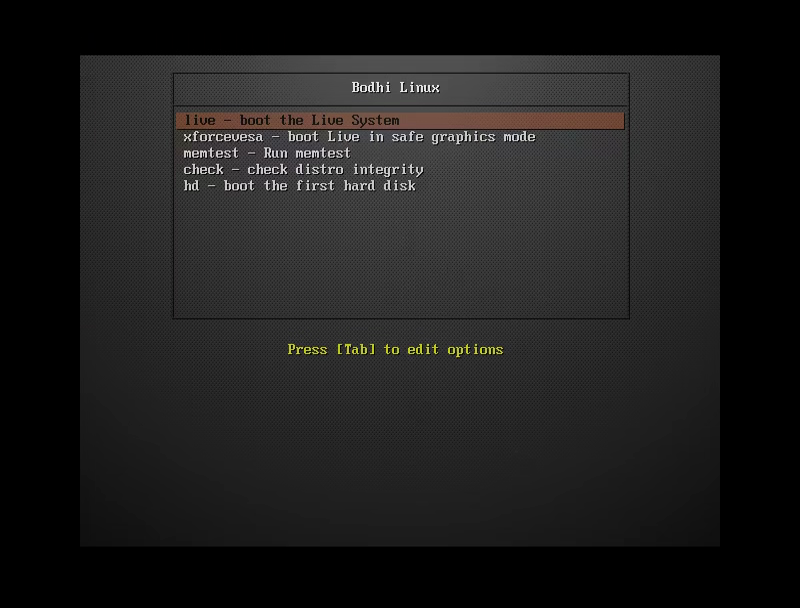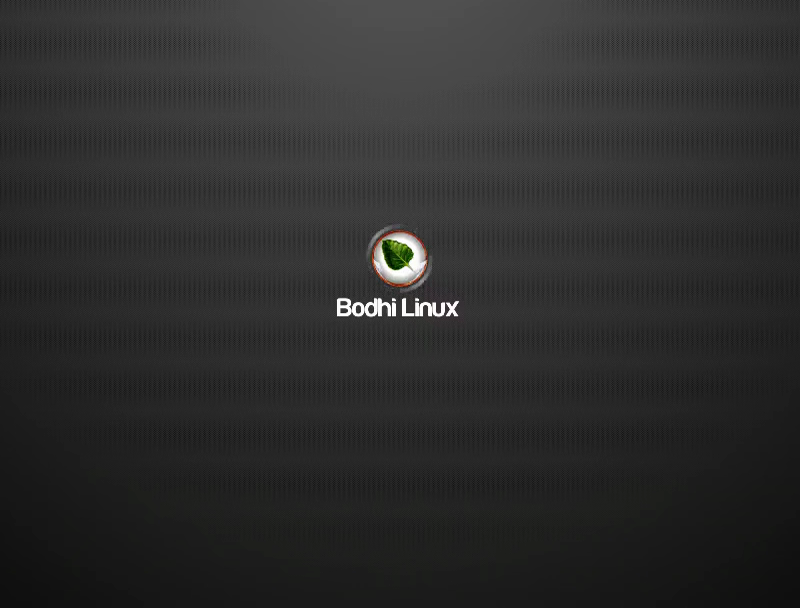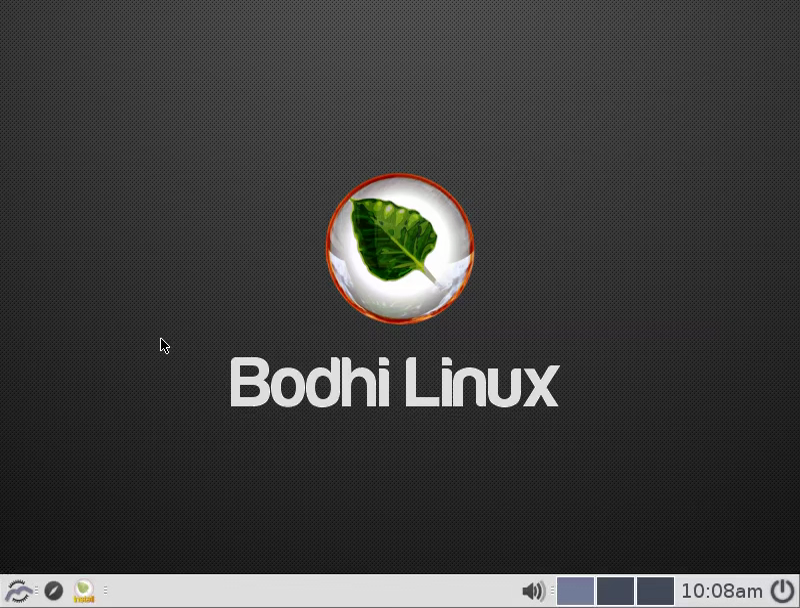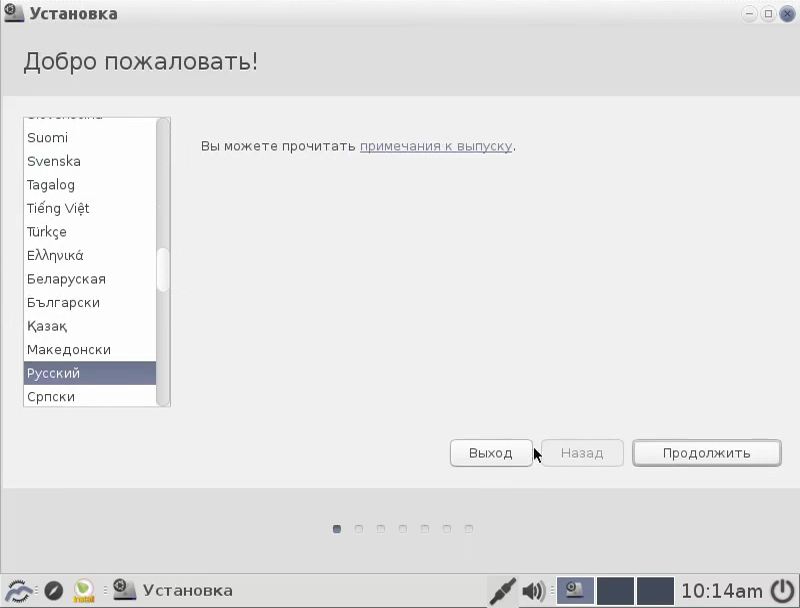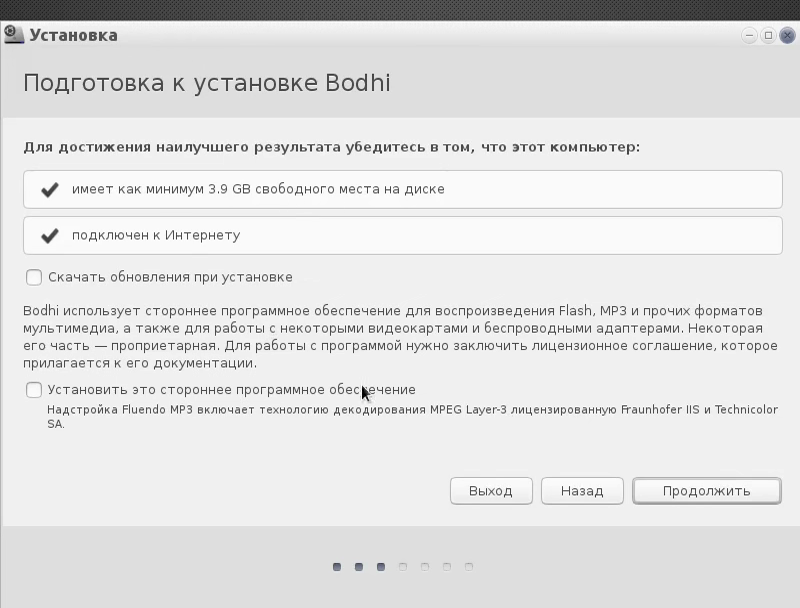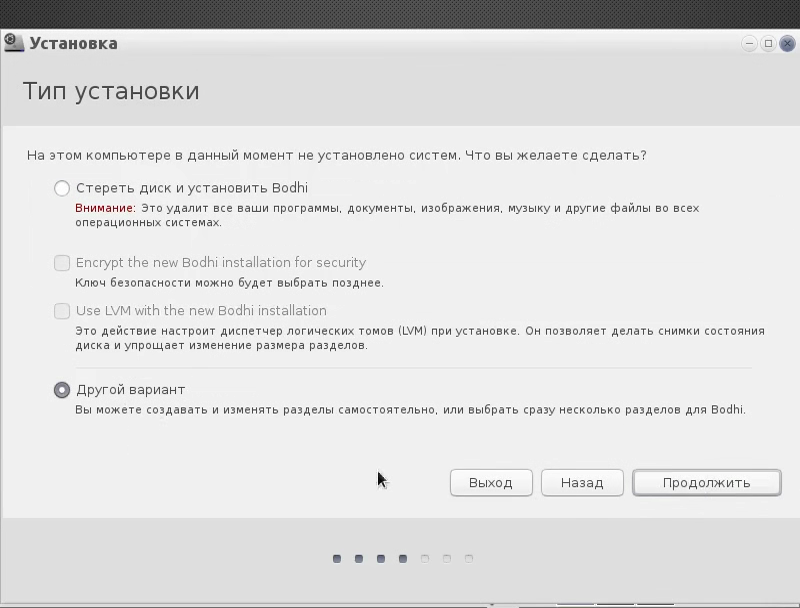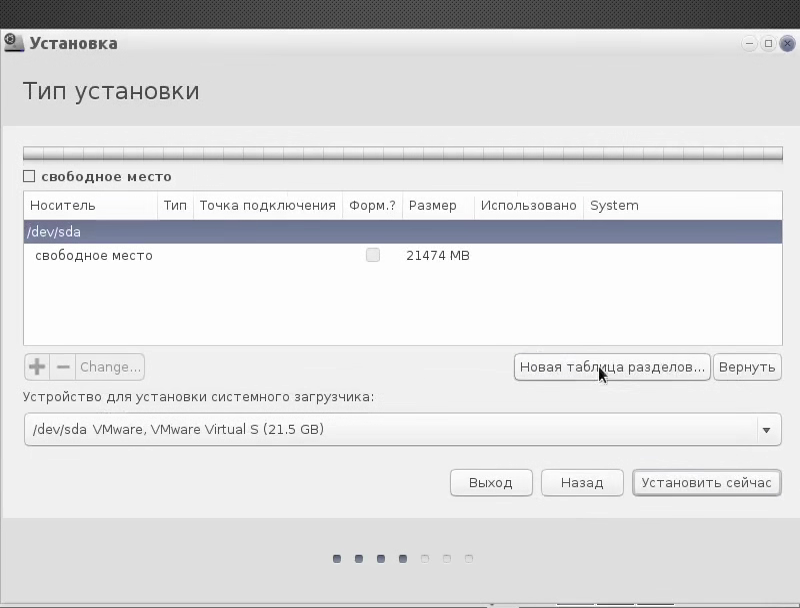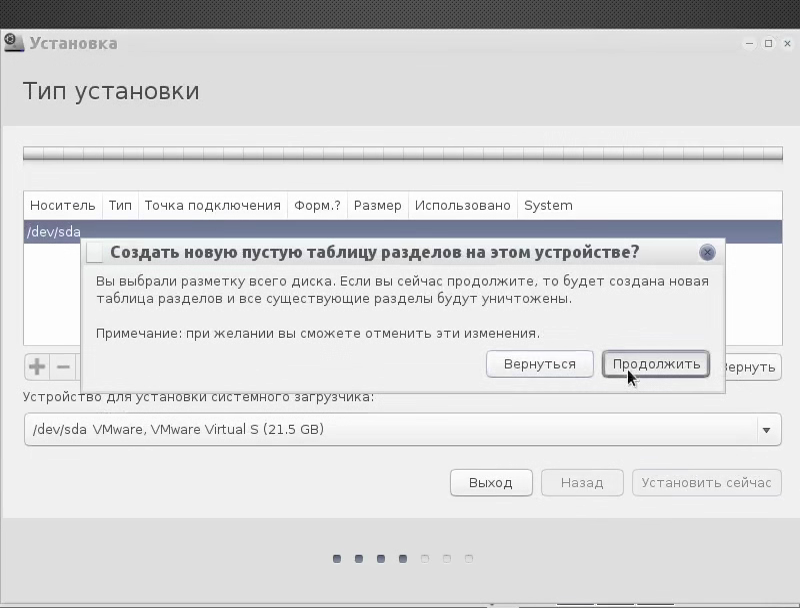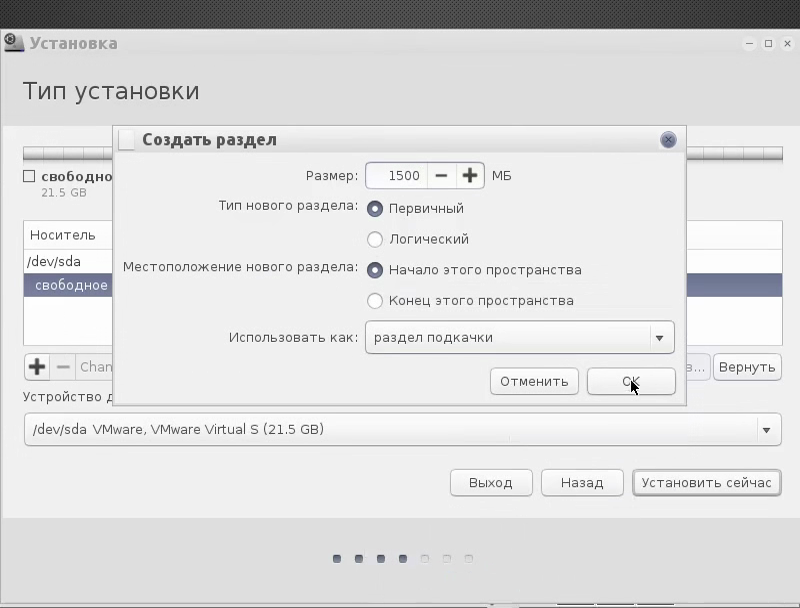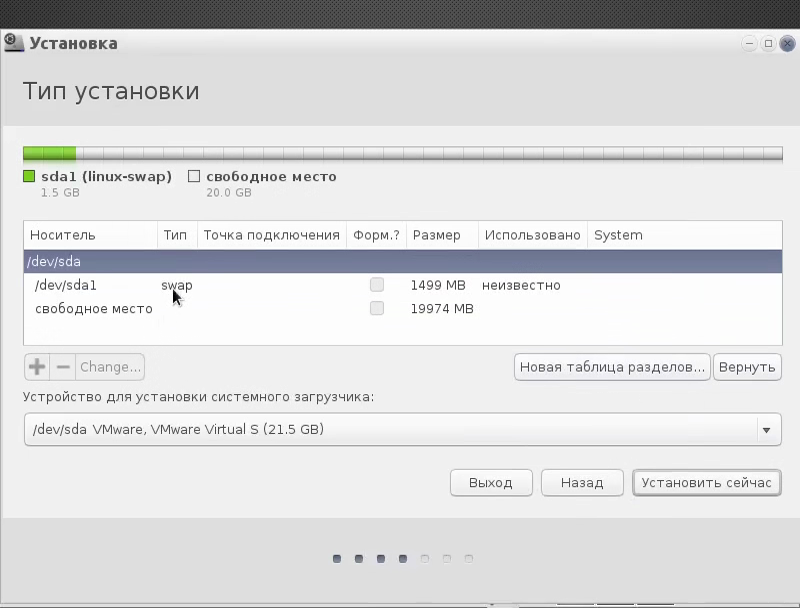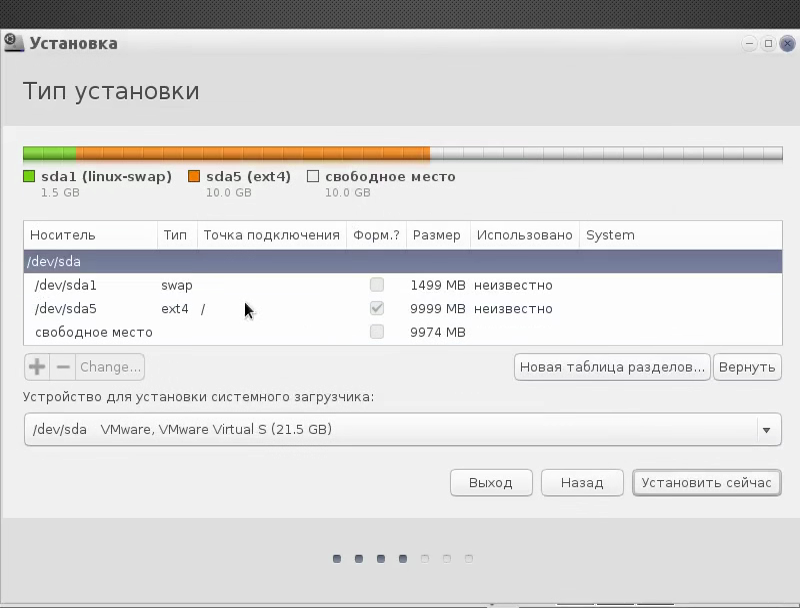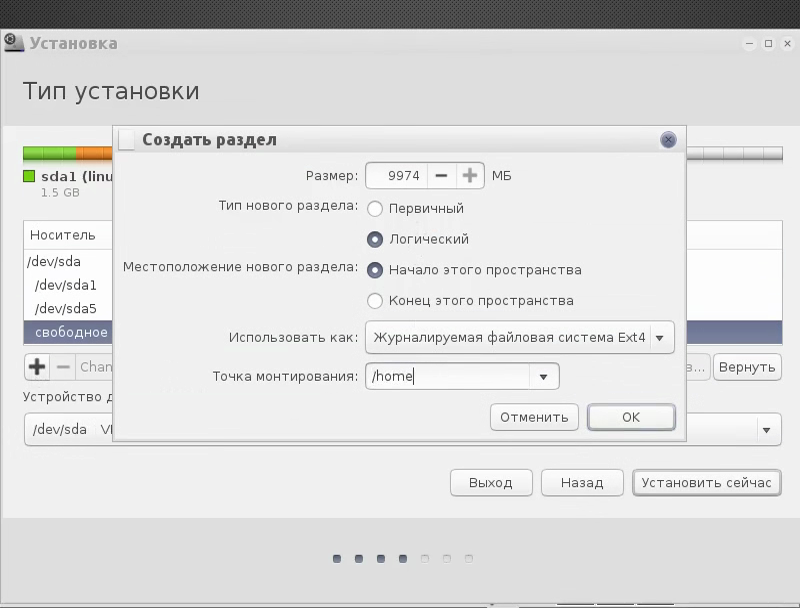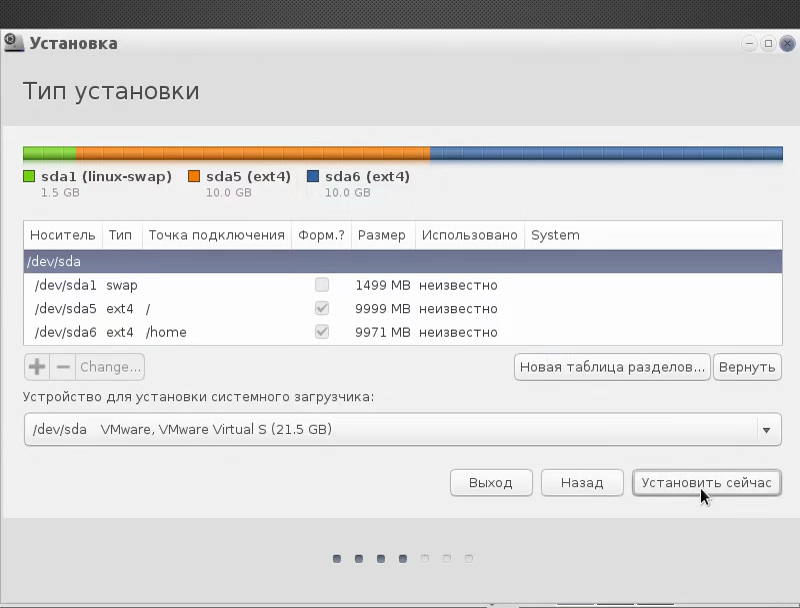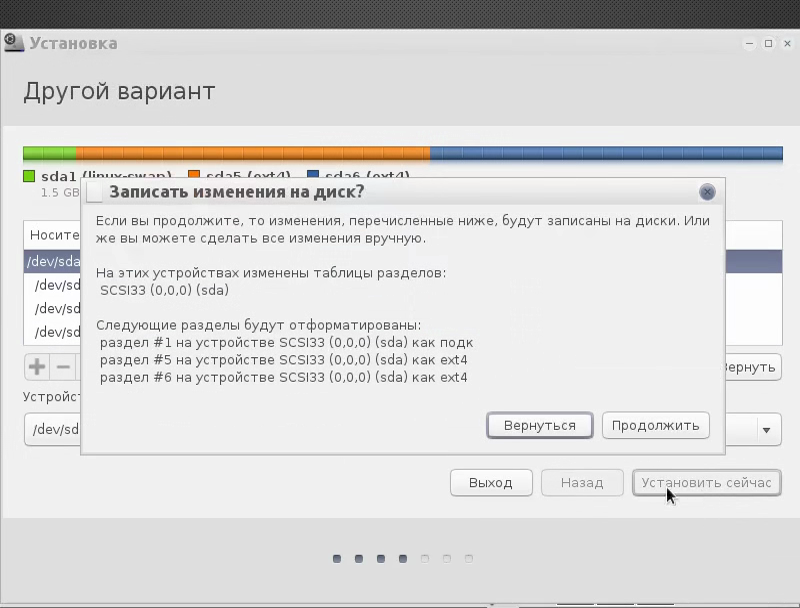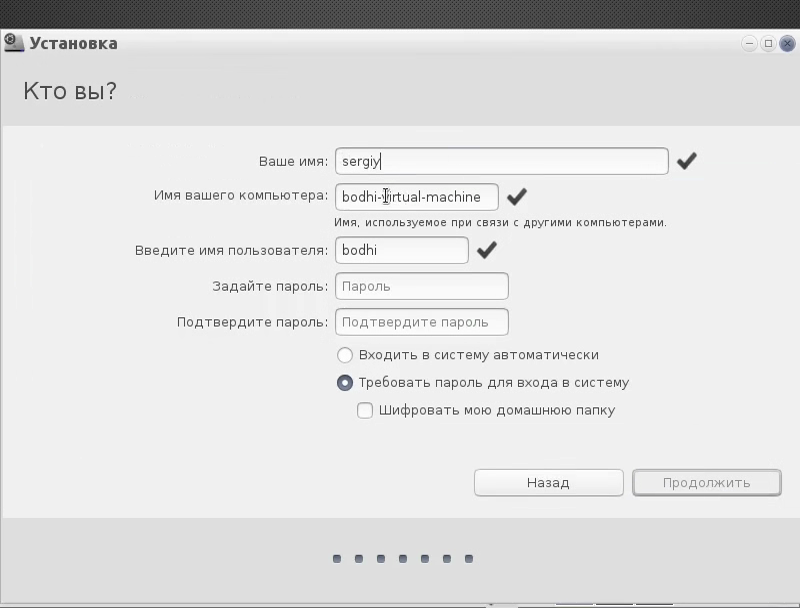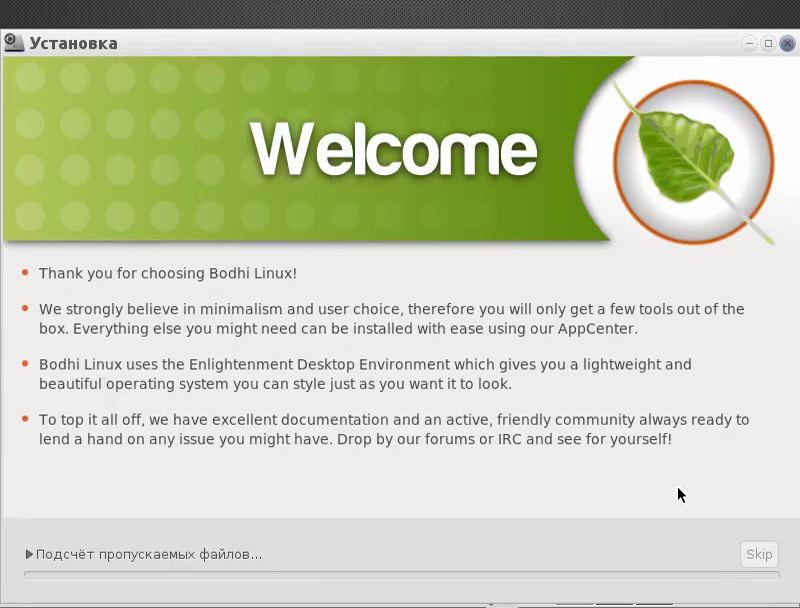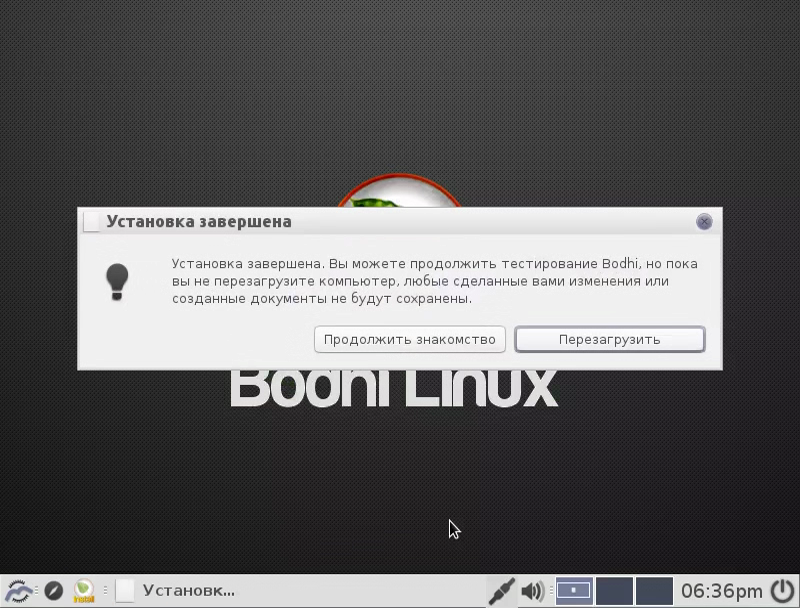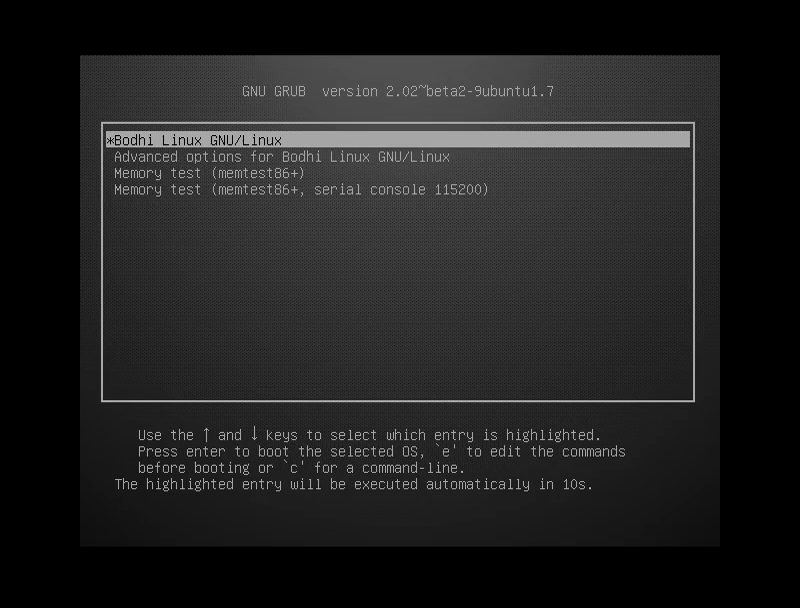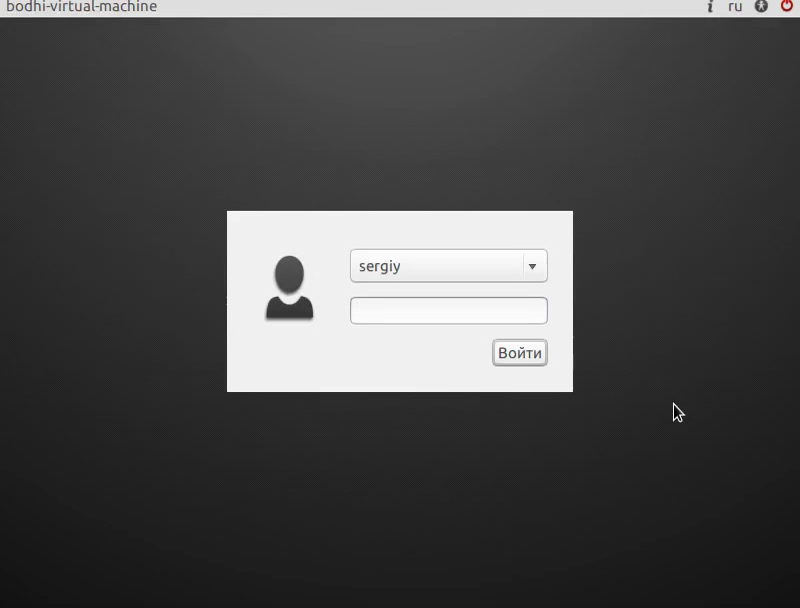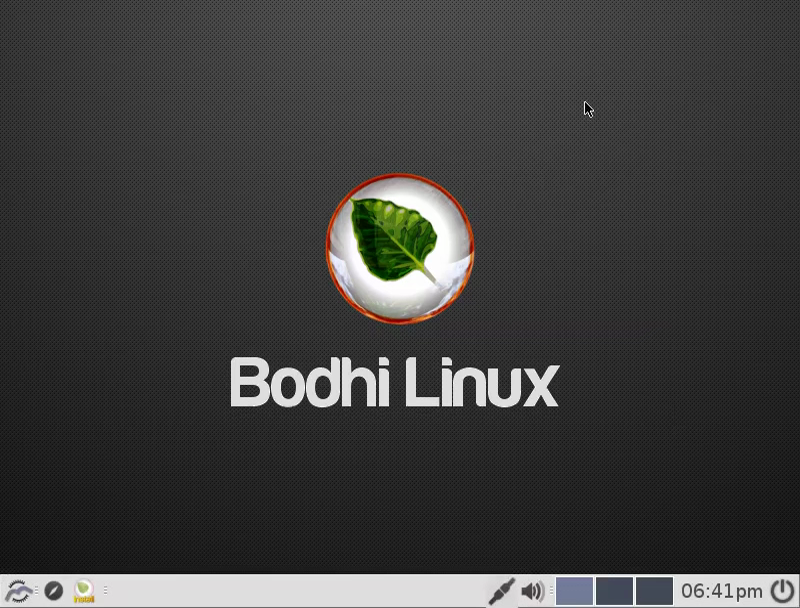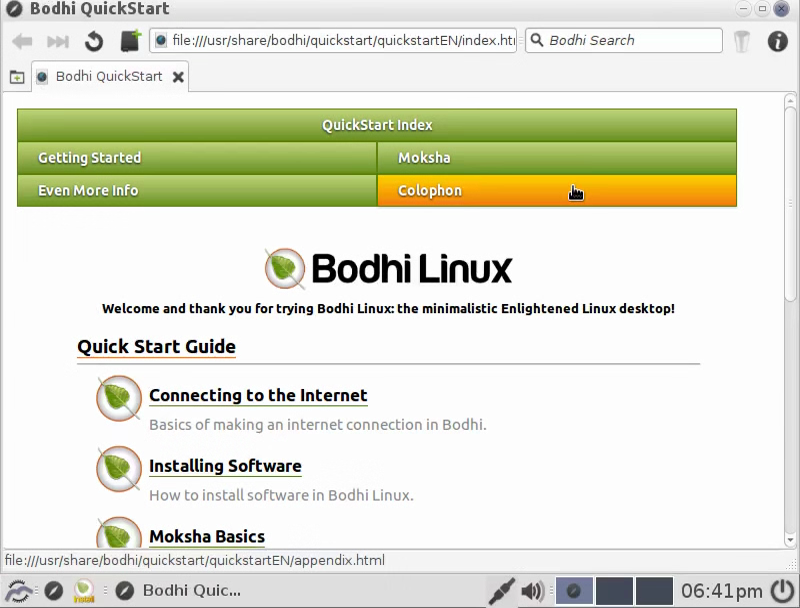- Установка Bodhi Linux
- Системные требования
- Подготовка к установке
- Шаг 1. Загрузка образа
- Шаг 2. Проверка образа
- Шаг 3. Запись образа на носитель
- Шаг 4. Настройка BIOS
- Установка Bodhi Linux
- Шаг 5. Запуск образа
- Шаг 6. Загрузка Live
- Шаг 7. Запуск установщика
- Шаг 8. Выбор языка
- Шаг 9. Установка дополнительного ПО
- Шаг 10. Способ разметки
- Шаг 11. Таблица разделов
- Шаг 12. Раздел подкачки
- Шаг 13. Системный раздел
- Шаг 14. Домашний раздел
- Шаг 15. Завершение разметки
- Шаг 16. Часовой пояс
- Шаг 17. Раскладка клавиатуры
- Шаг 18. Пользователь
- Шаг 19. Завершение установки
- Шаг 20. Перезагрузка
- Шаг 21. Загрузчик Grub
- Шаг 22. Вход в систему
- Шаг 23. Готово
- Bodhi linux настройка после установки
- Системные требования
- Подготовка к установке
- Шаг 1. Загрузка образа
- Шаг 2. Проверка образа
- Шаг 3. Запись образа на носитель
- Шаг 4. Настройка BIOS
- Установка Bodhi Linux
- Шаг 5. Запуск образа
- Шаг 6. Загрузка Live
- Шаг 7. Запуск установщика
- Шаг 8. Выбор языка
- Шаг 9. Установка дополнительного ПО
- Шаг 10. Способ разметки
- Шаг 11. Таблица разделов
- Шаг 12. Раздел подкачки
- Шаг 13. Системный раздел
- Шаг 14. Домашний раздел
- Шаг 15. Завершение разметки
- Шаг 16. Часовой пояс
- Шаг 17. Раскладка клавиатуры
- Шаг 18. Пользователь
- Шаг 19. Завершение установки
- Шаг 20. Перезагрузка
- Шаг 21. Загрузчик Grub
- Шаг 22. Вход в систему
- Шаг 23. Готово
Установка Bodhi Linux
Bodhi Linux — это дистрибутив Linux для ноутбуков или старых компьютеров, основанный на Ubuntu и использующий окружение рабочего стола Moksha Desktop Environment, основанное на легковесном окружении Enlightenment. Дистрибутив поставляется только с самым необходимым программным обеспечением, таким как файловый менеджер PCManFM, веб-браузер Midori, эмулятор терминала Terminology, а также нескольких других важных программ.
Дистрибутив активно развивается, последняя на данный момент версия 3.2.1 вышла в июле 2016, но сейчас разрабатывается версия 4.0 и уже доступна для установки в состоянии Beta. В этой статье будет рассмотрена установка Bodhi Linux на компьютер или ноутбук.
Системные требования
Учитывая что это легковесная система, то системные требования Bodhi Linux не такие значительные. Минимальные системные требования:
- Процессор: любой совместимый, с частотой 500 МГц;
- Оперативная память: 128 Мб;
- Жесткий диск: 4 Гб;
Но для полноценной работы рекомендуется иметь более мощное аппаратное обеспечение:
- Процессор: современный, с частотой 1 ГГц и больше;
- Оперативная память: 512 Мб;
- Место на диске: 10 Гб;
Подготовка к установке
Как обычно, мы подробно рассмотрим как выполняется установка Bodhi Linux, но сначала поговорим как подготовить компьютер и все необходимое.
Шаг 1. Загрузка образа
Скачать нужную версию Bodhi Linux вы можете на официальном сайте. Там доступны версии как для 32, так и для 64 битной архитектуры. Также есть редакция AppPack, которая занимает больше, но содержит большее количество приложений:
Размер образа составляет 536 мегабайт и вы можете скачать его по прямой ссылке или же через торрент.
Шаг 2. Проверка образа
Этот шаг выполнять необязательно, но часто при плохом интернет-соединении образы загружаются неверно. Поэтому также скачайте на том же сайте файл md5 с контрольной суммой:
Затем перейдите в папку с загрузками и выполните для проверки:
md5sum -c bodhi-3.2.1-32.iso.md5
Эта команда подойдет для текущей версии, в дальнейшем имя файла изменится. Если все хорошо, то команда выдаст результат ЦЕЛ или SUCCESS:
Если же нет, придется скачать образ заново.
Шаг 3. Запись образа на носитель
Для записи Bodhi на флешку можно использовать уже привычные нам программы. В Linux — unetbootin:
А в Windows — Rufus, это лучшая утилита для записи флешек в Windows:
Что касается записи на оптический диск, то тут можно использовать все что пожелаете. Например k3b или Brasero в Linux или UltraISO в Windows.
Шаг 4. Настройка BIOS
Когда носитель будет записан перезагрузите компьютер. Во время заставки BIOS нажмите F2, F8, Del или Shift+F2. Дальше перейдите на вкладку Boot и в пункте Boot Device Priority переместите ваш носитель на первое место:
Затем перейдите на вкладку Exit и выберите Exit & Save Changes.
Установка Bodhi Linux
Установка этого дистрибутива очень похожа на установку Ubuntu, но есть несколько небольших отличий.
Шаг 5. Запуск образа
Сразу же после перезагрузки вы увидите такое меню:
В нем выберите первый пункт для запуска Live образа.
Шаг 6. Загрузка Live
Дождитесь завершения загрузки:
Шаг 7. Запуск установщика
После завершения загрузки вы окажитесь в полноценной системе, полностью готовой для использования. Но все внесенные изменения сохранятся только до перезагрузки. Чтобы установить Bodhi linux на компьютер кликните по зеленому значку на панели около кнопки меню:
Шаг 8. Выбор языка
На первом шаге установщика выберите язык, на котором вы хотите использовать систему:
Шаг 9. Установка дополнительного ПО
Если нужно, установите галочки, чтобы обновить систему до последней версии во время установки и установить дополнительные проприетарные кодеки:
Шаг 10. Способ разметки
Также как и в Ubuntu вы можете выбрать один из вариантов разметки. Либо разметить диск автоматически, либо настроить все вручную. Мы рассмотрим ручной вариант:
Шаг 11. Таблица разделов
Если у вас чистый жесткий диск, сначала нужно создать новую таблицу разделов, для этого нажмите кнопку с таким же названием:
Шаг 12. Раздел подкачки
Дальше, с помощью кнопки со знаком «+» создайте новый раздел, перед этим кликнув по пункту свободное место. Раздел должен занимать столько же, сколько у вас оперативной памяти, а также иметь файловую систему раздел подкачки:
Шаг 13. Системный раздел
Системный раздел создается аналогично, только размер лучше сделать не меньше 10 Гб чтобы точно хватило на все программы, которые вы собираетесь устанавливать. Файловая система ext4, точка монтирования — /:
Шаг 14. Домашний раздел
Дальше осталось создать домашний раздел. Для него выделите все доступное место, файловую систему можно использовать любую, кроме fat и ntfs, но если вы новичок, то желательно ext4, чтобы избежать проблем. Точка монтирования — /home:
Шаг 15. Завершение разметки
Чтобы перейти к установке нажмите Установить сейчас:
Затем подтвердите, что все сделано правильно:
Шаг 16. Часовой пояс
Выберите свой часовой пояс:
Шаг 17. Раскладка клавиатуры
Выберите раскладку клавиатуры:
Шаг 18. Пользователь
Дальше вам нужно создать пользователя, от имени которого вы будете использовать систему. Заполните логин и пароль. Также здесь вы можете установить галочку, чтобы входить в систему автоматически:
Шаг 19. Завершение установки
Дальше вашего вмешательства больше не потребуется и вам остается только дождаться пока установщик сделает все необходимые действия:
Шаг 20. Перезагрузка
Когда установка будет завершена, нажмите перезагрузить:
Шаг 21. Загрузчик Grub
Выберите первый пункт загрузчика Gurb, чтобы запустить операционную систему в нормальном режиме:
Шаг 22. Вход в систему
Введите логин и пароль который вы указали при создании пользователя:
Шаг 23. Готово
Вот и все, установка Bodhi Linux завершена и теперь вы можете перейти к настройке этой операционной системы, установке программ и другим действиям:
На завершение видео, где подробно показано как установить bodhi linux. А вы использовали этот дистрибутив Linux? Что о нем думаете? Напишите в комментариях!

Обнаружили ошибку в тексте? Сообщите мне об этом. Выделите текст с ошибкой и нажмите Ctrl+Enter.
Bodhi linux настройка после установки
Bodhi Linux — это дистрибутив Linux для ноутбуков или старых компьютеров, основанный на Ubuntu и использующий окружение рабочего стола Moksha Desktop Environment, основанное на легковесном окружении Enlightenment. Дистрибутив поставляется только с самым необходимым программным обеспечением, таким как файловый менеджер PCManFM, веб-браузер Midori, эмулятор терминала Terminology, а также нескольких других важных программ.
Дистрибутив активно развивается, последняя на данный момент версия 3.2.1 вышла в июле 2016, но сейчас разрабатывается версия 4.0 и уже доступна для установки в состоянии Beta. В этой статье будет рассмотрена установка Bodhi Linux на компьютер или ноутбук.
Системные требования
- Процессор: любой совместимый, с частотой 500 МГц;
- Оперативная память: 128 Мб;
- Жесткий диск: 4 Гб;
Но для полноценной работы рекомендуется иметь более мощное аппаратное обеспечение:
- Процессор: современный, с частотой 1 ГГц и больше;
- Оперативная память: 512 Мб;
- Место на диске: 10 Гб;
Подготовка к установке
Как обычно, мы подробно рассмотрим как выполняется установка Bodhi Linux, но сначала поговорим как подготовить компьютер и все необходимое.
Шаг 1. Загрузка образа
Скачать нужную версию Bodhi Linux вы можете на официальном сайте. Там доступны версии как для 32, так и для 64 битной архитектуры. Также есть редакция AppPack, которая занимает больше, но содержит большее количество приложений:
Размер образа составляет 536 мегабайт и вы можете скачать его по прямой ссылке или же через торрент.
Шаг 2. Проверка образа
Этот шаг выполнять необязательно, но часто при плохом интернет-соединении образы загружаются неверно. Поэтому также скачайте на том же сайте файл md5 с контрольной суммой:
Затем перейдите в папку с загрузками и выполните для проверки:
md5sum -c bodhi-3.2.1-32.iso.md5
Эта команда подойдет для текущей версии, в дальнейшем имя файла изменится. Если все хорошо, то команда выдаст результат ЦЕЛ или SUCCESS:
Если же нет, придется скачать образ заново.
Шаг 3. Запись образа на носитель
Для записи Bodhi на флешку можно использовать уже привычные нам программы. В Linux — unetbootin:
А в Windows — Rufus, это лучшая утилита для записи флешек в Windows:
Что касается записи на оптический диск, то тут можно использовать все что пожелаете. Например k3b или Brasero в Linux или UltraISO в Windows.
Шаг 4. Настройка BIOS
Когда носитель будет записан перезагрузите компьютер. Во время заставки BIOS нажмите F2, F8, Del или Shift+F2. Дальше перейдите на вкладку Boot и в пункте Boot Device Priority переместите ваш носитель на первое место:
Затем перейдите на вкладку Exit и выберите Exit & Save Changes.
Установка Bodhi Linux
Установка этого дистрибутива очень похожа на установку Ubuntu, но есть несколько небольших отличий.
Шаг 5. Запуск образа
Сразу же после перезагрузки вы увидите такое меню:
В нем выберите первый пункт для запуска Live образа.
Шаг 6. Загрузка Live
Дождитесь завершения загрузки:
Шаг 7. Запуск установщика
После завершения загрузки вы окажитесь в полноценной системе, полностью готовой для использования. Но все внесенные изменения сохранятся только до перезагрузки. Чтобы установить Bodhi linux на компьютер кликните по зеленому значку на панели около кнопки меню:
Шаг 8. Выбор языка
На первом шаге установщика выберите язык, на котором вы хотите использовать систему:
Шаг 9. Установка дополнительного ПО
Если нужно, установите галочки, чтобы обновить систему до последней версии во время установки и установить дополнительные проприетарные кодеки:
Шаг 10. Способ разметки
Также как и в Ubuntu вы можете выбрать один из вариантов разметки. Либо разметить диск автоматически, либо настроить все вручную. Мы рассмотрим ручной вариант:
Шаг 11. Таблица разделов
Если у вас чистый жесткий диск, сначала нужно создать новую таблицу разделов, для этого нажмите кнопку с таким же названием:
Шаг 12. Раздел подкачки
Дальше, с помощью кнопки со знаком «+» создайте новый раздел, перед этим кликнув по пункту свободное место. Раздел должен занимать столько же, сколько у вас оперативной памяти, а также иметь файловую систему раздел подкачки:
Шаг 13. Системный раздел
Системный раздел создается аналогично, только размер лучше сделать не меньше 10 Гб чтобы точно хватило на все программы, которые вы собираетесь устанавливать. Файловая система ext4, точка монтирования — /:
Шаг 14. Домашний раздел
Дальше осталось создать домашний раздел. Для него выделите все доступное место, файловую систему можно использовать любую, кроме fat и ntfs, но если вы новичок, то желательно ext4, чтобы избежать проблем. Точка монтирования — /home:
Шаг 15. Завершение разметки
Чтобы перейти к установке нажмите Установить сейчас:
Затем подтвердите, что все сделано правильно:
Шаг 16. Часовой пояс
Выберите свой часовой пояс:
Шаг 17. Раскладка клавиатуры
Выберите раскладку клавиатуры:
Шаг 18. Пользователь
Дальше вам нужно создать пользователя, от имени которого вы будете использовать систему. Заполните логин и пароль. Также здесь вы можете установить галочку, чтобы входить в систему автоматически:
Шаг 19. Завершение установки
Дальше вашего вмешательства больше не потребуется и вам остается только дождаться пока установщик сделает все необходимые действия:
Шаг 20. Перезагрузка
Когда установка будет завершена, нажмите перезагрузить:
Шаг 21. Загрузчик Grub
Выберите первый пункт загрузчика Gurb, чтобы запустить операционную систему в нормальном режиме:
Шаг 22. Вход в систему
Введите логин и пароль который вы указали при создании пользователя:
Шаг 23. Готово
Вот и все, установка Bodhi Linux завершена и теперь вы можете перейти к настройке этой операционной системы, установке программ и другим действиям:
На завершение видео, где подробно показано как установить bodhi linux. А вы использовали этот дистрибутив Linux? Что о нем думаете? Напишите в комментариях!