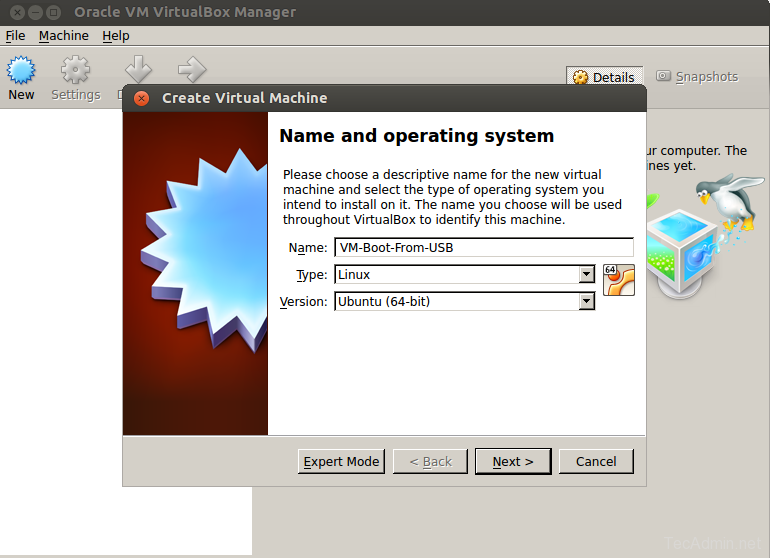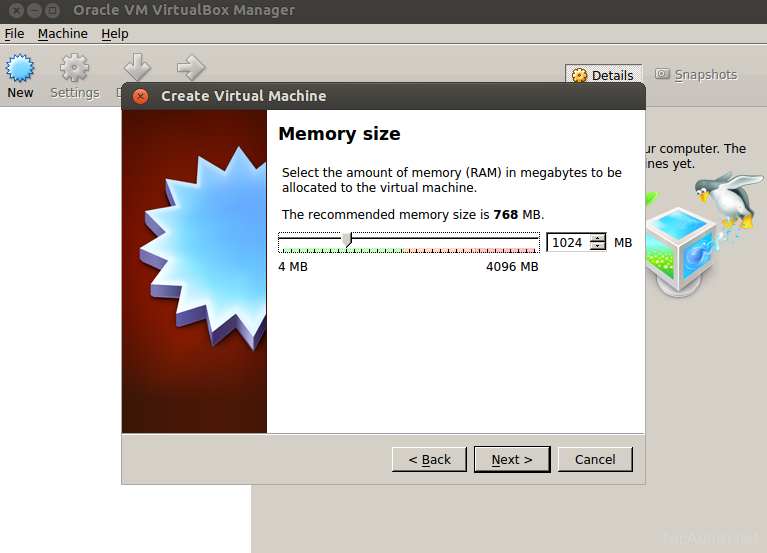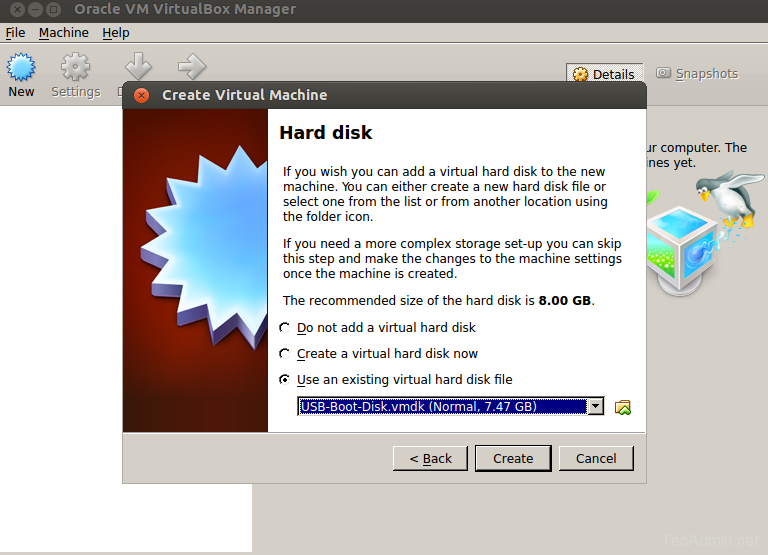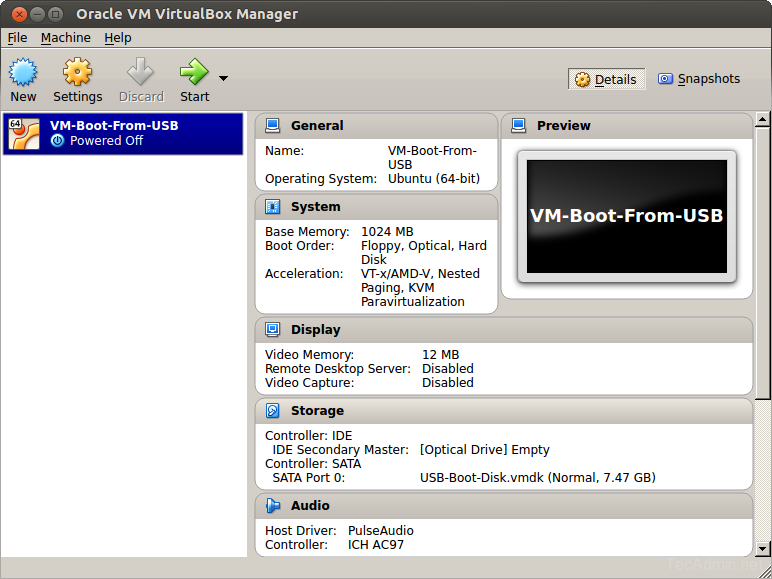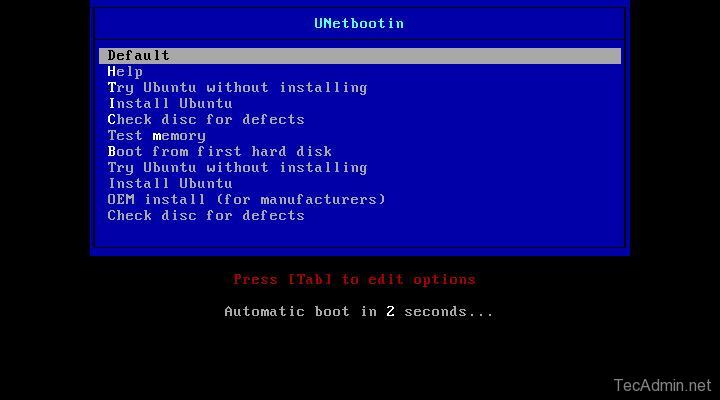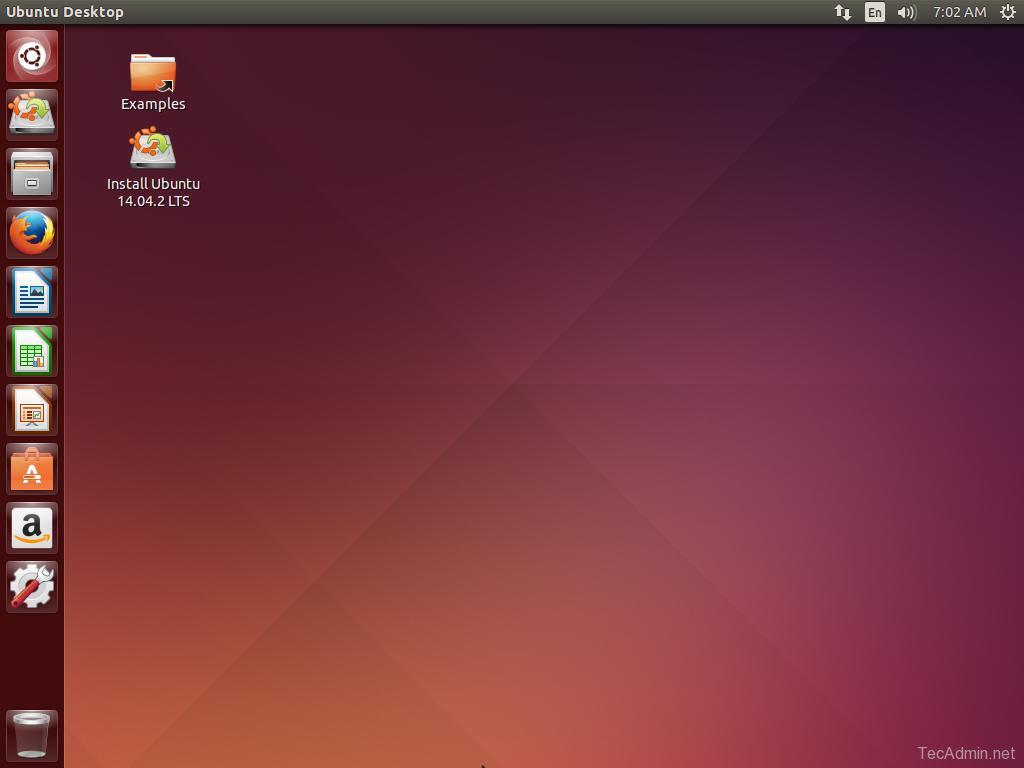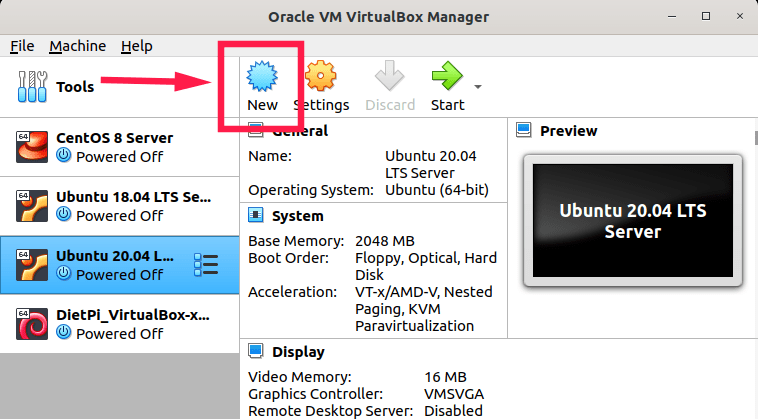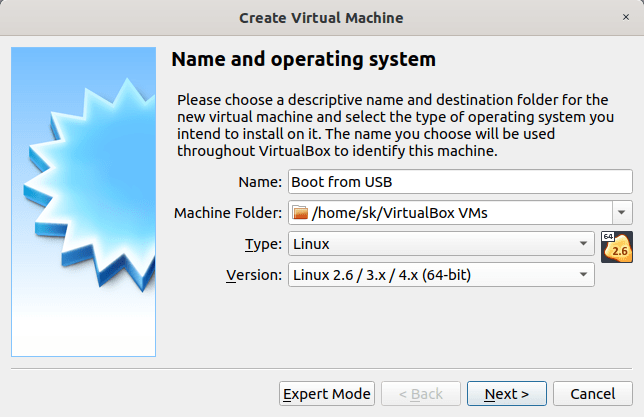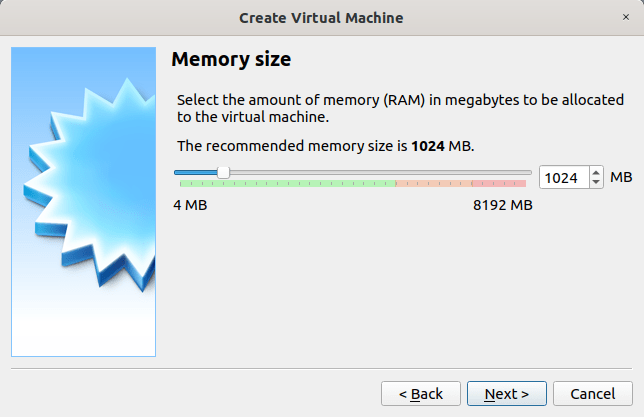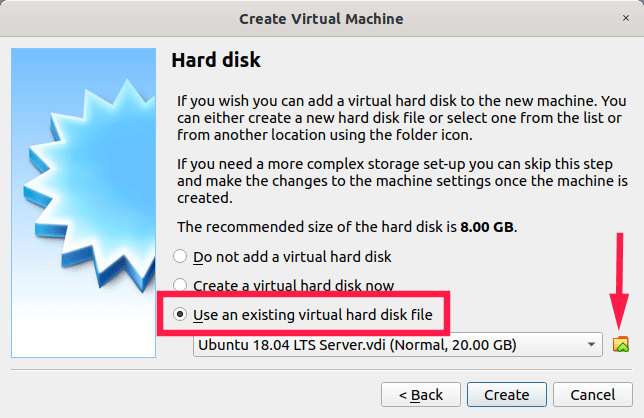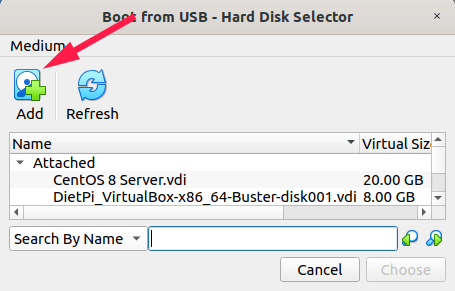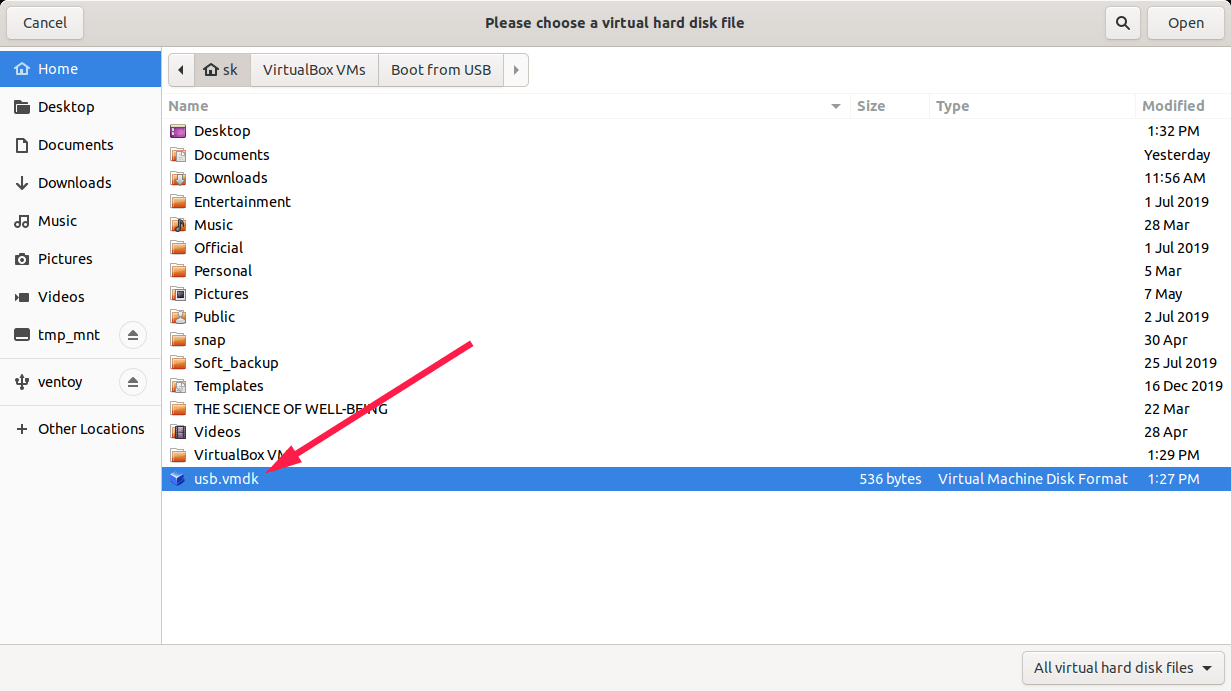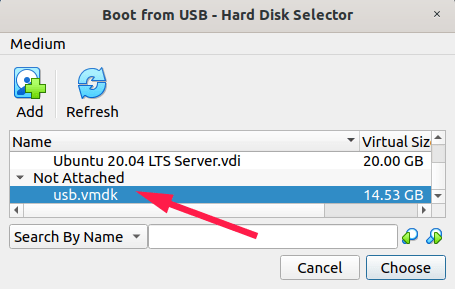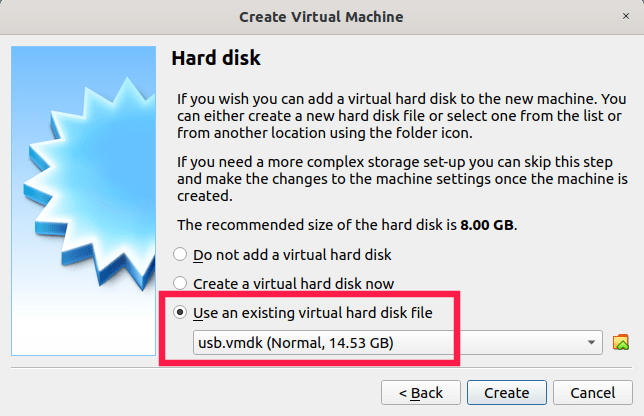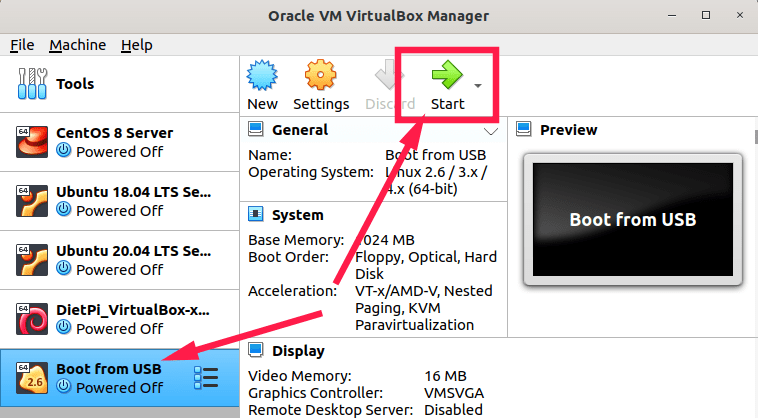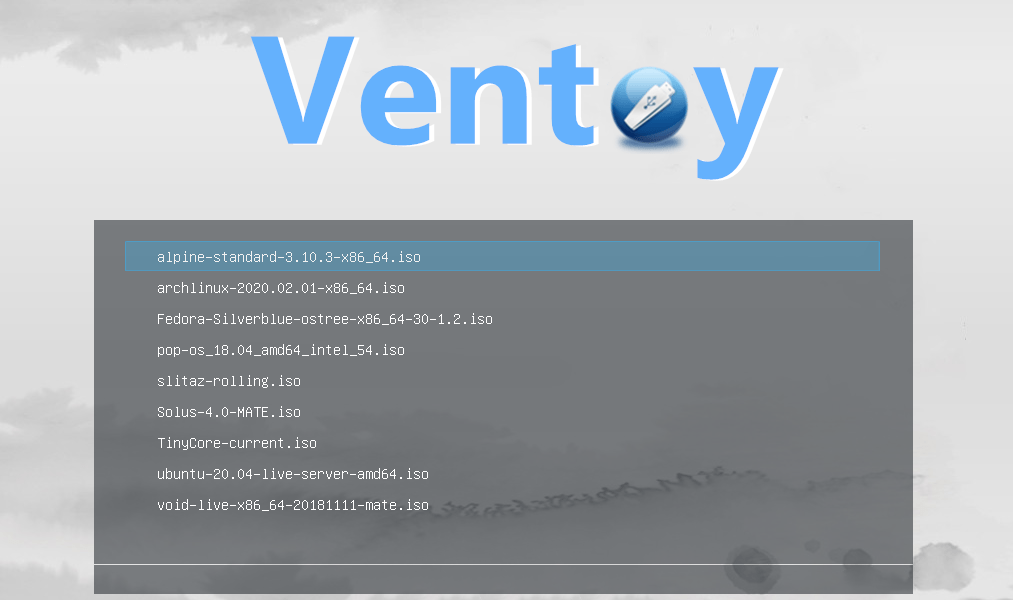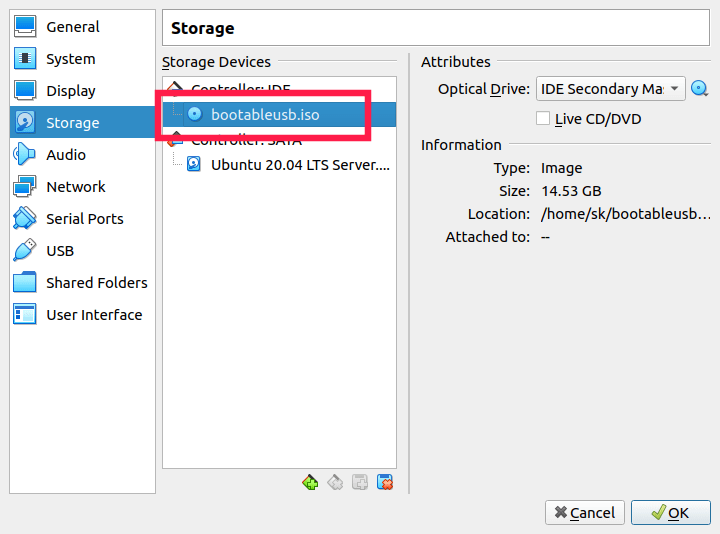- How to Boot from USB Drive in VirtualBox on Linux
- Step 1 – Attach & Find Bootable USB
- Step 2 – Create VMDK from USB
- Step 3 – Create VM in VirtualBox
- Related Posts
- Understanding the LD_LIBRARY_PATH Environment Variable
- The Beginner’s Guide to Building Your First RPM Package
- The Beginner’s Guide to Building Your First Debian Package
- 6 Comments
- Загрузка с флешки или другого USB устройства в VirtualBox
- Настройка загрузки с USB накопителя в VirtualBox (на хост-системе Windows)
- Загрузка с флешки в VirtualBox на хостах Linux и Mac OS
- Boot linux from usb virtualbox
- Создание ISO-образа загрузочного USB-диска
How to Boot from USB Drive in VirtualBox on Linux
Booting a physical machine using USB is much easier, but VirtualBox does not provides direct way to select boot from USB. So if you have a bootable USB drive then this article will help you to how to create VirtualBox vm using bootable USB.
For this example, I have already created a bootable USB of Ubuntu. You can visit following links for prerequisites.
Step 1 – Attach & Find Bootable USB
Now attach your bootable USB drive to your system and find the name of USB attached. In my case the USB drive name is /dev/sdc.
/dev/sdc1 7.5G 1.1G 6.5G 14% /media/sysadmin/new
Unmount mounted USB drive using following command
Step 2 – Create VMDK from USB
Now use VBoxManage (VirtualBox command line) command to create raw vmdk file using USB (/dev/sdc) using following command at desired location.
# VBoxManage internalcommands createrawvmdk -rawdisk /dev/sdc -filename /opt/USB-Boot-Disk.vmdk
Read more about VBoxManage command line utility.
Step 3 – Create VM in VirtualBox
Now start the VirtualBox on your system and click New to start Create Virtual Machine wizard. Enter name of your machine ans select proper operating system type and version.
Now select the amount of memory (in MB) to allocated to new virtual machine and click Next.
In this step select Use an existing virtual hard disk file option and select vmdk file created in last step. This will attach this virtual disk with new virtual machine. Now click Create button.
At this stage your virtual machine has been created successfully. Now select the newly created virtual machine and click Start button. This will boot your virtual machine
If everything goes smooth, you will see boot options at this stage like below screen shot. You can select to Install Ubuntu or any other option as per your choice. By default it will boot as live media
Default live boot will take place and you will see screen like below. From where you can also install operating system permanently. Or you can select Install Ubuntu on above screen to start installation.
To install it permanently click on Install Ubuntu and complete the installation wizard to finish Ubuntu install on your system.
Related Posts
Understanding the LD_LIBRARY_PATH Environment Variable
The Beginner’s Guide to Building Your First RPM Package
The Beginner’s Guide to Building Your First Debian Package
6 Comments
That is very different than booting from USB, that is booting from an internal disk that is stored on the USB. So when booting that way, the GUEST see the USB not as a USB, it see it as a normal internal hard disk. Just a tip: Try to install a Windows Guest on that USB that way, then try to boot it on real hardware, then try to install Windows on the USB using the real hardware… you will find things. On the other side: I use that trick to install Grub2 onto one of the USB sticks i have (real UEFI hardware refuses to see it on boot, since i want a BIOS boot, but real hardware does not have the option to boot in BIOS mode, it only supports UEFI… on firmware there is no option for Legacy, etc… as soon as possible i will sell that computer and by another one supporting both modes… but till then… i make BIOS Grub2 boot in virtual machine with VMDK trick)… and then when i test on a friends BIOS boot PC it boots Grub2 very well.
Created virtual disc but I don’t have permission to use the file. If I try to change the permissions I get told I don’t own the file and cannot change permissions. If I try to go through terminal I can’t get to the file and if I run virtual box with sudo from terminal all my existing machines are missing because it thinks I’m the sudo user and does not show my existing machines. Oh it’s all a bit painful.
worked for me, but had to run vbox as sudo. i used this to remove video drivers from my live cd, they were causing ubuntu 16.04 live cd fail when running on a physical host with an nvidia video card.
Hi Rahul Nice article, i have small doubt what will happen if we re-plugin the usb drive, whether the vm will work fine or we need to perform the troubleshoot again to make the vm work.
Загрузка с флешки или другого USB устройства в VirtualBox
Подключить физический USB накопитель — флешку или внешний жесткий диск в VirtualBox не сложно, об этом я писал в инструкции Виртуальные машины VirtualBox для начинающих. Однако, это не позволит использовать загрузочную флешку или другой USB накопитель таким образом, чтобы виртуальная машина загрузилась с него. Тем не менее, сделать это возможно.
В этой инструкции подробно о том, как поставить загрузку с физической USB флешки в VirtualBox для Legacy и UEFI загрузки на хосте Windows, Linux и Mac OS. Учитывайте, что не всегда загрузка происходит без сбоев и работает стабильно (при этом если загружаться с обычного ISO проблем нету).
Настройка загрузки с USB накопителя в VirtualBox (на хост-системе Windows)
Для того, чтобы реализовать задуманное, нам потребуется использовать функцию VirtualBox, позволяющую «пробросить» физический накопитель в виртуальную машину.
В нашем случае это будет USB флешка или внешний жесткий диск, а шаги для реализации следующие:
- Нажмите Win+R, введите diskmgmt.msc и узнайте номер диска, который требуется подключить к виртуальной машине. В моем примере — это диск 2.
- Запустите командную строку от имени администратора и по порядку введите следующие две команды. Во второй команде последнюю букву N замените номером диска из 1-го шага, а путь к виртуальному диску, который по факту будет являться ссылкой на флешку (C:\usbfrive.vmdk) можете указать любой — файл будет сохранен в указанном вами расположении:
cd %programfiles%\Oracle\VirtualBox VBoxManage internalcommands createrawvmdk -filename C:\usbdrive.vmdk -rawdisk \\.\PhysicalDriveN





И результат: на скриншоте ниже — меню при загрузке виртуальной машины с физической мультизагрузочной флешки.
Загрузка с флешки в VirtualBox на хостах Linux и Mac OS
Проверить работу на Linux и Mac OS у меня возможности не было, но логика следующая. Допустим, физическая флешка — накопитель dev/sdb в Linux и /dev/disk2s1 в Mac OS, тогда в Linux:
df VBoxManage internalcommands createrawvmdk -filename ~/.VirtualBox/HardDisks/usb.vmdk -rawdisk /dev/sdb -register sudo chmod 666 /dev/sdb* sudo chown `имя_пользвоателя` ~/.VirtualBox/HardDisks/usb.vdmk
df sudo diskutil unmount /dev/disk2s1 VBoxManage internalcommands createrawvmdk -filename /Users/имя_пользователя/Desktop/usb.vmdk -rawdisk
Остальные шаги будут теми же самыми, что и в Windows. В случае, если на Mac OS VirtualBox сообщит о том, что не может получить доступ к диску, размонтируйте его в Finder.
Надеюсь, всё получилось, а инструкция оказалась полезной для тех целей, с которыми вы её разыскали.
А вдруг и это будет интересно:
- Лучшие бесплатные программы для Windows
- Запуск драйвера для этого устройства заблокирован Код 48 — варианты решения
- Не работают Ctrl+C и Ctrl+V — варианты решения
- Интерфейс не поддерживается при открытии файлов в Windows 11 и Windows 10 — варианты решения
- RustDesk — удобная работа с удаленными рабочими столами
- Unable to load library dbdata.dll — как исправить?
- Windows 11
- Windows 10
- Android
- Загрузочная флешка
- Лечение вирусов
- Восстановление данных
- Установка с флешки
- Настройка роутера
- Всё про Windows
- В контакте
- Одноклассники
$ VBoxManage internalcommands createrawvmdk -filename '/home/name_user/VirtualBox VMs/usb.vmdk' -rawdisk /dev/sdf
Boot linux from usb virtualbox
Библиотека сайта rus-linux.net
Теперь запустите терминал и выполните одну из следующих команд, чтобы создать файл vmdk:
$ sudo vboxmanage internalcommands createrawvmdk -filename ~/usb.vmdk -rawdisk /dev/sdc
В некоторых дистрибутивах Linux команда vboxmanage чувствительна к регистру символов. В этом случае команда создания vmdk-файла должна иметь вид:
$ sudo VBoxManage internalcommands createrawvmdk -filename ~/usb.vmdk -rawdisk /dev/sdc
В результате будет создан новый vmdk-файл с именем “usb.vmdk” в вашем домашнем каталоге $HOME. Если создание vmdk-файла пройдет успешно, вы увидите сообщение следующего вида:
RAW host disk access VMDK file /home/sk/usb.vmdk created successfully.
Задайте нужные разрешения для вновь созданного vmdk-файла:
$ sudo chown $USER:$USER ~/usb.vmdk
Затем добавьте пользователя в группы “vboxusers” и “disk”, используя следующие команды:
$ sudo usermod -a -G vboxusers sk
Конечно, не забудьте заменить “sk” на ваше имя пользователя. Пожалуйста, помните, что добавление пользователя в группу “disk” опасно и представляет угрозу безопасности.
После этого извлеките USB-диск и перезагрузите систему, чтобы изменения вступили в силу. Если вы не извлечете ваш USB-диск, имя вашего диска может измениться при последующей загрузке. Так что это важно: вначале удалите USB-диск, а потом перезагружайте систему.
Теперь откройте приложение Oracle Virtualbox и создайте новую виртуальную машину:
Укажите имя виртуальной машины, тип и версию ОС и щелкните по кнопке Next:
Задайте объем оперативной памяти:
Следующий шаг очень важен. Выберите вариант “Use an existing virtual hard disk file” и щелкните по экранной кнопке с изображением стрелки ВВЕРХ:
В открывшемся окне щелкните по иконке “Add” чтобы выбрать вновь созданный vmdk-файл:
Выберите созданный вами vmdk-файл на вашем локальном диске:
После добавления файла vmdk нажмите кнопку «Choose» (Выбрать) для подтверждения:
После этого вы увидите, что файл vmdk выбран в качестве виртуального жесткого диска для нового виртуального компьютера. Нажмите Next (Далее), чтобы продолжить:
Все сделано! Подключите ваш загрузочный USB-диск и запустите виртуальную машину:
Теперь вы можете загружать одну из ОС, имеющихся на вашем USB-диске, в Oracle Virtualbox. На следующей картинке вы видите момент загрузки с загрузочного USB-диска, созданного с помощью скрипта Ventoy, в Virtualbox:
Создание ISO-образа загрузочного USB-диска
Существует другой способ загрузки с USB-диска в Virtualbox. В этом методе не требуется создавать vmdk-файл. Вместо этого создайте ISO-образ вашего загрузочного USB-диска, используя утилиту “GNOME disk utility” или команду “dd” как описывается в следующей статье:
После создания ISO-образа, откройте приложение Virtualbox и перейдите на вкладку Settings любой из имеющихся у вас виртуальных машин, после чего добавьте (смонтируйте) вновь созданный .iso-файл как оптический диск в секции “Storage Controller: IDE”.
Теперь запустите виртуальный компьютер и загрузите систему с этого ISO-образа.
Пожалуйста, обратите внимание, что этот метод работает не со всеми образами USB-дисков, в частности, с USB-дисками разбитыми на несколько разделов.