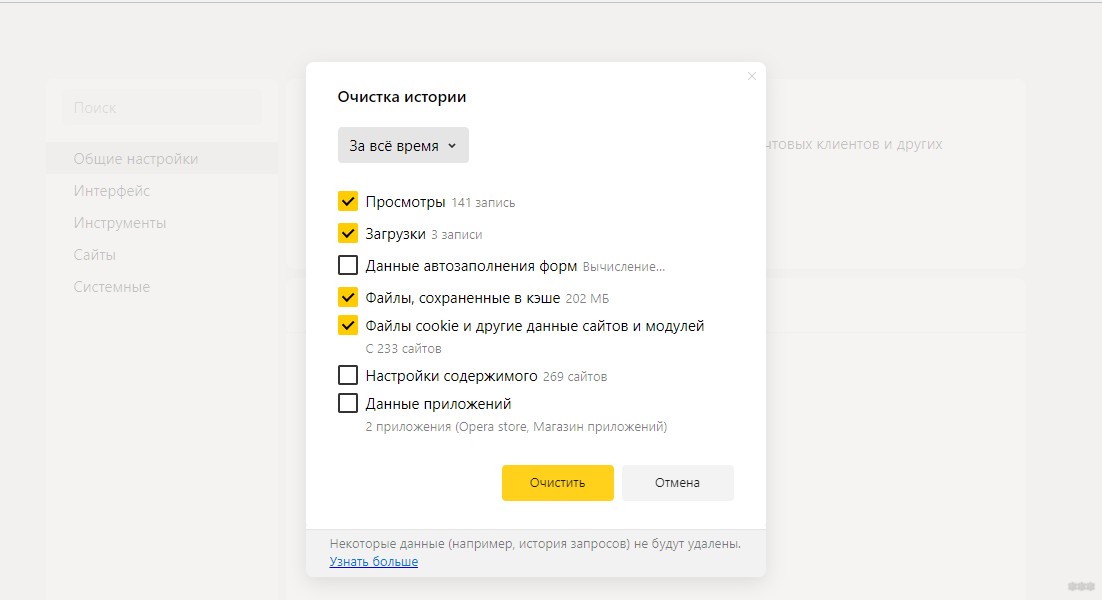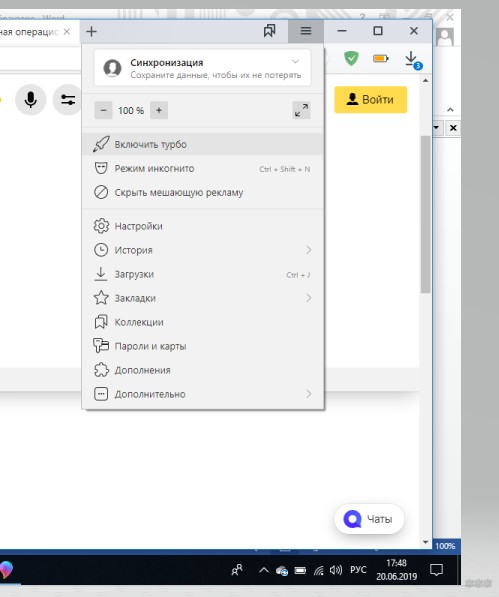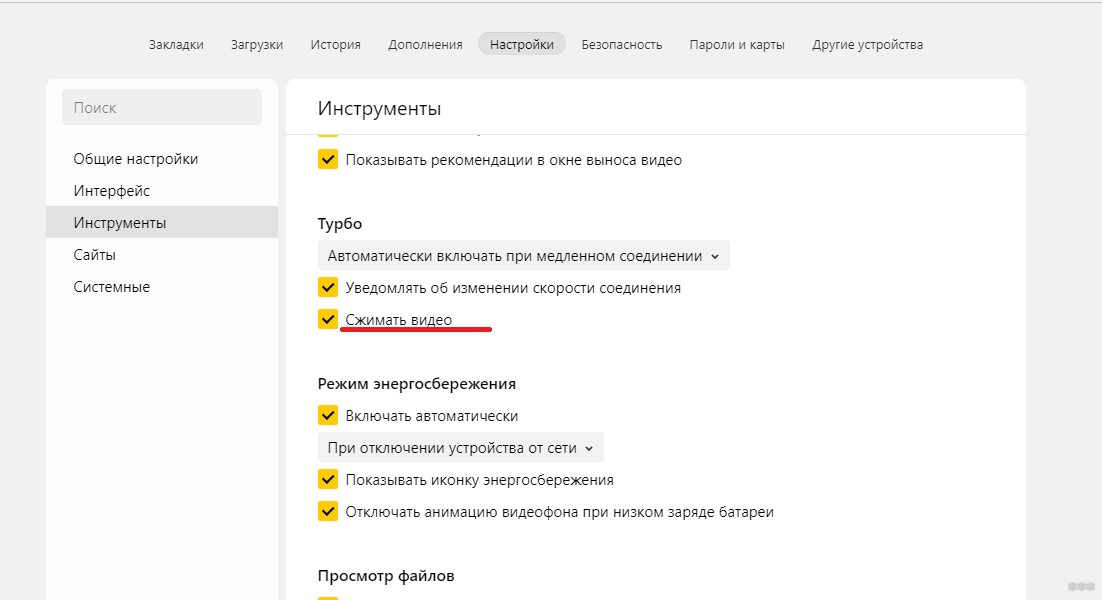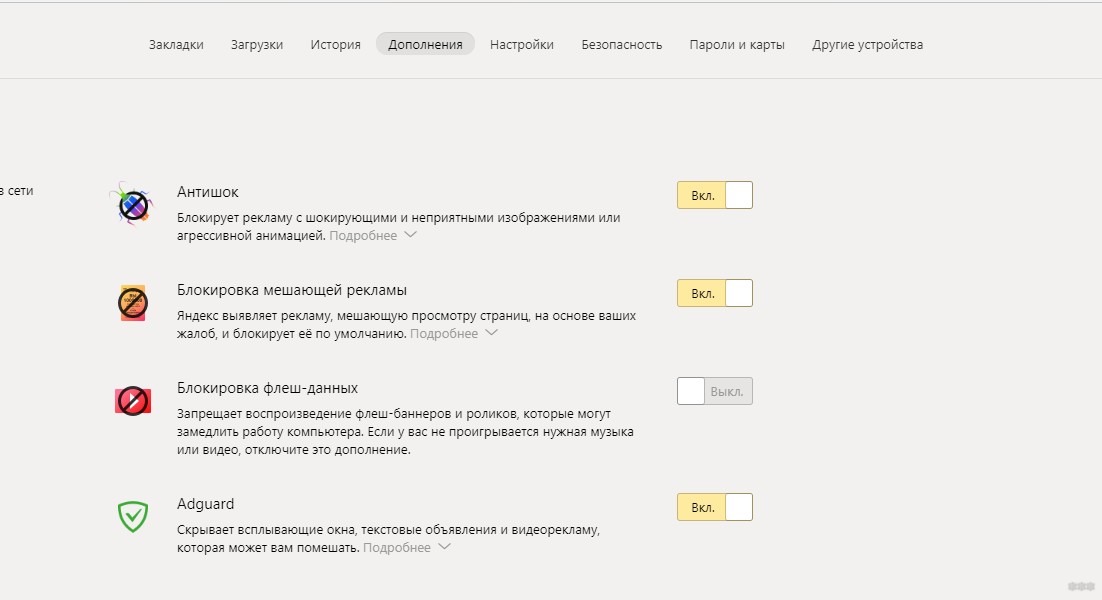- Почему медленно работает браузер при хорошей скорости интернета и Как ускорить его работу
- Почему медленно работает браузер при хорошей скорости интернета
- Как ускорить работу браузера
- Еще несколько вариантов
- Как проверить скорость своего интернета
- Как почистить кэш браузера
- Как удалить расширение из браузера
- Как очистить компьютер от мусора и ускорить его работу
- Почему в браузере низкая скорость скачивания: простые решения
- Переустановка и чистка
- Торренты
- Секреты браузера
- Включить Турбо
- Блокировщик рекламы
Почему медленно работает браузер при хорошей скорости интернета и Как ускорить его работу
В эпоху активного общения в социальных сетях, форумах и веб-сервисах медленная загрузка страниц – настоящая проблема. В интернете можно найти множество способов по ускорению работы браузеров, однако эти методики являются временной помощью.
Постараемся сегодня разобраться с возможными причинами, а затем и со способами исправления этих причин.
Почему медленно работает браузер при хорошей скорости интернета
Возможными причинами плохой работы могут послужить такие факторы, как:
- недостаточная мощность процессора ПК;
- малый объем оперативной памяти;
- недостаточная память ОЗУ.
Если вы уверены, что скорость интернет соединения хорошая, но страницы все равно зависают, ищите проблему на одном из указанных уровней.
Как ускорить работу браузера
Все браузеры имеют сходный принцип работы, поэтому для ускорения их работы можно пользоваться единой инструкцией:
- проверить качество соединения с интернетом;
- попробовать очистить кэш память;
- удалить расширения вашего браузера;
- проверить состояние ОЗУ (общее запоминающее устройство);
- провести сканирование ПК при помощи антивирусной программы;
- можно запустить диспетчер задач, чтобы определить скорость работы процессора и его загруженность. Чтобы быстро запустить программу, нажмите сочетание клавиш Ctrl+Alt+Del, найдите раздел «Быстродействие» и проверьте показатели. Если основные характеристики загрузки центрального процессора выше 80%, значит, ресурсов ЦП недостаточно.
Каждое действие может выполняться в любой последовательности, однако предложенная схема наиболее упорядоченная.
Еще несколько вариантов
Если вы воспользовались всеми способами проверки и освободили кэш память, удалили лишние расширения, но скорость загрузки по-прежнему остается низкой – действуем дальше:
- попробуем восстановить настройки браузера. Некоторые вирусы обладают способностью сбивать базовые настройки, которые остаются после удаления самой вредоносной программы. Необходимо развернуть основное меню браузера, выбрать графу «Настройки». Далее находим опцию «Сбросить все настройки». Через несколько секунд веб-обозреватель автоматически настроится на базовые опции;
- второй случай, когда могут не сработать вышеуказанные методики, — устаревшие комплектующие ПК. Проверить эти данные можно, сравнив основные показатели работы компьютера с современными требованиями. К сожалению, со вторым условием сложнее – требуется замена комплектующих деталей;
- можно также воспользоваться специальными сервисами, анализирующими возникшую проблему. Возможно, что интернет соединение страдает вовсе не из-за вашего ПК.
Как проверить скорость своего интернета
В первую очередь стоит убедиться, что соединение с интернетом не нарушено, и только потом перейдем к проверке его скорости. Рассмотрим, как это лучше сделать:
- закроем все приложения и программы, работа которых сопряжена с интернетом;
- перейдем на сервис Speed Test и нажмем кнопку «Начать»;
- сканирование займет некоторое время, однако вы получите подробные данные по скорости вашего интернет соединения.
Кроме данной программы существует сервис от Яндекс, который кроме расчета скорости интернет соединения анализирует данные об IP-адресе, браузере и расширении экрана.
Как почистить кэш браузера
Кэш память – это все копии временных файлов, сохраненные в памяти веб-обозревателя для моментальной загрузки по запросу пользователя. Также в кэш автоматически сохраняются все данные из буфера обмена, поэтому очистка хранилища может значительно ускорить работу ПК и интернет соединения.
Для осуществления чистки кэш, необходимо следовать по инструкции:
- зайти в основное меню вашего браузера;
- найти раздел «История»;
- из списка опций выбираем «Очистить историю»;
- в функциональном окне вам будет предложено очистить не только историю операций и посещений, но и кэш память;
- подтвердите выбранное действие.
Если вам нужна подробная инструкция по очистке кэш для разных браузеров, читайте эту статью.
Как удалить расширение из браузера
Рассмотрим некоторые особенности очистки браузера от лишних приложений. Существует два метода:
- Если необходимо удалить сразу все расширения, зайдем в основное меню и найдем графу «Настройки». Далее сбросим все настройки, что позволит избавиться не только от расширений, но и от стартовых страниц, вредоносных программ и поисковых систем;
- Другое дело, если некоторые расширения вам еще понадобятся. В таком случае, снова заходим в основное меню обозревателя. Выбираем графу «Инструменты» и пункт «Расширения». Далее выбираем расширения, подлежащие удалению. Для этого последовательно отмечаем галочками ячейки возле расширений. Подтвердим все действия путем нажатия на кнопку «Удалить».
Если причина низкой скорости соединения была в избытке расширений, сразу после очистки браузера скорость станет значительно выше.
Как очистить компьютер от мусора и ускорить его работу
На сегодняшний день существует два основных метода очистки компьютера от мусора: ручные способы и применение сторонних программ. Рассмотрим каждую методику.
Очистка компа вручную. Различают следующие способы встроенных опций по очистке ПК от мусора:
- для первого метода используем встроенную утилиту — программу «cleanmgr.exe», которую можно запустить сочетанием горячих клавиш Win+R. Данная утилита позволяет быстро и качественно очистить жесткий диск от мусора и излишних программ;
- можно также запустить процесс дефрагментации диска, который оптимизирует пространство на главных дисках с информацией;
- для очистки временных файлов на диске С запускаем функциональное окно путем нажатия клавиш Ctrl+R. В предложенной графе указываем тип файлов, подлежащих удалению (в зависимости от ситуации, можно удалить временные файлы (Temp), медиа из облачного хранилища (App Date)).
Очистка ПК при помощи сторонних программ. Наиболее часто используется программа Cleaner, которая максимально быстро очистит ваш ПК. Последовательность действий:
- скачать программу с официального сайта;
- распаковать и установить содержимое приложения;
- запустить работу программы;
- в рабочем окне оставляем все настройки по умолчанию, нажимаем кнопку «Анализ».
Очистка всех дисков и областей ПК займет некоторое время, поэтому заранее учитывайте свои рабочие ресурсы.
Маркетолог, вебмастер, блогер с 2011 года. Люблю WordPress, Email маркетинг, Camtasia Studio, партнерские программы)) Создаю сайты и лендинги под ключ НЕДОРОГО. Обучаю созданию и продвижению (SEO) сайтов в поисковых системах. Мои контакты >>>
Чтобы написать эту статью, мы потратили много времени и сил. Мы очень старались и если статья оказалась полезной, пожалуйста оцените наш труд. Нажмите и поделитесь с друзьями в соц. сетях — это будет лучшей благодарностью для нас и мотивацией на будущее!
Почему в браузере низкая скорость скачивания: простые решения
Привет всем! С этой бедой сталкивались все, а именно – маленькая скорость скачивания в браузере. Речь идет о проблеме, в которой точно не виноват провайдер или антивирусник. При скачивании через торрент скорость есть, но стоит попытаться скачать что-то из интернета, просто через веб-обозреватель, она падает до минимальных показателей. Что же делать?
Мы рассмотрим 3 причины, которые могут снизить скорость:
- Длительная работа ПК без своевременной чистки ОС и приложений (под своевременным подразумевается срок 3 – 6 месяцев).
- Работа некоторых программ.
- Всплывающая реклама в браузере.
Переустановка и чистка
Самое первое, что нужно сделать, если у вас низкая скорость скачивания в браузере, – почистить компьютер. Для этого есть всем известная утилита CCleaner. Это инструмент для очистки и оптимизации операционных систем Windows. Даже бесплатная версия программы справляется с очисткой системы и установленных приложений.
Если воспользоваться этой утилитой нет возможности, очистите историю браузера, в котором наблюдается падение скорости. Инструкция на примере Яндекс:
- Заходим в настройки браузера (3 горизонтальные полоски).
- Нажимаем «Дополнительно» и в выпадающем окне выбираем «Очистить историю».
- Здесь можно выбрать период, за который будет делаться чистка.
- Рекомендуется чистить кэш и куки-файлы, а также данные для автозаполнения (нужно поставить галочки у соответствующих пунктов).
- Нажать «Очистить» и дождаться окончания процесса.
Если это не помогло, попробуйте переустановить веб-браузер или воспользоваться другим!
Торренты
Если у вас установлены программы для работы с торрент-файлами, их нужно отключить, чтобы они не работали фоном. Такие утилиты замедляют скорость загрузки сайтов и нагружают интернет-линию.
Подобные компьютерные программы работают не только на прием, но и на раздачу. Когда скорость отдачи близка к максимально заявленной по тарифу, падает скорость скачивания через веб-обозреватель.
Пользователи отмечают, что даже просто при запущенном торрент-клиенте, когда трафик нулевой, все равно будет маленькая скорость загрузки сайтов и скачивания файлов в браузере. Выход здесь один – не забывайте закрывать программное обеспечение для работы с торрентами.
Секреты браузера
Помимо всего можно «пошаманить» в самом браузере. Давайте посмотрим, что можно сделать для улучшения работы Яндекс.
О том, как ускорить Google Chrome, рассказано и показано в следующем видео:

Включить Турбо
Это режим экономии трафика, актуален при медленном интернете за счет сжатия. При определенном пороге скорости режим включается автоматически, а при ее повышении до определенного показателя отключается сам.
Турбо можно активировать вручную. Для этого зайдите в настройки Яндекс и нажмите пункт «Включить турбо».
При активной опции также будет сжиматься видео. Если это не нужно, зайдите в настройки Яндекс.Браузера, далее в раздел «Настройки». Слева найдите пункт «Инструменты», далее справа пролистайте страницу, пока не найдете «Турбо». Тут можно изменить некоторые параметры работы режима, в том числе отключить опцию «Сжимать видео».
Блокировщик рекламы
Постоянно всплывающая реклама и дополнительные окна могут прилично «весить» и тормозить скорость загрузки сайтов. В Яндексе все это можно отключить. Заходим в настройки браузера, раздел «Дополнения». Листаем вниз, до пункта «Безопасность в сети». Здесь есть 4 дополнительные «плюшки», которые блокируют шокирующую и мешающую рекламу, всплывающие картинки и объявления.
Вот такие простые решения есть для увеличения скорости загрузки сайтов или скачивания файлов через веб-обозреватель. Делитесь своими секретами, читайте наш портал! Всем пока!