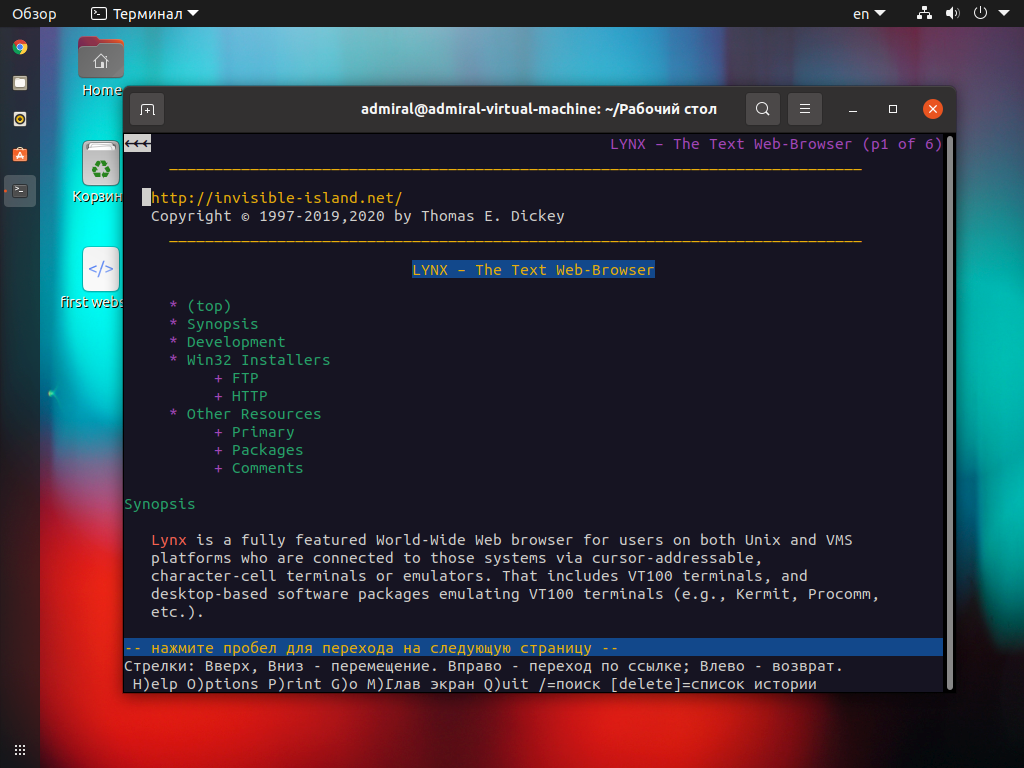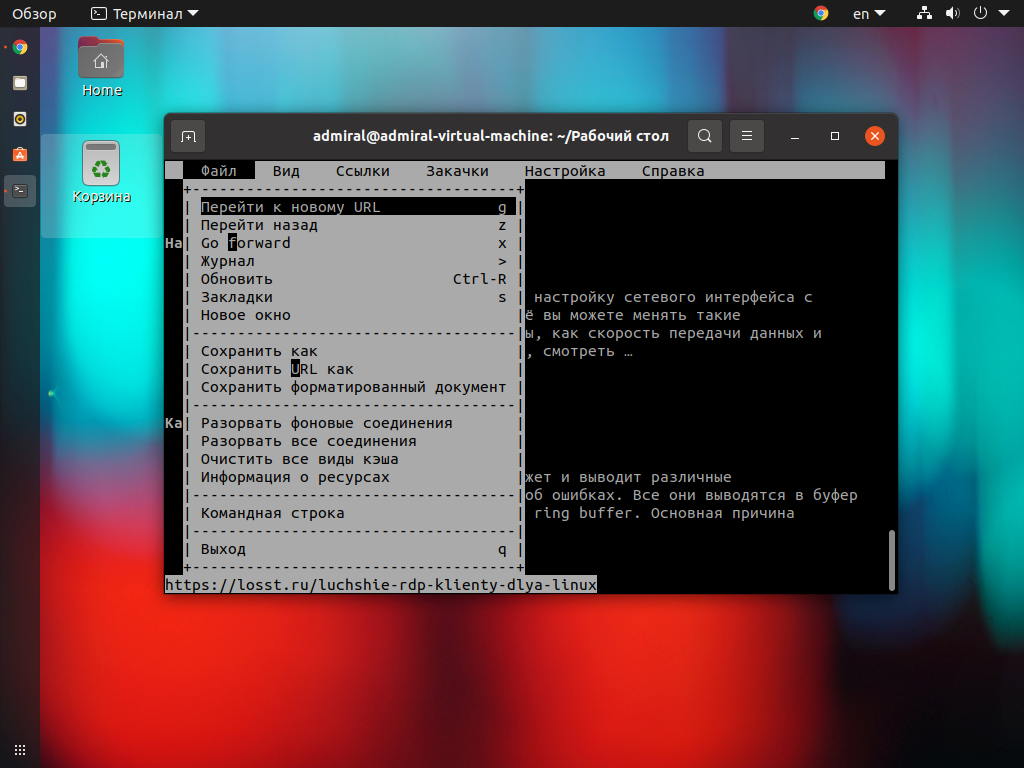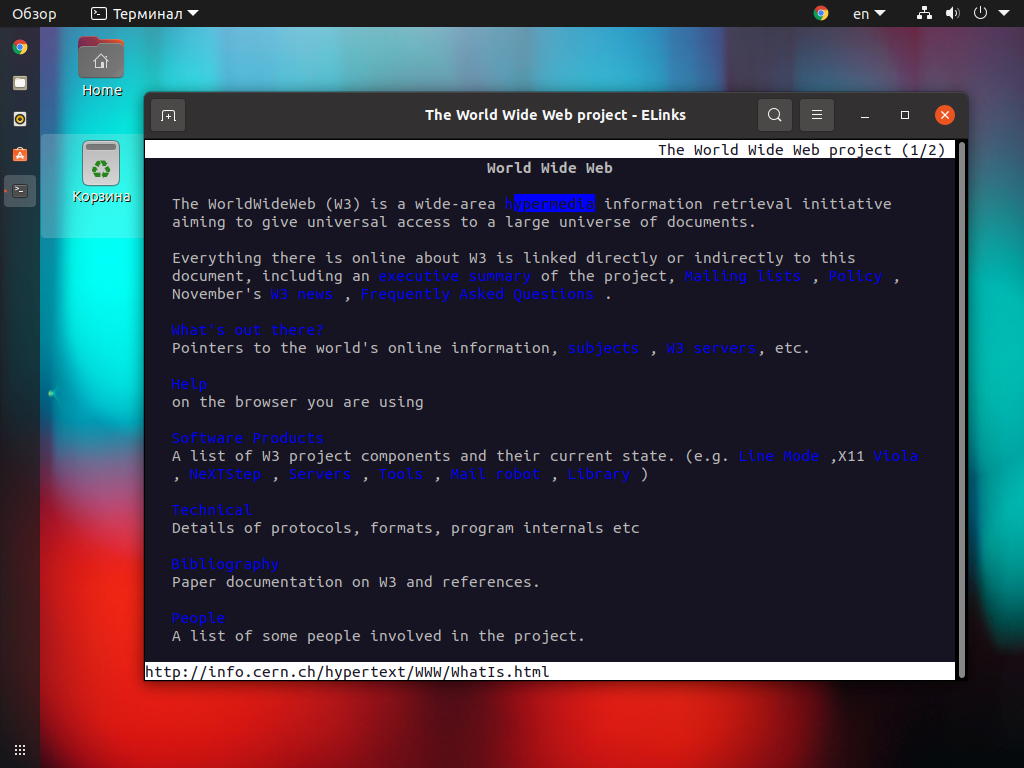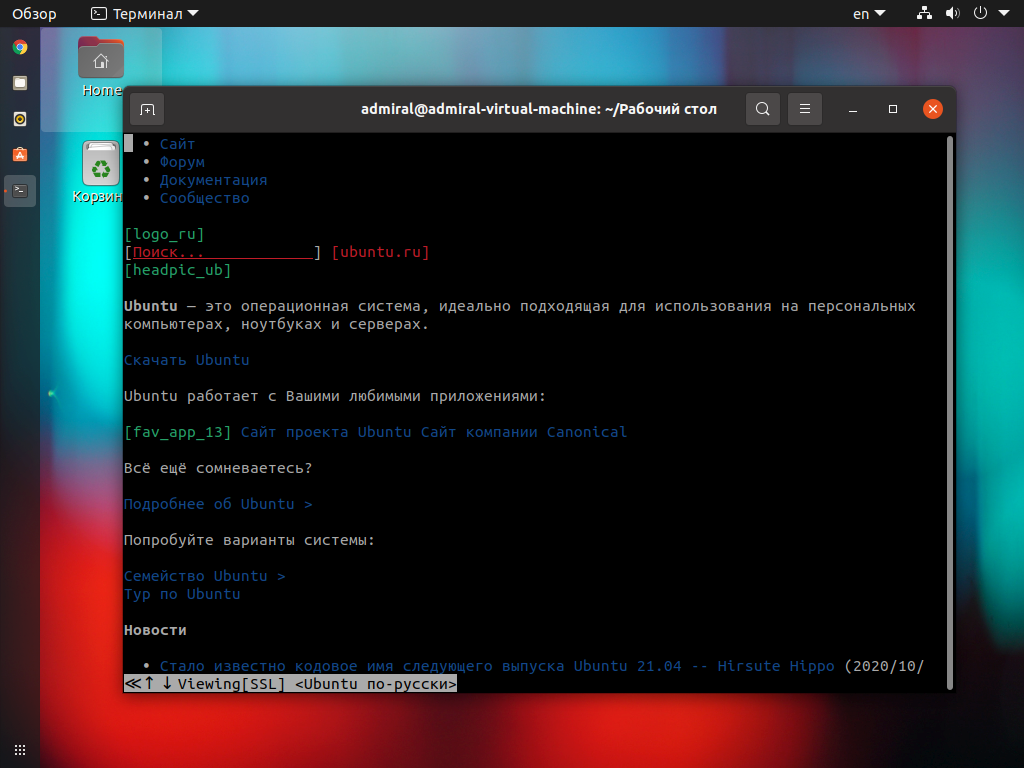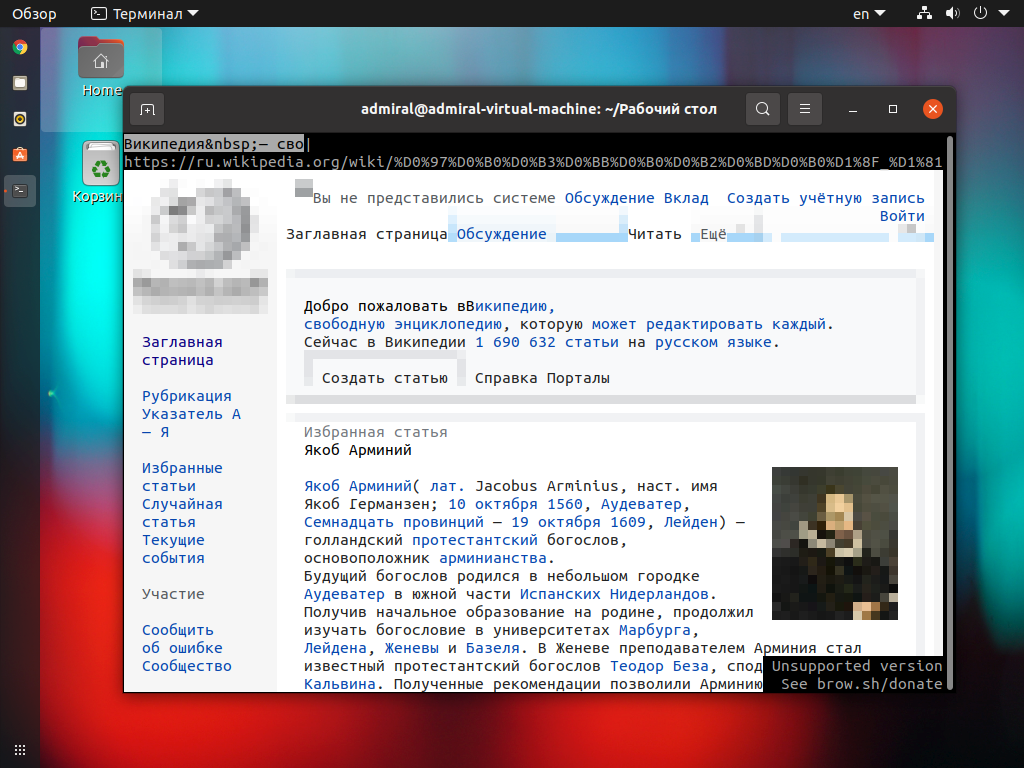- 5 Best Terminal Browsers for Linux Command Line
- What are the 4 Best Terminal Browsers for Linux Command Lines?
- W3M
- Lynx
- Links
- Browsh
- Elinks
- Conclusion
- Четыре веб-браузера для командной строки Linux
- Веб-браузер w3m
- Установка
- Проверка установки
- Использование w3m
- Веб-браузер Lynx
- Установка
- Проверка установки
- Использование веб-браузера Lynx
- Лучшие консольные браузеры для Linux
- Лучшие консольные браузеры для Linux
- 1. Lynx
- 2. Links (Links2)
- 3. Elinks
- 4. w3m
- 5. Browsh
- Выводы
5 Best Terminal Browsers for Linux Command Line
Terminal browsers or text-based web browsers browse different websites by running the commands in the terminal. Linux users are much more convenient using the applications and computers from the terminal.
In this write-up, the 4 best terminal-based browsers are explored, and their installation methods are described for multiple Linux distributions. The list of terminal browsers discussed here are:
Let’s start with the first one:
What are the 4 Best Terminal Browsers for Linux Command Lines?
Based on the features and usability support, the 4 best terminal browsers for the Linux Command line are explained in detail in this section. Let’s start with the first one:
W3M
W3M is a web browser that can be managed using the command-line interface. It can be installed in different Linux distributions using their default repositories and run simply using some commands. Here, we have provided a list of commands to install W3M on famous Linux distributions:
$ sudo apt install w3m w3m-img -y
To install W3M on Fedora-based Linux distributions, use the command:
After installing the W3M on your Linux distribution run it and browse different websites. For example, we will browse google using w3m as follows:

Lynx
Another text-based web browser is “Lynx,” which can be installed on different distributions of Linux. Lynx is also used to browse different web pages using the internet. To install Lynx on Ubuntu and Debian-based distributions, use the command:
To install Lynx on RHEL and CentOS-based Linux distributions, run the command:
To install Lynx on Fedora-based distributions, use the command:
The “lynx” browser can be used in the following manner to access any website. In this scenario, the “lynx” is used to access Google:

Links
The next terminal or text-based web browser discussed is “Links,” and the good thing about Links is that it supports both command-line and graphical interfaces. You can use it from the terminal by installing it from the package available in the repository of Linux distributions.
To install Links on Ubuntu, and Debian-based distributions, run the command:
To install Links on RHEL and CentOS-based Linux distributions, use the command:
To install Links on Fedora-based Linux Distributions, run the command:
The Links will be installed on a computer using the above commands. You can use the links as follows to access Google (or any other website):

Browsh
When we discuss the text-based web browsers which can be managed using the command-line interface, it is impossible to complete our discussion without Browsh. This powerful text-based web browser can render HTML content, video, and everything. The Debian, Redhat, and Fedora packages of “Browsh” can be downloaded for any Linux distribution from its website.
Navigate the Downloads directory and install the downloaded Debian package of “Browsh”:
$ cd Downloads && sudo dpkg -i browsh_1.8.0_linux_amd64.deb
The “Browsh” has been installed on Ubuntu.
After installing the Browsh on Ubuntu, we can launch it from the terminal by using the command:
Elinks
Last text-based web browser that is important to be discussed is Elinks. It is advanced and comes with the tools required for using the command line web browser.
It can be installed on Ubuntu and Debian-based distributions using the command:
$ sudo apt install elinks -y
To install Elinks on RHEL and CentOS-based distributions, use the command:
And to install Elinks on Fedora-based distributions, use the command:
The “elinks” can be used as follows to access any web-page:

That’s all from this guide!
Conclusion
5 best Terminal Browsers for Linux command-line are “W3M”, “Lynx”, “Links”, “Browsh” and “Elinks”. These text-based Linux distributions can be installed on all famous Linux distributions. In this blog, these 5 best text-based web browsers are explored with their installation commands for various Linux distributions.
Четыре веб-браузера для командной строки Linux
Вспомните времена, когда веб был прост как текст с возможностью поиска. Терминалов и маломощных персональных компьютеров было достаточно, чтобы получить доступ к текстовой сети через быстродействующее интернет-соединение. Конечно, тогда люди использовали веб-браузеры командной строки для работы в Интернете; в их число входил и знаменитый браузер Lynx. Сейчас времена изменились, технология браузеров перешла к графическим и более мощным веб-браузерам, таким как Chrome, Firefox и Safari.
Тем не менее, есть люди, которые более подкованы в терминалах и предпочитают получать актуальную информацию из Интернета через браузеры на базе терминалов. Существуют даже компьютеры с терминалами, и для них браузеры командной строки иногда являются единственным способом подключения к Интернету. Как же установить и использовать эти текстовые браузеры через командную строку Linux, Терминал?
В этой статье мы расскажем вам о четырех способах использования Интернета через терминал Linux, объяснив, как установить и использовать терминал в качестве веб-браузера.
Если вы уже знакомы с терминалом, вам не составит труда открыть терминал. Вы можете открыть его через Dash или нажав сочетание клавиш Ctrl+Alt+T. Затем вы можете установить один из следующих популярных инструментов для просмотра Интернета через командную строку:
Веб-браузер w3m
Установка
Введите следующую команду в терминале для установки утилиты w3m:
sudo apt-get install w3m w3m-img
Введите Y, когда система предложит вам продолжить установку. Браузер командной строки w3m будет успешно установлен в вашу систему.
Проверка установки
Вы можете проверить правильность установки, проверив номер версии w3m следующим образом:
Использование w3m
Вы можете просматривать веб-сайты через утилиту w3m, следуя следующему синтаксису:
Когда вы введете эту команду в Терминале, на выходе вы получите следующее изображение:
Вы можете получить доступ к ссылке или перейти к строке поиска, просто дважды щелкнув по ней. В этом примере я искал сайт g-soft.info й щелчок по ссылке Google Search вывел результаты поиска следующим образом:
Вот несколько основных операций, которые можно выполнить с помощью этой утилиты:
- Выйти из программы: Shift+Q
- Открыть новую вкладку: Shift+T
- Открыть новый URL: Shift+U
- Вернуться на одну страницу назад: Shift+B
Веб-браузер Lynx
Установка
Введите следующую команду от имени root в Терминале, чтобы установить утилиту Lynx:
Введите Y, когда система предложит вам продолжить установку. Браузер командной строки Lynx будет успешно установлен в вашей системе.
Проверка установки
Вы можете проверить установку, проверив номер версии Lynx следующим образом:
Использование веб-браузера Lynx
Вы можете просматривать Интернет с помощью утилиты Lynx, следуя следующему синтаксису:
Лучшие консольные браузеры для Linux
Смартфон есть практически у каждого современного человека, поэтому найти информацию не так сложно. Но что делать, если вам надо скачать файл на удалённом сервере с помощью терминал? Вы можете найти ссылку и скачать его с помощью утилиты wget. А что если она длинная и набрать её не так просто? Выход есть – консольный браузер.
В этой статье мы собрали лучшие консольные браузеры для Linux. С их помощью вы можете не только найти и скачать файлы, но и оставить закладки для быстрого доступа к нужным страницам. Но использовать консольные браузеры на постоянной основе у вас не получится.
Лучшие консольные браузеры для Linux
1. Lynx
Lynx – это один из первых веб-браузеров. Он появился в далёком 1992 году и, что удивительно, разрабатывается по сей день. Он не может похвастать удобством использования и поддержкой JavaScript, но всё же с его помощью можно получить базовую функциональность. Подсказки по управлению находятся в нижней части.
Команды для установки Lynx с помощью менеджера пакетов apt:
С помощью менеджера пакетов RPM:
2. Links (Links2)
Links – это, пожалуй, лучший консольный браузер. Lynx-подобный, именно так называют свой браузер разработчики. Но это утверждение верно лишь отчасти. На деле же их роднит только одно – текстовый режим. Одно время существовало две версии браузера, но установив Links2 вы получите всё тот же Links, версия программы одна и та же – 2.2x.
Управление сделано удобно. Запоминать комбинации клавиш не требуется, всё необходимое есть в панели инструментов (вызывается клавишей Esc). Курсор также работает, панель можно вызвать, кликнув по первой строке. Заявлена поддержка скриптов, но на деле это не сильно улучшает отображаемые страницы. Стоит отметить наличие графического режима (у Links2), который по сути представляет то же самое, но с возможностью отображения картинок. При скачивании файлов они сохраняются в той же директории, из которой был вызван браузер. Искать скачанные программы, скрипты и конфигурационные файлы не придётся.
Команды для установки Links для apt:
3. Elinks
Elinks – это ответвление Links. Этот браузер лучше работает с цветом, что улучшает восприятие страницы. Однако, из-за ограниченной поддержки скриптов и таблиц стилей, результат может оказаться противоположным. Используйте команду Shift+5 для переключения режимов.
Управление осуществляется схожим образом, но в Elinks элементы расположены несколько иначе. Да и в целом организация меню более интуитивна. Последняя версия вышла в 2012 году. Но даже она во многом превосходит Links, который обновляется до сих пор.
Команды для установки Elinks в Ubuntu или Debian:
В CentOS, Fedora или RedHat:
4. w3m
w3m, в отличие от предыдущих браузеров, вышел уже во время повсеместного использования интернета, в 2011 году. Если терминал поддерживает курсор, то можно получить доступ к элементам управления через контекстное меню (правая кнопка мыши). Если же возможности использовать мышь нет, обратитесь к подсказке (H), чтобы узнать горячие клавиши.
Скрипты поддерживаются частично, но опять же, текстовый браузер в принципе не способен иметь полноценную поддержку JavaScript. Нельзя не упомянуть то, что браузер доступен в виде плагина для Emacs.
Команды для установки w3m в apt:
5. Browsh
Браузер Browsh интересен в первую очередь тем, что способен наиболее полно отобразить страницу. Нет, это не самостоятельный браузер. Он базируется на Firefox, который работает в фоне. Иными словами, изображение рендерится полноценным браузером, а затем переводится в текст.
Страницы могут отображаться по-разному, в зависимости от того, какой терминал используется. Но в любом случае потребуется поддержка цвета и правильная кодировка. К сожалению, проект Browsh разрабатывается всего одним человеком и далёк до завершения. Из самых значимых недостатков стоит отметить сложность в управлении и нехватку документации.
Выводы
Это все лучшие консольные браузеры для Linux. Самым удобным и функциональным из них бесспорно является Links и его ответвление Elinks. Он не только имеет самый простой интерфейс, но и способен хоть как-то, но отображать современные сайты. С его помощью вы без особых проблем скачаете файлы по прямым ссылкам. В противном случае можете скачать файлы на смартфон и запустить на нём сервер FTP, чтобы получить доступ к ним извне.
Браузер Browsh выглядит перспективно, но пока что находится на ранней стадии разработки и малопригоден для использования. Но сам факт того, что отображается практически все содержимое страницы впечатляет. А приходится ли вам использовать консольный браузер? Как отображает страницы ваш терминал? Делитесь своим мнением в комментариях.
Обнаружили ошибку в тексте? Сообщите мне об этом. Выделите текст с ошибкой и нажмите Ctrl+Enter.