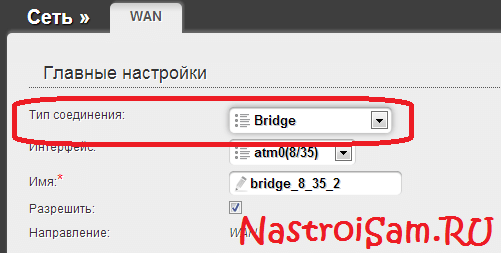- Как настроить режим моста в роутере
- Режим Bridge в роутере — что это?
- Чем отличается мост от репитера
- Перевести роутер в режим моста
- Настраиваем принимающее устройство
- Преимущества и недостатки функции
- Блокировка функции
- Если нет интернета в режиме WDS
- Настройка оборудования
- Блог о модемах, роутерах и GPON терминалах Ростелеком
- Как настроить режим моста (bridge) на модеме или ONT-терминале
- Что такое режим моста или режим бриджа?!
- Как настроить ADSL-модем в режим прозрачного моста (бридж).
- Как перенастроить оптический модем (ONT-терминал) в режим моста.
Как настроить режим моста в роутере
В сегодняшней статье мы детально поговорим о том, как настроить мост между роутерами. Представленный ниже материал может оказаться полезным как для опытных, так и для начинающих пользователей.
Режимы работы роутера для многих пользователей остаются загадкой. Некоторые даже не догадываются, что помимо своего прямого предназначения, маршрутизаторы способны выполнять массу других функций. Часто говорят о том, что роутер в режиме моста можно настроить самостоятельно. В сегодняшней статье мы детально поговорим о том, как настроить мост между роутерами. Представленный ниже материал может оказаться полезным как для опытных, так и для начинающих пользователей.
Режим Bridge в роутере — что это?
Режим моста в роутере — что это? Это специальная функция, которая предназначается для подключения маршрутизатора к другим девайсам. Создавать подключения можно через панель управления роутера. Другими словами, роутер будет выполнять функцию связующего звена. Отсюда и название – «мост». Опция относится к Wireless Distribution Software. Сокращенное название технологии – WDS. Сфера применения этой функции широка. Часто этот режим применяют для того, чтобы подключить один роутер к другому. Это необходимо в первую очередь для улучшения сигнала. Второй девайс выступает в роли репитера.
Другой вариант применения – маршрутизатор используется, как промежуточное звено, к которому подключены устройства, не имеющие беспроводных модулей. В такой ситуации роутер используют в качестве стандартного Wi-Fi модуля. Различные модели маршрутизаторов, включая Keenetic от Зиксель и Микротик, способны функционировать в режиме моста. Чтобы точно узнать, поддерживает ли конкретная модель такой режим, следует ознакомиться с описанием и техническими характеристиками. Подключить маршрутизатор можно к ТВ без модуля вай-фай. То же самое можно сделать для ПК, в котором также отсутствует модуль. Роутеры могут объединять несколько устройств, независимых друг от друга. Настройка моста между двумя роутерами предполагает их соединение проводным или беспроводным способом.
Чем отличается мост от репитера
Режим маршрутизатора позволяет нам просто раздавать интернет на различные домашние гаджеты. Но есть еще и режим репитера, который не стоит путать с функцией моста. У многих пользователей складывается ошибочное мнение. Они полагают, если подключить два роутера друг к другу, второй будет работать только как репитер. Это не совсем так. Поскольку второй роутер сможет создать независимую сеть от первого девайса. Будет создано совершенно самостоятельное подключение, установлен пароль. Функционал репитера на такие действия не способен. Помимо этого, многие путают модемы с маршрутизаторами. Устройство первого типа только принимает сигналы. На раздачу интернета по беспроводной сети модемы не способны. Но в продаже можно найти устройства 2 в 1 – модемы со встроенным роутером. Разница между режимом бридж и роутером есть. Ниже на примере модели TP Link подробно рассмотрим, как настраивать маршрутизатор в режиме моста.
Перевести роутер в режим моста
Допустим, что вы работаете с двумя маршрутизаторами недорого, но надежного бренда ТП-Линк. И возникла необходимость их «объединить». Первое действие, которое вы будете выполнять – зайдете в панель управления. На этом этапе трудностей возникнуть не должно, поскольку все выполняется достаточно быстро. Открываем на компьютере любой браузер, и в адресной строке вводим адрес роутера. Посмотреть эти данные можно на наклейке, прикрепленной снизу на приборе.
После этого перед вами откроется окно с предложением пройти авторизацию. Здесь необходимо ввести логин и пароль. Снова смотрим на этикетку. На первом роутере необходимо установить отдельный канал. Выбираем его из перечня в диапазоне от одного до тринадцати. Не забудьте установить отметку в графе активации WDS. Сохраняем выполненные изменения. Допустим, что на втором роутере вы проделали те же самые манипуляции. Но режим моста почему-то не активирован. Обратите внимание: такая проблема возникает по одной простой причине. Необходимо выставлять статический IP-адрес для подключаемого девайса. Если использовать два одинаковых параметра для двух роутеров, произойдет конфликт адресов. И мост работать не будет.
Настраиваем принимающее устройство
Если у первого роутера адрес заканчивается на 0.1, второму можно задать параметр 0.2. настройки основного шлюза менять не нужно. Менять можно только последнюю цифру, так как два девайса будут работать в одной и той же сети. Затем нужно придумать название созданному подключению. Канал устанавливаем такой же, как и на главном роутере. Активируем функцию WDS и начинаем поиск всех доступных сетей. Когда устройство найдет нужную сеть, кликаем на нее, чтобы подключиться. Также потребуется выбрать тип безопасности. Следующий шаг – ввод ключа безопасности для базовой сети. Не забывайте сохранять изменения.
После внесения новых параметров перезапустите роутер. После перезагрузки обратите внимание на состояние работы WDS. Он должен быть активирован. Зная, как настроить мост между двумя роутерами, можно существенно расширить функциональные возможности устройств. Устанавливать этот режим можно между маршрутизаторами разных моделей.
Преимущества и недостатки функции
Режим моста, так же как и все другие функции на роутере, имеет свои положительные и отрицательные стороны. Начнем с преимуществ:
- Простые и доступные настройки. Пользователю не нужно обладать специальными знаниями или навыками, чтобы быстро настроить мост.
- Режим моста не приводит к блокировкам и ограничениям. Девайс функционирует как прямой канал между поставщиком услуг и пользователем.
- Можно расширить зону действия беспроводной сети.
- Не предусмотрена возможность подключиться к провайдеру, даже через кабель.
- Нельзя работать с функциями DHCP-сервера. Он автоматически присваивает IP другим гаджетам.
- Нельзя использовать межсетевой экран. Это существенно понижает степень защиты от атак.
- Между девайсами различных брендов могут возникать трудности коммутации.
Режим бридж несколько уменьшает функциональные возможности роутера, превращая его просто в посредника. Поэтому у этой технологии много минусов.
Блокировка функции
При необходимости пользователь может заблокировать режим бридж. Нужно внести изменения в настройки параметров на втором роутере. Заходим в настройку конфигурации и активируем режим роутера. Затем нужно будет выполнить некоторые настройки. Выбираем PPPoE, прописываем логин и пароль. Можно вернуть свой прежний адрес. После внесения изменений и перезапуска устройство будет снова работать как стандартный маршрутизатор.
Если нет интернета в режиме WDS
Если сделать все правильно, интернетом можно будет пользоваться только через вай-фай. Но если подключиться к маршрутизатору через кабель, интернет в области будет отсутствовать. Если настроить режим WDS, вы будете получать IP адресацию от первого маршрутизатора и проводным и беспроводным способом. Чтобы правильно все настроить, нужно отключать DHCP-сервер на том приборе, где настроена опция бридж. Помимо этого, оба роутера должны находиться в одной подсети. Поэтому чтобы получить доступ к интернету, отключаем DHCP. Тогда вы сможете выходить в Глобальную сеть по кабелю. В панели управления есть отдельный раздел DHCP. Заходим в него и отключаем сервер. Затем сохраняем настройки и перезагружаем маршрутизатор.
Существует еще одна проблема, связанная с соединением по WDS. Чтобы получить доступ к интернету, необходимо в основном шлюзе ввести LAN IP базового маршрутизатора. Снова сохраняемся и перезапускаем устройство. Бывают ситуации, когда пользователи не могут настроить режим бридж вообще. Существует одно практичное решение – отключаем опцию WPS на двух роутерах. Для моделей TP Link нужно зайти в веб-интерфейс. Затем найти соответствующий раздел с VPS и деактивировать функцию. Выполняем деактивацию на двух устройствах. Несмотря на то, что режим бридж используется крайне редко, все же будет полезно знать, как он включается.
Настройка оборудования
Блог о модемах, роутерах и GPON терминалах Ростелеком
Как настроить режим моста (bridge) на модеме или ONT-терминале
В одной из своих статей я уже рассказывал как настроить модем в режим роутера, если он настроен в режиме бриджа. А как быть, если необходимо сделать обратное — перенастроить ADSL-модем или оптический модем в режим моста (бридж). Зачем это может быть нужно? Иногда возникает такая необходимость, чтобы компьютер смотрел в Интернет как бы напрямую. Например, Вы хотите запустить сервер какой-нибудь игры и при этом у Вас нет желания заморачиваться с пробросом портов на роутере или с настройкой зоны DMZ. Либо Вас не устраивают возможности имеющегося устройства и Вы купили в дополнение мощный Ethernet-роутер и думаете как теперь его подключить к оптическому терминалу или ADSL-модему. В этом случае Вам может помочь настройка модема в режим моста (режим бридж).
Что такое режим моста или режим бриджа?!
Большинство модемов — как ADSL-модемы, так и оптические терминалы GPON ONT — умеют работать в двух режимах:
1) «Режим маршрутизатора», при котором модем сам подключается к сети провайдера и раздает Интернет на подключенные устройства.
2) «Режим моста (режим бриджа)». Это более простой режим в разрезе логической роли устройства в сети. Смысл этого режима в том, что модем выступает как бы проводником между сетью провайдера и компьютером абонента.
Другими словами, при таком варианте настройки, модем работает только на канальном уровне (L2) и отвечает только за канал между оборудованием доступа провайдера и Вашим компьютером. Главный минус режима моста (бридж) заключается в том, что со стороны абонента только одно устройство может подключиться в Интернет. Есть конечно исключения, но они весьма редки.
Как настроить ADSL-модем в режим прозрачного моста (бридж).
Для настройки нового модема в режим прозрачного моста (бридж), Вам нужно зайти в его веб-интерфейс. IP-адрес модема в локальной сети как правило — 192.168.1.1, а в случае D-Link или некоторых моделей NetGear и TP-Link, IP-адрес устройства несколько иной — 192.168.0.1. Соответственно в браузере надо вводить адрес http://192.168.1.1 или http://192.168.0.1. Логин и пароль на доступ, как правило, написан на наклейке на нижней части модема (кстати, как и IP-адрес).
Если у Вас не получается зайти в настройки — изучите статью Как зайти в настройки роутера.
Далее надо запустить Мастер быстрой настройки (Wizard или Quick Setup). В момент выбора «Типа подключения (Connection type)» — выберите тот тип подключения Bridge или Bridging.
Если же Вы настраиваете модем не через «Мастер настройки», а вручную, то раздел настройки подключения у большинства модемов называется Интернет (Internet) или WAN. Вот в этом разделе нужно будет создать новое соединение (WAN-сервис) типа Bridge или Bridging.
Чтобы перенастроить модем в режим мост, если он уже настроен в режим роутера, то опять же надо будет зайти в веб-интерфейс устройства и в разделе WAN или Internet изменить тип соединения на Bridge или Bridging.
Если изменить тип не удается или нет такой возможности — удалите соединение и создайте его заново.
После манипуляций с ADSL-модемом не забудьте сохранить его настройки
Как перенастроить оптический модем (ONT-терминал) в режим моста.
В отличие от ADSL-модемов, оптические модемы (ONT-терминалы) как правило настраиваются удаленно технической поддержкой провайдера. Почему? Причина этого кроется в том, что необходимо помимо перенастройки клиентского оборудования, нужно еще перенастроить и порт со стороны провайдера. Поэтому алгоритм перенастройки тип подключения на ONT-терминале следующий: Вы звоните в техподдержку провайдера и сообщаете о том, что Вам необходимо перенастроить Ваш оптический модем в режим моста (бридж). В Ваше устройство удаленно загружаются необходимые настройки и переконфигурируется порт на станционном OLT-устройстве.