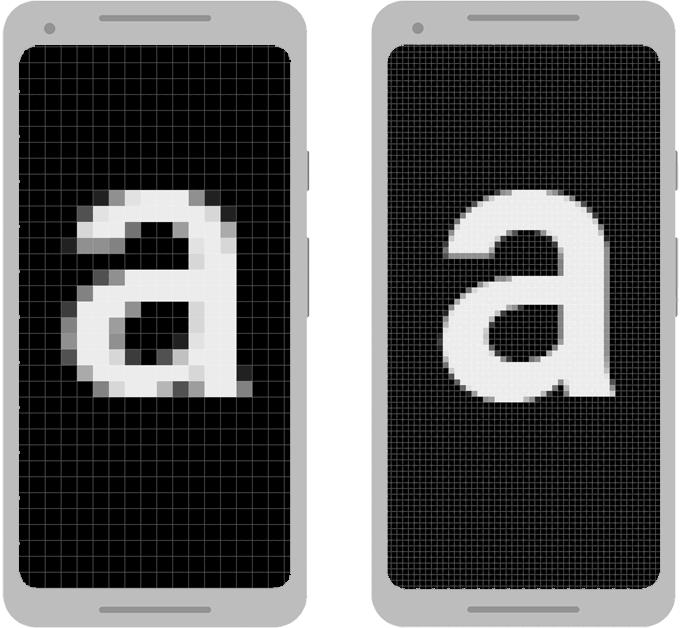- 🔗2. Setting up your Environment
- 🔗Building an APK, a docker way
- 🔗A manual way
- 🔗Installing pre-requisites:
- 🔗Building an APK, a manual way
- 🔗3. Fine tuning the game for android
- 🔗Targeting API Level >= 31
- 🔗Assets folder
- 🔗High-dpi
- 🔗Screen orientation
- 🔗Icon
- 🔗Debug logs
- 🔗Filter adb logcat by tag
- 🔗Filter by PID
- 🔗4. Signing the APK
- 🔗NOTE: how to get keytool / apksigner with docker
- 🔗Android targets
- 🔗Google Play versioning
- 🔗Preview assets for a store page
- 🔗Internal test, open test and release
- Building on Android
- Dependencies
- Building Android application
- Build application
- Creating release .apk
- Building executable binary
- How to Build An Android App to Create A Signed .apk File on Android Studio for Linux
🔗2. Setting up your Environment
Docker is a recommended way to build macroquad’s game for Android.
🔗Building an APK, a docker way
APK may be made with just one command:
docker run --rm -v $(pwd):/root/src -w /root/src notfl3/cargo-apk cargo quad-apk build --release This will produce an apk in target/android-artifacts/release/apk .
However this may take quite a while — each docker invocation will do a clean build for all 3 android targets.
One way to make it a little bit faster: add -v /tmp/registry\»:/usr/local/cargo/registry\» to a docker command. This will tell docker to use /tmp/registry on the host machine for cargo’s registry, therefore docker will not download all the dependencies on each build.
Another possibility: run docker interactively and invoke build command in the same container for each build.
docker run --rm -v $(pwd):/root/src -w /root/src -it notfl3/cargo-apk /bin/bash and later, in the docker’s bash: cargo quad-apk build —release . And use the same command for each iteration.
🔗A manual way
Docker simplify the process of installing android-sdk and android-ndk. But, sometimes, it may be more convinient to use all native build pipeline. While this is not really recommended, this path is included to a tutorial for better illustrating what exactly is going on in the container.
🔗Installing pre-requisites:
Exact commands and pathes may depend on the host OS. Here linux commands are used, but on all the other OSes the idea should be very similar.
- JRE or JDK This step highly depends on the OS, for ubuntu:
sudo apt-get install openjdk-8-jdk rustup target add armv7-linux-androideabi rustup target add aarch64-linux-android rustup target add i686-linux-android rustup target add x86_64-linux-android # create a folder for all the android pre-requisites stuff mkdir /this/may/be/any/path/android cd android wget -q https://dl.google.com/android/repository/sdk-tools-linux-4333796.zip unzip -q sdk-tools-linux-4333796.zip rm sdk-tools-linux-4333796.zip tools/bind/sdkmanager "platform-tools" tools/bin/sdkmanager "platforms;android-29" tools/bin/sdkmanager "build-tools;29.0.0" tools/bin/sdkmanager --update # go to the same dir created for android-sdk cd /path/from/previous/step/android wget -q https://dl.google.com/android/repository/android-ndk-r25b-linux.zip unzip -q android-ndk-r25b-linux.zip rm android-ndk-r25-linux-x86_64.zip cargo install cargo-quad-apk 🔗Building an APK, a manual way
export ANDROID_HOME=/path/from/previous/step/android export NDK_HOME=/path/from/previous/step/android/android-ndk-r25 # for a debug build cargo quad-apk build # for a release build cargo quad-apk build --release An apk will be in target/android-artifacts/debug/apk or target/android-artifacts/release/apk .
🔗3. Fine tuning the game for android
🔗Targeting API Level >= 31
You have to add this to your Cargo.toml
[package.metadata.android.activity_attributes] "android:exported" = "true" 🔗Assets folder
Assuming following project structure:
. ├── assets ├── └── nice_texture.png ├── src ├── └── main.rs └── Cargo.toml To include assets folder to an APK, add this to your Cargo.toml:
[package.metadata.android] assets = "assets/" Later on texture may be loaded with load_texture(«nice_texture.png») .
However, on PC, usually, the load_texture call will look like load_texture(«assets/nice_texture.png») — the assets folder itself is a part of the path.
To fix it and use uniforms path between android and PC set_pc_assets_folder may help.
macroquad::file::set_pc_assets_folder("assets"); Now its load_texture(«nice_texture.png») on both platforms.
🔗High-dpi
Android devices have significant pixel dencity difference. By default, android tries to emulate a low-density display on a high-density pixel display.
This means that screen_width()/screen_height() may give a value way lower than the actual screen pixel resolution, but later on android will automatically upscale the viewport.
This may be OK — smaller viewport means better FPS, but if android’s upscale is not required — the game should tell android to support «high-dpi» screens.
fn window_conf() -> window::Conf window::Conf window_title: "Zemeroth".to_owned(), high_dpi: true, ..Default::default() > > #[macroquad::main(window_conf)] async fn main() > 🔗Screen orientation
By default Macroquad games are fullscreen and allows any screen locations. To limit possible screen orientations add this to your Cargo.toml:
[package.metadata.android.activity_attributes] "android:screenOrientation" = "userLandscape" 🔗Icon
Application icon lives in an «resources» — special section in APK. To include «res» folder to an APK:
[package.metadata.android] res = "android_res" icon = "@mipmap/ic_launcher" And the icon itself for different DPI may look something like this:
android_res/ ├── mipmap-hdpi │ └── ic_launcher.png ├── mipmap-mdpi │ └── ic_launcher.png ├── mipmap-xhdpi │ └── ic_launcher.png ├── mipmap-xxhdpi │ └── ic_launcher.png └── mipmap-xxxhdpi └── ic_launcher.png Icons for each size certainly may be generated manually. For this tutorial http://romannurik.github.io/AndroidAssetStudio/icons-launcher.html was used, worked pretty good.
🔗Debug logs
All the warn! / info! / debug! macroquad’s messages goes into android system messages. To access android’s system messages there is adb logcat command. There are various way to filter adb logcat .
🔗Filter adb logcat by tag
Filter by tag will show only messages posted by macroquad’s warn! / info! / debug! .
adb logcat -v brief SAPP:V "*:S" -v brief will save a little bit of screen space, hiding some log metadata.
Arguments after adb logcat are filter specification.
SAPP:V — For messages with tag SAPP V(verbose) filter will be applied. All the SAPP messages will be in the output. *:S — For all the other tags S(silent) filter will be applied. All the other messages will be filtered out.
🔗Filter by PID
Sometimes application produced some extra system messages. It may be some system warnings or some unhandled native libraries problems. But those messages may be filtered out when adb logcat is filtered by tag.
PID is a process id, and filtering by PID will give all the application output, with any tag.
# Find out PID > adb shell pidof -s rust.CRATENAME 30243 # Get all the messages from a given PID >adb shell pidof -s 30243 Depending on the command processor those to commands may be usually reduced to something like
adb logcat --pid=$(adb shell pidof -s rust.CRATENAME) 🔗4. Signing the APK
By default, cargo quad-apk generates debug kestore file and is signing up an APK with a debug key. This allows the APK to be installed locally, but is not enough for the Google Play.
For the Play Store non-debug keystore file is required, and this file should be uploaded to the Play Console to verify developer identity.
To generate the key keytool is required. keytool is a part of a java ditribution and is being shipped with openjdk . To sign the the APK apksigner is requires. apksigner is a part of Android SDK.
keytool -v -genkey -keystore mygame.keystore -alias mygame -keyalg RSA -validity 10000 Now all the pre-requisites are fullfilled and the key is ready to be used for a release build.
First, tell cargo-apk to stop signing the build with debug keystore: cargo quad-apk build —release —nosign
Than sign the APK with a non-debug keystore file:
apksigner sign --ks mygame.keystore my-app.apk --ks-key-alias alias_name apksigner verify my-app.apk 🔗NOTE: how to get keytool / apksigner with docker
Assuming android keystore lives in ~/.android and .apk to sign lives in current working directory:
docker run --rm -v (pwd):/root/src -v(/home/USER/.android):/root/.android_secrets -w /root/src -it notfl3/cargo-apk /bin/bash This command will gives a bash session with current directory mounted to /root/src and .android mounted to /root/.android_secrets And inside the container APK may be signed with
apksigner sign --ks my.keystore my-app.apk --ks-key-alias alias_name 🔗Android targets
By default cargo quad-apk is building an APK for 3 different platforms. To comply Google Play requirements and get all the platforms:
[package.metadata.android] .. build_targets = [ "armv7-linux-androideabi", "aarch64-linux-android", "i686-linux-android", "x86_64-linux-android" ] To reduce build time while debugging — pick one for a testing device in use:
[package.metadata.android] .. build_targets = [ "armv7-linux-androideabi" ] 🔗Google Play versioning
Google play have its own versioning mechanism for uploaded APKs. Each APK for google play should have unique version_code . Otherwise google developer console will end up with Version code 1 has already been used. Try another version code.» .
To set version_code from an app Cargo.toml:
[package.metadata.android] .. version_code = 2 version_name = "Version Name" 🔗Preview assets for a store page
To submit your game for a google review and do an open test/release — the Play Store page should be filled setted up — screenshots/descriptions should be uploaded. Lots of data will be marked as (*)required, however, the real minimal subset of game graphics to upload is:
🔗Internal test, open test and release
Difference between an internal, closed, and open test? You can create releases on three testing tracks before you release your app to production.
Internal testing: Create an internal testing release to quickly distribute your app to up to 100 testers for initial quality assurance checks.
Do not require setted up store page and do not require a review. Helps with ensuring that signing process actually worked, build is really uploaded. Also allows to add testers by email.
Closed testing: Create a closed testing release to test pre-release versions of your app with a wider set of testers to gather more targeted feedback.
Almost an open test, but requires adding tester’s email.
Open testing: Create an open testing release to run a test with a large group and surface your app’s test version on Google Play. If you run an open test, anyone can join your testing program and submit private feedback to you.
Almost a release, page is publicly available, no additional actions from testers required to install the game.
Building on Android
You need to install rename (required for building libraries), OpenJDK 11+, gradle 5.1+ and Android SDK .
sudo apt-get install g++ rename openjdk-11-jdk gradle Dependencies
Prepare Android SDK and install required packages
mkdir /tmp/android-sdk cd /tmp/android-sdk wget unzip commandlinetools-linux-*_latest.zip # install required tools ./cmdline-tools/bin/sdkmanager --sdk_root=/opt/android-sdk "build-tools;31.0.0" "cmake;3.18.1" "ndk;21.4.7075529" Clone repository with submodules
git clone --recurse-submodules https://github.com/PurpleI2P/i2pd-android.git Compile required libraries
export ANDROID_SDK_ROOT=/opt/android-sdk export ANDROID_NDK_HOME=$ANDROID_SDK_ROOT/ndk/21.4.7075529 pushd app/jni ./build_boost.sh ./build_openssl.sh ./build_miniupnpc.sh popd Building Android application
Build application
- Run gradle clean assembleDebug
- You will find an .apk file in app/build/outputs/apk folder
Creating release .apk
In order to create release .apk you must obtain a Java keystore file(.jks). Either you have in already, or you can generate it yourself using keytool, or from one of you existing well-known certificates. For example, i2pd release are signed with this certificate.
Change file app\build.gradle by replacing pre-defined values with your own
Run gradle clean assembleRelease
Building executable binary
export ANDROID_SDK_ROOT=/opt/android-sdk export ANDROID_NDK_HOME=$ANDROID_SDK_ROOT/ndk/21.4.7075529
- Run $ANDROID_NDK_HOME/ndk-build -j NDK_MODULE_PATH=$PWD from binary/jni folder
- You will find an i2pd executable in binary/libs/ folder
CC-BY-SA 4.0, Maintained by the PurpleI2P team
How to Build An Android App to Create A Signed .apk File on Android Studio for Linux
The Tutorial shows you Visually and Step-by-Step in Android Studio IDE How to Build an Android App for Generate a Signed .apk File to be Installed on Android Devices like Phones, Tablets, Wears and TVs.
Android Studio is the official IDE for Android application development, based on IntelliJ IDEA.
On top of the capabilities you expect from IntelliJ, Android Studio offers:
- Flexible Gradle-based build system
- Build variants and multiple apk file generation
- Code templates to help you build common app features
- Rich layout editor with support for drag and drop theme editing
- Lint tools to catch performance, usability, version compatibility, and other problems
- ProGuard and app-signing capabilities
- Built-in support for Google Cloud Platform, making it easy to integrate Google Cloud Messaging and App Engine