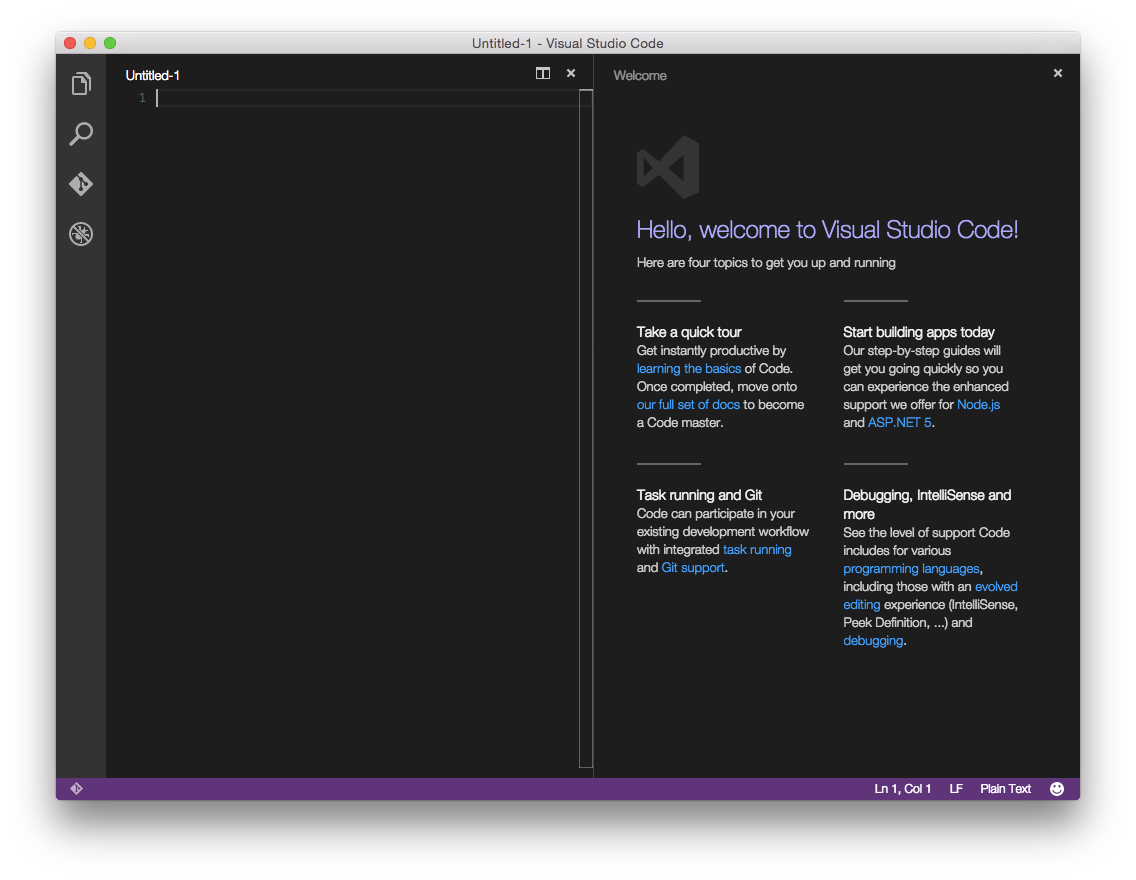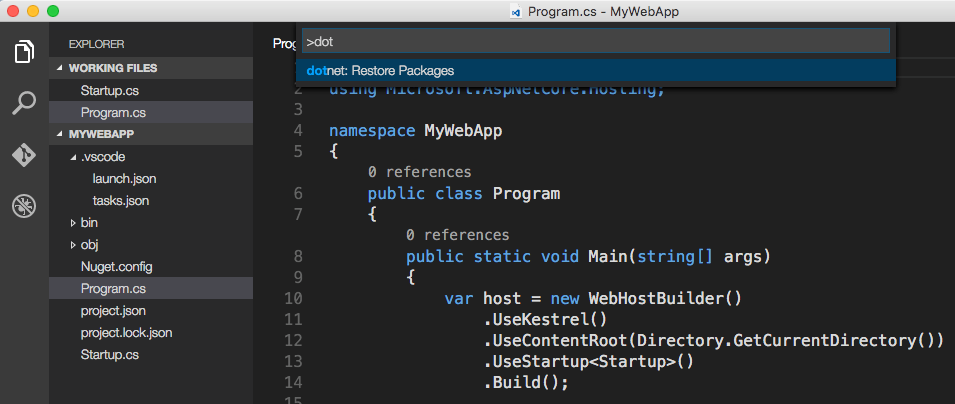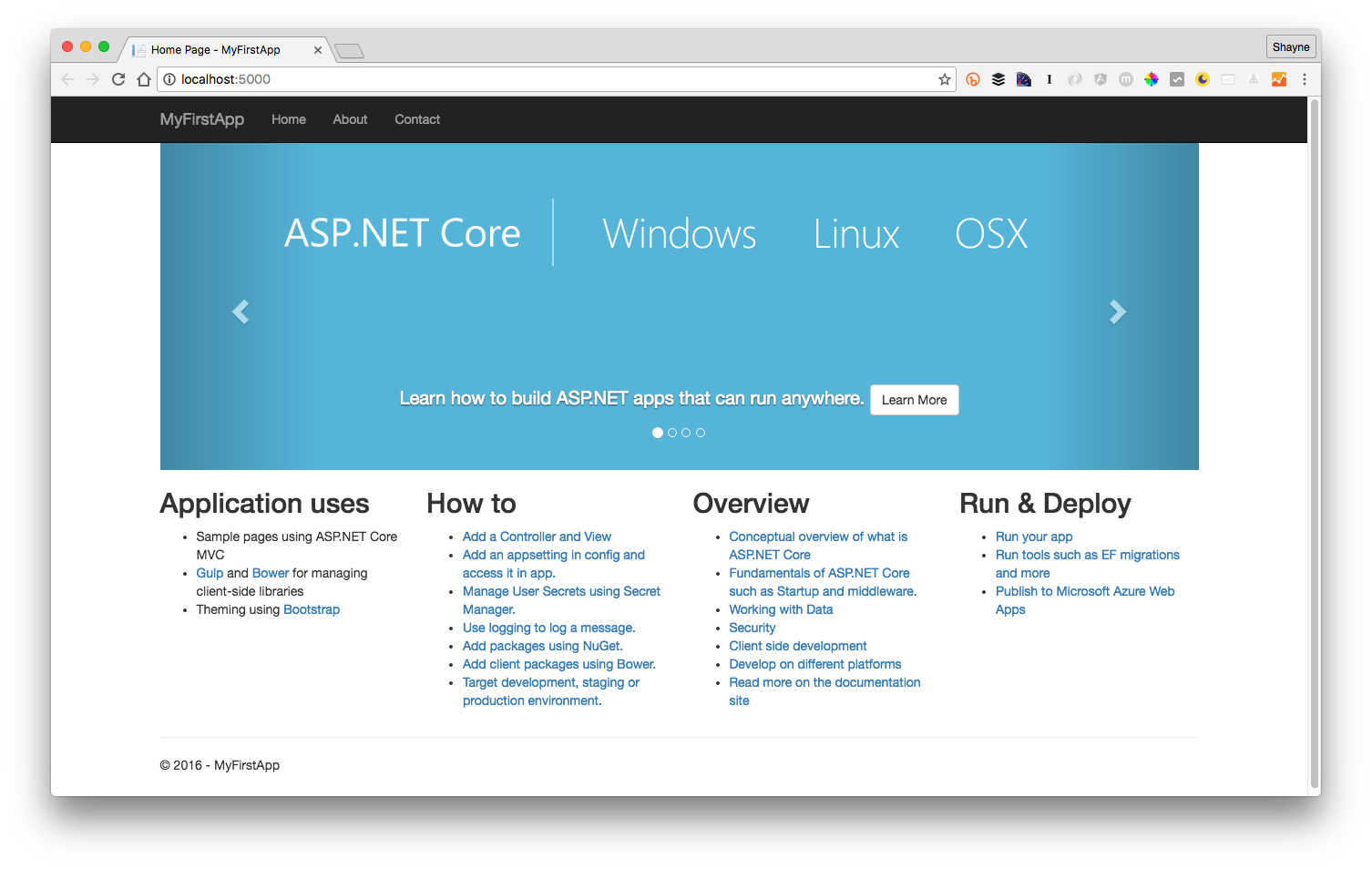- ASP.NET Core: ваше первое приложение на Linux c использованием Visual Studio Code
- Установка .Net Core и Visual Studio Code
- Установка .Net Core:
- Установка Visual Studio Code
- Установка расширения C#
- Подготовка среды разработки и формирование шаблонов приложений
- Инициализация проекта
- Запуск генератора проекта
- Разработка приложений ASP.NET Core MVC на Linux с помощью Visual Studio Code
- Запуск приложения при помощи Kestrel
- Установка пакета SDK для .NET или среды выполнения .NET в Ubuntu 20.04
- Поддерживаемые версии
- Добавление репозитория пакетов Майкрософт
- Установка пакета SDK
- Установка среды выполнения
- Установка других версий
- Примеры
- Пакет отсутствует
- Устранение неполадок
- Зависимости
- Дальнейшие действия
ASP.NET Core: ваше первое приложение на Linux c использованием Visual Studio Code
Решил недавно написать небольшое ASP.Net MVC приложение после многолетнего перерыва и знающие люди на Хабре подсказали попробовать новый ASP.Net Core, тем более, что он работает в Линуксе из коробки без необходимости задействовать mono, и, судя по последним тестам, даже показывает неплохую производительность. За основу взял аналогичную статью для Mac, однако здесь в отличии от вдохновившей меня статьи хочу описать процесс пошагово в одном месте, для того, чтобы не пришлось лазить по перекрёстным ссылкам, пытаясь разобраться как установить непонятно для чего предназначенные приложения и пакеты. Такое подробное описание процесса возможно поможет многим избежать граблей, с которыми пришлось столкнуться мне. Несколько фраз и рисунков, в части одинаковой для любой платформы, с правками и корректировками взяты из статьи для Mac.
Установка .Net Core и Visual Studio Code
Приводимые здесь команды установки подходят для дистрибутивов Ubuntu 16.04/Mint 18.x, для остальных можно найти здесь.
Установка .Net Core:
Устанавливаем новейший на данный момент RC4 для совместимости с новейшим генератором проектов aspnet:
sudo sh -c 'echo "deb [arch=amd64] https://apt-mo.trafficmanager.net/repos/dotnet-release/ xenial main" > /etc/apt/sources.list.d/dotnetdev.list' sudo apt-key adv --keyserver hkp://keyserver.ubuntu.com:80 --recv-keys 417A0893 sudo apt-get update sudo apt install dotnet-dev-1.0.0-rc4-004771Установка Visual Studio Code
Устанавливается легко в пару кликов по этой ссылке.
Установка расширения C#
Запускаем Visual Studio Code, нажимаем Ctrl-P, вводим команду:
ext install csharp
В появившейся слева панели нажимаем «Установить» напротив соответствующего расширения, если это не произошло автоматически. Visual Studio Code можно пока закрыть.
Подготовка среды разработки и формирование шаблонов приложений
Устанавливаем новейший node.js с оригинального сайта (тот, что идёт с дистрибутивом не подходит), он нам нужен из-за менеджера пакетов npm, который идёт вместе с ним:
curl -sL https://deb.nodesource.com/setup_7.x | sudo -E bash - sudo apt-get install -y nodejs sudo apt-get install -y build-essentialДля других дистрибутивов инструкция здесь.
Инициализация проекта
Для инициализации используется скаффолдер Yeoman — инициализатор проекта, включающий в себя развёртывание файловой структуры и генерацию шаблона проекта, т.е. исходного кода приложения. Включает в себя скаффолдер Yo, менеджер пакетов Bower и менеджер задач Grunt. При установке Yo вам будут установлены также Bower и Grunt. Здесь устанавливаем в любом терминале также новейший генератор aspnet, в котором возвращена система сборки msbuild вместо project.json:
sudo npm install -g yo bower generator-aspnetЗапуск генератора проекта
Генератор Yeoman — это npm-пакет с инструкциями и шаблонами для Yo, которые описывают инициализацию проекта: какие директории создать, какие файлы и куда копировать, каким образом обрабатывать шаблоны и куда их разместить после обработки. Заходим в папку, где мы хотим разместить проект и запускаем генератор проекта ASP.NET Core:
- Выбираем пункт Web Application Basic [without Membership and Authorization] и нажимаем Enter
- Выбираем Bootstrap (3.3.6) в качестве фреймворка UI и нажимаем Enter
- Оставляем имя «WebApplicationBasic» в качестве имени приложения и нажимаем Enter
- Установка: npm install -g generator-aspnetpostgresql
- Генерация шаблона: yo aspnetpostgresql
Когда генератор окончит создание файлов, он проинструктирует вас как восстановить, собрать и запустить приложение:
Your project is now created, you can use the following commands to get going
cd «WebApplicationBasic»
dotnet restore
dotnet build (optional, build will also happen with it’s run)
dotnet run
Восстановить и собрать можно, а вот запускать пока рано: нужно ещё кое что сделать.
Разработка приложений ASP.NET Core MVC на Linux с помощью Visual Studio Code
Теперь запустите Visual Studio Code.
Выберите пункт Файл → Отрыть папку и выберите папку, в которой Вы создали шаблон приложения ASP.NET Core MVC с помощью yo.
При первом запуске Visual Studio Code выдаст предупреждение об отсутствии необходимых инструментов для сборки и отладки. Нажимаем Yes , чтобы добавить их. Без этого автоматическая отладка и сборка средствами Visual Studio Code будет недоступна, а только через терминал командами dotnet build и dotnet run .
В Терминале Visual Studio Code (Ctrl-`) выполните команду dotnet restore , чтобы восстановить зависимости проекта (если не сделали этого раньше). Другой способ — выполнить команду Ctrl-Shift-P в Visual Studio Code и затем ввести dot, как показано ниже (у меня почему-то не заработало):
Для тех, кто только приступает к использованию Visual Studio Code (или Code, для краткости), следует заметить, что данный продукт не только имеет удобный, простой и отзывчивый интерфейс, обеспечивающий быструю работу с файлами, но он также предоставляет инструменты для наиболее эффективного написания кода.
Code интегрируется с Git, если он установлен на вашем компьютере. При помощи Git viewlet можно создавать новые репозитории, подтверждать изменение кода, отправлять изменения.
Debug viewlet поддерживает интерактивную отладку приложений.
Кроме того, в редакторе Code есть множество замечательных функций. Вы увидите, что неиспользованные операторы using будут подчеркнуты и могут быть удалены автоматически при помощи Сtrl-. , если значок лампочки отображается на экране. Также можно видеть, сколько ссылок на классы и методы есть в проекте. Если вы переходить с Visual Studio, то вы можете использовать многие знакомые сочетания клавиш, например, Сtrl-K+C , чтобы закомментировать блок кода или Ctrl-K-U , чтобы раскомментировать его.
Запуск приложения при помощи Kestrel
- Установив .Net Core Project Manager (Nuget) через viewlet Extensions (Расширения): Ctrl-Shift-P , набираем Nuget , ↵, затем Kestrel ↵ выбираем Microsoft.AspNetCore.Server.Kestrel
- Через командную строку в терминале редактора vs code editor:
dotnet add package Microsoft.AspNetCore.Server.Kestrel Всё, теперь можно запускать: нажимаем F5 или в терминале dotnet run , при этом автоматически запускается браузер с приложением по адресу: localhost:5000 . Чтобы остановить веб-сервер, нажмите Ctrl+C. Вот и всё, можете наслаждаться вашим первым приложением ASP.Net Core:
Из полезных источников для дальнейшей установки готового приложения можно отметить статью: Publish to a Linux Production Environment — «Развёртывание приложения ASP.Net MVC при эксплуатации в среде Линукс».
- Книга «ASP.NET Core MVC с примерами на C# для профессионалов», Адам Фримен, (перевод Юрия Артёменко), бумага офсетная-белая, твердый переплет, 992 стр., ISBN 978-5-9908910-4-3, «ВИЛЬЯМС», 2017
- Руководство по ASP.NET Core
- Видеоуроки ASP.NET Core MVC
- Видео обзор Visual Studio Code
Установка пакета SDK для .NET или среды выполнения .NET в Ubuntu 20.04
В этой статье описывается установка .NET в Ubuntu 20.04. Поддерживаются .NET 6 и .NET 7.
Если вы хотите разрабатывать приложения .NET, установите пакет SDK (включает среду выполнения). Если нужно просто запустить приложения, установите среду выполнения. Если вы устанавливаете среду выполнения, мы рекомендуем установить среду выполнения ASP.NET Core, так как она включает в себя среды выполнения .NET и ASP.NET Core.
dotnet —list-sdks Используйте команды и dotnet —list-runtimes , чтобы узнать, какие версии установлены. Дополнительные сведения см. в статье Проверка того, установлена ли платформа .NET.
Установка диспетчера пакетов поддерживается только в архитектуре x64. Другие архитектуры, такие как Arm, должны устанавливать .NET другими способами, например с помощью Snap, скрипта установщика или с помощью установки двоичных файлов вручную.
Дополнительные сведения об установке .NET без использования диспетчера пакетов см. в одной из следующих статей:
Поддерживаемые версии
Для Ubuntu 20.04 поддерживаются или доступны следующие версии .NET:
| Поддерживаемые версии .NET | Доступно в веб-канале Ubuntu | Доступно в веб-канале Майкрософт |
|---|---|---|
| 7.0, 6.0 | Нет | 7.0. 6.0, 5.0, 3.1, 2.1 |
Когда поддержка версии Ubuntu прекращается, .NET больше не поддерживается с этой версией.
Следующие версии .NET больше не поддерживаются (❌).
- .NET 5
- .NET Core 3.1
- .NET Core 3.0
- .NET Core 2.2
- .NET Core 2.1
- .NET Core 2.0;
Добавление репозитория пакетов Майкрософт
Для установки версии с помощью APT потребуется выполнить несколько команд. Перед установкой .NET выполните приведенные ниже команды, чтобы добавить ключ подписывания пакета Майкрософт в список доверенных ключей и добавить репозиторий пакетов.
Откройте терминал и выполните следующие команды:
wget https://packages.microsoft.com/config/ubuntu/20.04/packages-microsoft-prod.deb -O packages-microsoft-prod.deb sudo dpkg -i packages-microsoft-prod.deb rm packages-microsoft-prod.deb Установка пакета SDK
Пакет SDK для .NET позволяет разрабатывать приложения с помощью .NET. При установке пакета SDK для .NET не нужно устанавливать соответствующую среду выполнения. Чтобы установить пакет SDK для .NET, выполните приведенные ниже команды.
sudo apt-get update && \ sudo apt-get install -y dotnet-sdk-7.0 Если появляется сообщение об ошибке, похожее на Не удается найти пакет dotnet-sdk-7.0, см. раздел об устранении неполадок .
Установка среды выполнения
Среда выполнения ASP.NET Core позволяет запускать приложения, созданные с помощью версии .NET без поддержки среды выполнения. Приведенные ниже команды позволяют установить среду выполнения ASP.NET Core, которая больше всего совместима с .NET. В терминале выполните приведенные ниже команды.
sudo apt-get update && \ sudo apt-get install -y aspnetcore-runtime-7.0 Если появляется сообщение об ошибке, похожее на Не удается найти пакет aspnetcore-runtime-7.0, см. раздел об устранении неполадок .
В качестве альтернативы среде выполнения ASP.NET Core вы можете установить среду выполнения .NET без поддержки ASP.NET Core. Для этого в приведенной выше команде замените aspnetcore-runtime-7.0 на dotnet-runtime-7.0 .
sudo apt-get install -y dotnet-runtime-7.0 Установка других версий
Все версии .NET доступны для загрузки в https://dotnet.microsoft.com/download/dotnet, но для этого требуется установка вручную. Можно попробовать использовать диспетчер пакетов для установки другой версии .NET. Однако запрошенная версия может быть недоступна.
Пакеты, добавляемые в веб-каналы диспетчера пакетов, именуются в формате, уязвимом для хакерских атак, например: — .
- product
Тип устанавливаемого продукта .NET. Допустимые параметры:- dotnet
- aspnetcore
- пакет SDK (доступен только для продукта dotnet )
- исполняющая среда
- 7,0
- 5,0
- 3.1
- 2.1
Возможно, пакет SDK или среда выполнения, которые вы пытаетесь скачать, недоступны для вашего дистрибутива Linux. Список поддерживаемых дистрибутивов см. в статье Установка .NET в Linux.
Примеры
- Установите среду выполнения ASP.NET Core 7.0: aspnetcore-runtime-7.0
- Установка среды выполнения .NET Core 2.1: dotnet-runtime-2.1
- Установка пакета SDK .NET 5: dotnet-sdk-5.0
- Установка пакета SDK для .NET Core 3.1: dotnet-sdk-3.1
Пакет отсутствует
Если сочетание пакета и версии больше не поддерживается, оно недоступно. Например, пакет SDK для ASP.NET Core отсутствует, компоненты этого пакета SDK входят в состав пакета SDK для .NET. Значение aspnetcore-sdk-7.0 неправильное и должно быть равно dotnet-sdk-7.0 Список дистрибутивов Linux, поддерживаемых .NET, см. в статье Зависимости и требования для .NET.
Устранение неполадок
Если у вас возникли проблемы с установкой или даже запуском .NET, см. статью Устранение неполадок.
Зависимости
Если для установки используется диспетчер пакетов, эти библиотеки устанавливаются автоматически. Но если вы устанавливаете .NET вручную или публикуете автономное приложение, вам потребуется установить эти библиотеки:
- libc6
- libgcc1
- libgssapi-krb5-2
- libicu66
- libssl1.1
- libstdc++6
- zlib1g
Если приложение .NET использует сборку System.Drawing.Common , необходимо также установить libgdiplus. Так как System.Drawing.Common больше не поддерживается в Linux, это работает только в .NET 6 и требует настройки System.Drawing.EnableUnixSupport параметра конфигурации среды выполнения.
Вы можете установить последнюю версию libgdiplus , добавив репозиторий Mono в систему.
Дальнейшие действия