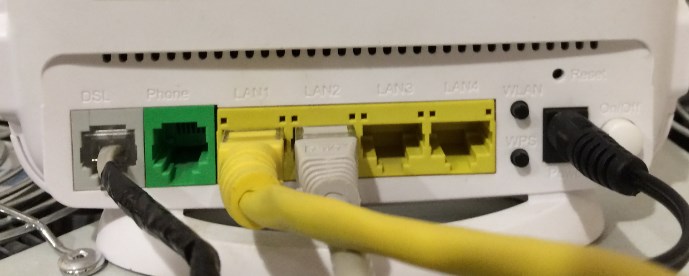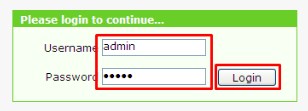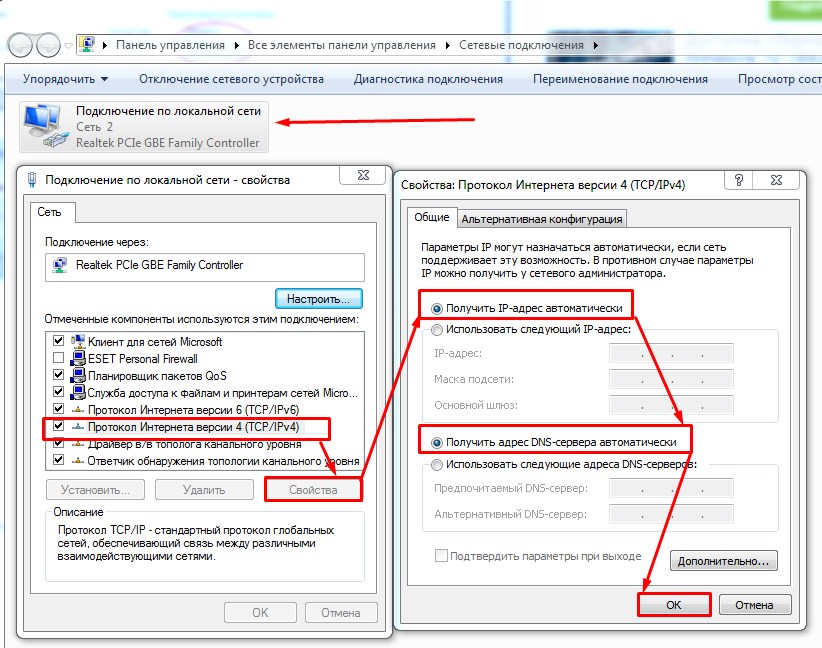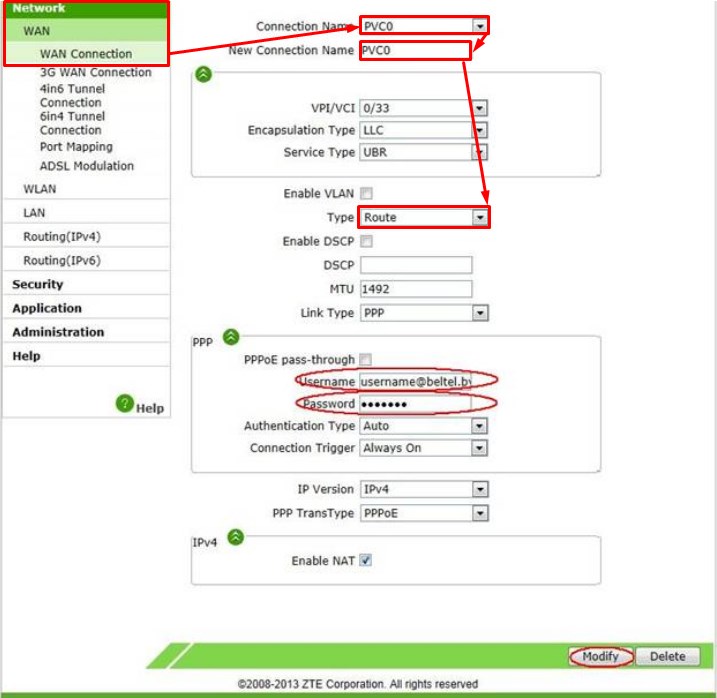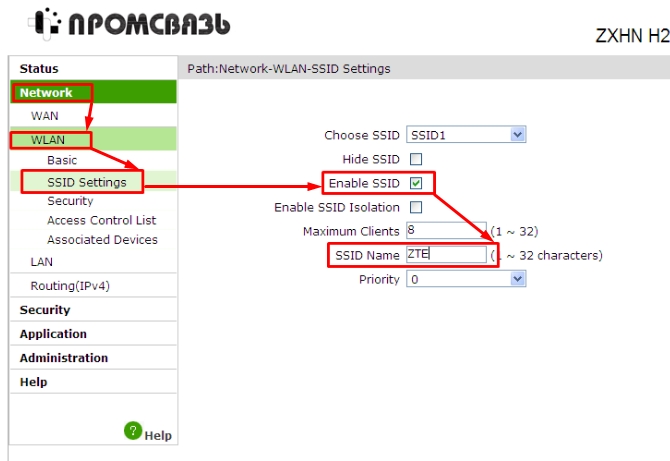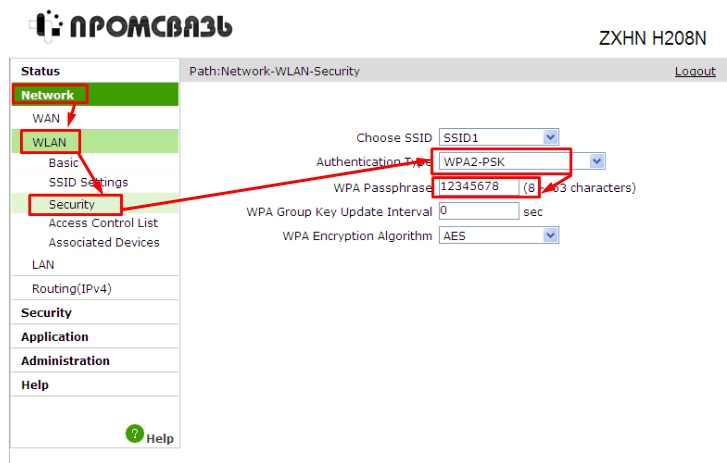- Настройка Wi-Fi на модеме ZTE ZXHN H208N от ByFly
- Интернет
- Настроить Wi-Fi
- Настройка Wi-Fi на модеме ZXHN H208N
- Шаг 1
- Шаг 2
- Шаг 3
- Шаг 4
- Шаг 5
- 52 комментария к “Настройка Wi-Fi на модеме ZXHN H208N”
- Byfly wifi zte h208n
- Настройка роутинга на ADSL модеме Промсвязь (ZTE) ZXHN H208N.
- Настройка Wi-Fi на ADSL роутере Промсвязь (ZTE) ZXHN H208N
Настройка Wi-Fi на модеме ZTE ZXHN H208N от ByFly
Привет всем, товарищи! И сегодня мы попробуем подключить aDSL модем ZTE ZXHN H208N и произвести настройку WiFi и интернета. Подключение будет идти по телефонному кабелю. В первую очередь давайте подключим его, если вы пока этого не сделали.
Телефонный DSL кабель втыкаем в самый левый порт с той же надписью. Также не забудьте подключить модем к электросети с помощью блока питания. Настраивать его будем с помощью компьютера или ноутбука. Для подключения локальных машин будем использовать только первый 3 порта. Последний предназначен для IPTV. Как не странно, но он никаким образом не обозначен. Подключать туда ноут или комп не стоит, потому что вы даже в Web-интерфейс не сможете зайти.
Разработчики настолько постарались с прошивкой, что она адекватно работает только в браузере Internet Explorer. Поэтому открываем его и вбиваем в верхнюю строку адрес: 192.168.1.1.
Далее вы должны увидеть поле, где вас попросят ввести логин и пароль. В обе строки вводим «admin».
Если данного окна нет, то скорее всего у вас в сетевой карте стоит ручная настройка IP и DNS. Нажимаем + R . Далее пропишите в окне «Выполнить» команду «ncpa.cpl». Нажмите правой кнопкой по локальному подключению и выберите «Свойства».
Заходим в четвертом протоколе в свойства. Далее установите галочки как на картинке выше и нажмите «ОК». После этого снова попытайтесь зайти внутрь аппарата. Далее инструкции подойдут для всех провайдеров: Белтелекомом, Byfly, Ростелеком и т.д.
Интернет
Для настройки интернета вам понадобится договор, в котором написано – какой тип подключения использует ваш провайдера. Также там могут быть написаны дополнительные данные. Без этого – интернет не настроить.
- Выбираем «Connection name» и «New connection name», таким образом, чтобы они были как на картинке выше. После этого нужно переключить интернет-центр в режим «Route». После этого откроется вкладка подключения PPP. Если у вас другое тип подключения, то выберите его в строке «Link Type», у меня сейчас там стоит PPP. Далее я ввожу логин и пароль в выделенные строки. Если у вас другое подключение, то возможно понадобится ввести дополнительные данные.
- В самом конце нажимаем «Modify», чтобы применить настройки.
Настроить Wi-Fi
- Теперь включаем WiFi – «Enable SSID» и далее вводим имя беспроводной сети. Это имя будет отображаться в списке ближайших вай-фай.
- Чтобы сохранить данные, нажмите «Submit».
- Там же переходим во вкладку «Security». Устанавливаем тип аутентификации как «WPA2-PSK», для надёжности. Ниже вводим пароль. Я для примера указал чисто цифирный ключ WiFi, но лучше так не делать. Также не рекомендуется вводить пароли: даты рождения, номера телефонов и т.д. В противном случае вас очень легко можно будет взломать.
- В конце нажимаем «Submit».
Если возникли трудности или что-то пошло не так – пишите об этом в комментариях и я постараюсь вам помочь. Рекомендую писать как можно подробнее, чтобы я смог понять, что именно у вас не так.


Настройка Wi-Fi на модеме ZXHN H208N
Примечание: для того, чтобы подключиться к модему, для его последующей перенастройки, необходимо установить с ним сетевое соединение по локальной\беспроводной сети. При настройке модема использовалась ОС Windows 7 с браузером Internet Explorer, в других браузерах может быть проблема с настройкой модема.
Шаг 1
Открываем браузер Internet Explorer, в адресной строке вводим адрес «192.168.1.1» (без кавычек).
Шаг 2
Появится окно авторизации, в поле «имя пользователя» вводим «admin», в поле «пароль» вводим «admin» (без кавычек) и нажимаем кнопку «Login».
Шаг 3
После того как Вы нажмете кнопку «OK», попадете в настройки модема. Далее Вам нужно перейти во вкладку «Network», далее во вкладку «WLAN». Во вкладе «WLAN» нужно будет открыть меню с названием «SSID Settings», после чего в поле «Enable SSID» Вам будет нужно поставить галочку, а в поле «SSID Name» ввести название вашей сети wifi( название произвольное) и нажать «Submit».
Шаг 4
Далее переходим к пункту меню «Security». В поле «Authentication Type» выбрать «WPA/WPA-2PSK», в поле «WPA Passphrase» ввести пароль от вашей точки wifi ( пароль произвольный)и нажать «Submit».
Шаг 5
Далее переходим ко вкладке «Port Mapping» и в строке «WAN Connection» выбираем название Вашего подключения к интернету «Byfly». В открывшемся окне активируем порты под интернет, в данном случае это «LAN1», «LAN3», «SSID1»(WIFI) и жмём кнопку «Submit».
52 комментария к “Настройка Wi-Fi на модеме ZXHN H208N”
Помогите пожалуйста настроить wifi на этом модеме (ZXHN H208N) только в режиме BRIDGE.
C Router у меня все получается, на тел. работает. А вот в BRIDGE никак не могу добиться.
В поддержке не хотят объяснять, ссылаются на их файл Byfly_by1.7.chm, а там ничего подобного нет. Войдите, чтобы ответить
Добрый день,для начала нужно настроить сам модем, как это сделать описано тут, а потом нужно создать подключение на компьютере,после того как подключитесь с ярлыка к интернету,нужно будет подключаться к вайфаю,но так как модем настроен в бридж,то может возникнуть проблема при подключении с мобильного устройства,т.к. не в каждых мобильных телефонах можно настроить подключение и ввести данные и договора (прим:23000000000000@beltel.by и пароль).Режим роутер подразумевает под собой то,что интернет сессия поднимается на самом модеме и ip адреса раздаются автоматически на всех устройствах, а если модем настроен в бридж, то одновременно сможет подключиться только одно устройство Войдите, чтобы ответить
Спасибо.
Все это у меня настроено. Но вот где найти в смарте «настроить подключение», чтобы ввести мои beltel логины-пароли, я не смог…
У меня тел. SE Xperia ray, версия андроида 4.0.4. Может подскажите, где в настройках андроида это делается, конечно если вдруг вы знаете ) Войдите, чтобы ответить
В вашем телевизоре скорей всего не будет возможности, чтобы ввести ваш логин и пароль для Интернета. Для того, чтобы использовать Интернет на телевизоре необходимо перенастроить модем в режим роутер (не БРИДЖ!), настроить роутер для вашего модема можно по этой ссылки https://lan1.by/post99. Затем подключить кабель в модем (например, порт 1) и в ваш телевизор, Интернет должен заработать. Если хотите работать через беспроводную связь Wi-Fi, то в вашем ТВ найти сеть Wi-Fi и подключиться к ней, Интернет также должен заработать. Войдите, чтобы ответить
Вы меня не поняли ) Я хочу настроить на Телефоне.
Но за информацию о телевизоре тоже спасибо. Войдите, чтобы ответить
Доброе утро. Возможно я вас действительно неправильно понимаю. У вас кроме модема, дополнительно своего оборудования никакого нет? Может быть у вас дополнительно подключается свой маршрутизатор? На модеме есть 2 режима: Router и Bridge.
Режим Router — логин и пароль от ByFly прописывается в настройках модема (создаётся PPPOE-соединение на модеме). Интернет будет включаться автоматически при включении модема, на стационарном компьютере, ноутбуке, телефоне и телевизоре создавать подключение никакого не нужно, одновременно в Интернете смогут быть все подключенные устройства. Режим Bridge — для подключения к Интернету потребуется создания PPPOE-подключения, одновременно в Интернете будет находится только 1 устройства. Касательно вашего вопроса про телефон. На телефоне, тоже самое, что и на телевизоре. Когда модем в режиме Bridge, то создать подключение PPPOE на телефоне с ОС Android стандартными средствами нельзя (для создания PPPOE-подключения на телефоне нужно скачивать специальную программу с Play Market и возможно понадобится права суперадминистратора root на телефоне), поэтому модем перенастраивается в режим Router, чтобы PPPOE-подключение было создано на модеме, таким образом можно подключить много устройств (ноутбук, стационарный ПК, телефоны, планшеты, телевизоры и т. д.) и чтобы они все работали одновременно в Интернете. Опишу свою ситуацию, которая у меня дома. У меня модем H208N, есть услуга ByFly, также подключено спутниковое-ТВ (спутниковый тюнер подключен к модему). Модем настроен в режим Router, у меня одновременно в Интернете находится 2 ноутбука, 2 телевизора, спутниковый тюнер, 1 телефон с ОС Android. Если бы я перевел модем в Bridge, то подключение всех этих устройств одновременно было бы невозможно, например, работал бы только 1 ноутбук с созданным PPPOE-подключением. Войдите, чтобы ответить
Да спасибо, я уже это понял о возможности множественного для Bridge (ну, хотя бы единичного, я о своем телефоне) подключения. Решил просто, если нужно, а нужно очень редко для обновления некоторых программ на телефоне, буду включать Router 🙂
PS Просто для меня Bridge удобен динамичностью IP… Войдите, чтобы ответить
И спасибо за совет о какой нибудь прожке на андроид для создания PPPOE.
PS «…права суперадминистратора root на телефоне» — это все есть. Войдите, чтобы ответить
Вот пока первое, что попалось (просто мой любимый сайт с таким п.о.):
PPPoE for Android и WiFi PPPoE
ps Ссылки если у вас нельзя размещать, удалите.
http://4pda.ru/forum/index.php?showtopic=224295
http://4pda.ru/forum/index.php?showtopic=495061 Войдите, чтобы ответить
Добрый день,эти ссылки могут быть полезны для других пользователей,так что удалять не будем! Войдите, чтобы ответить
Здравствуйте. Подскажите, пожалуйста, как заблокировать пользователей, подключившихся к моей сети wifi (не меняя пароль). MAC-адреса этих пользователей я знаю.
Спасибо Войдите, чтобы ответить
Добрый вечер
Для того,чтобы ограничить доступ к подключению к сети интернет через Ваш модем,нужно зайти в настройки модема.
Для этого нужно подключить модем к сетевой карте компьютера или подключиться к нему через вайфай, далее открыть браузер (IE,Chrome,Mozilla),в строке поиска ввести 192.168.1.1 ,в окне авторизации в поле login ввести admin,в поле password ввести admin. Далее перейти по складкам Network-wlan-access control list.В выпадвющем списке mode нужно выбрать block ,а в поле ниже Mac address ввести мак адрес устройство, которого необходимо ограничить подключение и нажать кнопку Add.
Войдите, чтобы ответить
Byfly wifi zte h208n
Здравствуйте читатели моего блога! Сегодня научимся настраивать новый роутер ZTE ZXHN H208N выдаваемый Белтелекомом пользователям. Выпуск его уже наладила ОАО Промсвязь и можно у абонентов встретить этот ADSL роутер с слегка изменённым ПО. Импортозамещение это хорошо 🙂 . Также эта инструкция подходит и для настройки Промсвязь (ZTE) ZXHN H108N. Для тех кто хочет заплатить деньги специалисту и не мучаться мега полезная ссылка на услуги настройки.
Для тех кто не хочет тратить своё дорогое время на изучение данного мануала предлагаем нашу платную помощь.
Подключаем патчкордом компьютер в 1-3 порт роутера:
4-ый порт используется для IPTV и через него вы даже доступа к админке не получите.
Настройка роутинга на ADSL модеме Промсвязь (ZTE) ZXHN H208N.
Открываем ваш любимый Web обозреватель Internet Explorer 🙂 и пишем в строку ввода 192.168.1.1 Можно просто кликнуть по этой ссылке: http://192.168.1.1
Увидим окно авторизации. Username: admin Password: admin
Если это окно не появилось проверьте в свойсвах протокола интернета TCP/IP v4 установлено ли получение IP адресов и DNS автоматически.
Кликните по изображению, чтобы приблизить!
Перейдём на вкладку: WAN/WAN Connection
New Connection Name выберем PVC0:
Изменим тип соединения с Bridge на Route
В поле User Name надо ввести ваш номер договора или логин. В поле Password надо записать пароль от соединения с интернетом.
После завершения записи имени пользователя и пароля нажимаем Modify.
Настройка Wi-Fi на ADSL роутере Промсвязь (ZTE) ZXHN H208N
Идём на вкладку Network/WLAN/SSID Settings для включения и настройки имени вашей сети:
где SSID Name — имя Wi-Fi сети.
Enable SSID — галочка включения сети.
Authentification Type — самый сильный и современный WPA2 на 2017 год
WPA Encryption Algorithm — AES самый сильный алгорим на 2017 год.
12345678 задан исключительно для примера. Вам рекомендую использовать для создания пароля буквы в верхнем и нижнем регистре, символы и цифры не менее 8. Это обеспечит самую малую вероятность проникновения в сеть ваших соседей и лиц занимающихся хагингом Wi-Fi. Не забываем нажать кнопочку сохранить (Sudmit).
Если не знаете как подключать ноутбуки к Wi-Fi сети используйте эту инструкцию для Windows 7.
Настройка завершена! Если у вас не получилось вы можете вызвать нас для настройки.