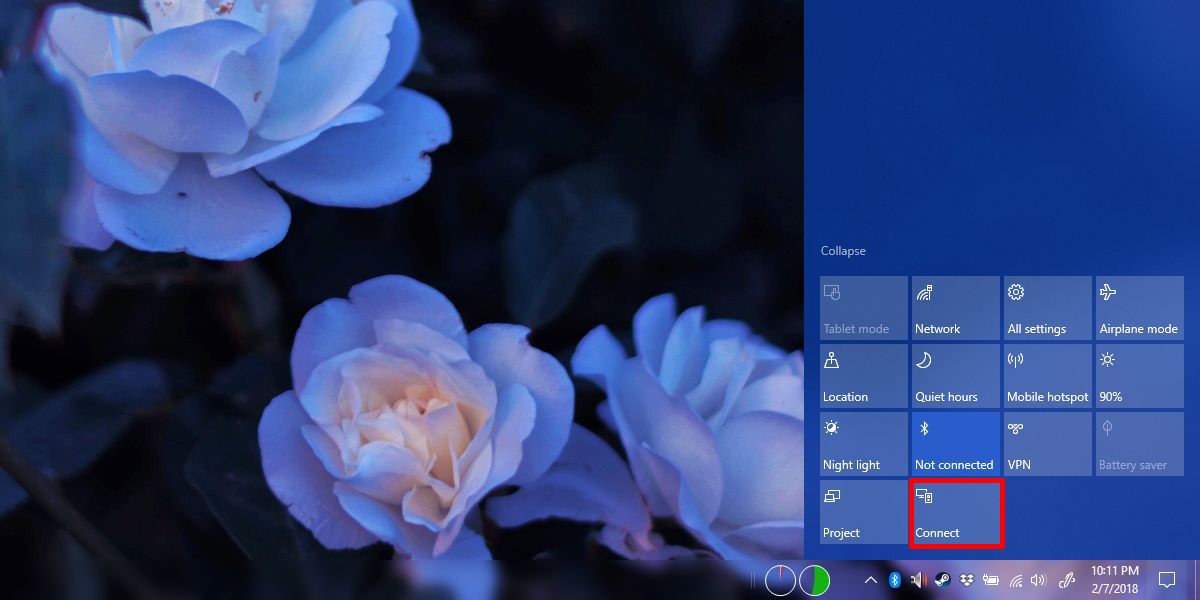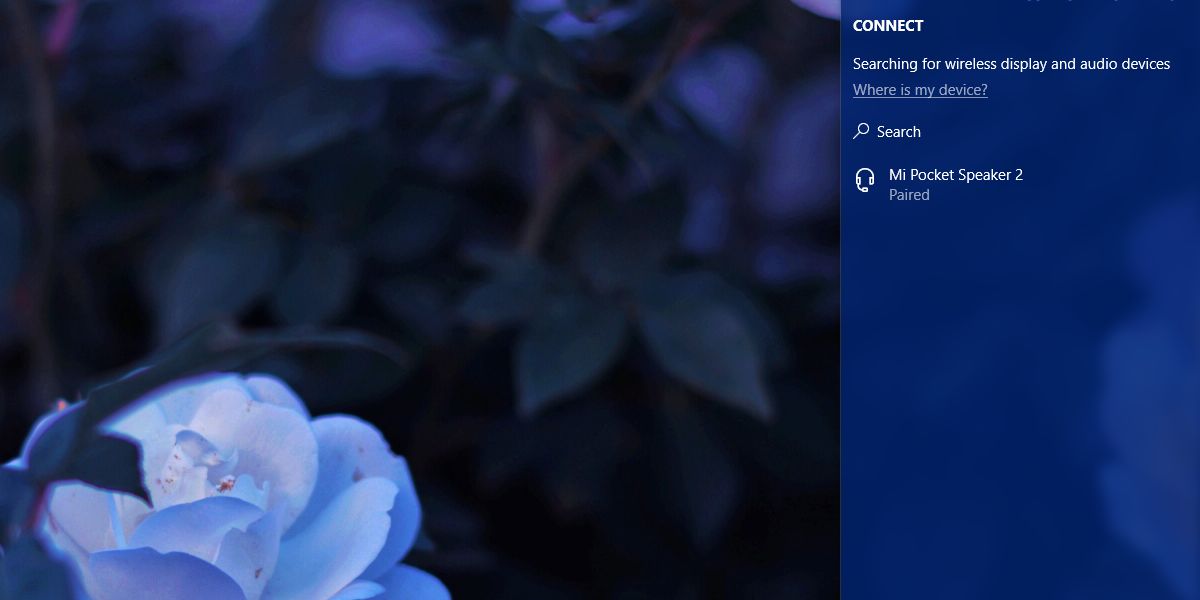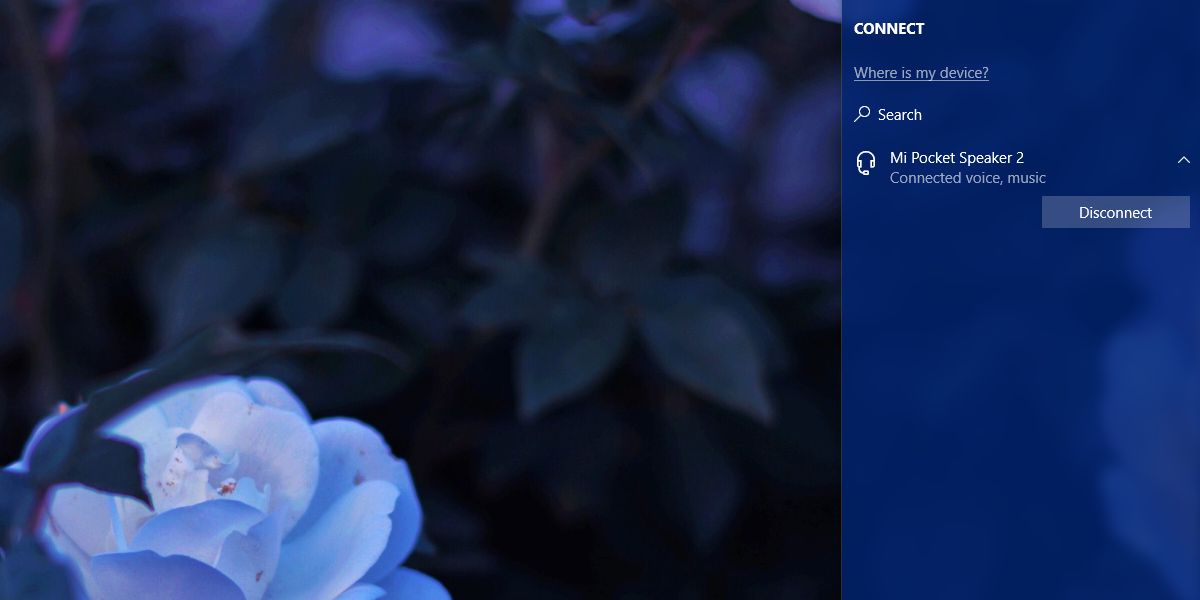- Связывание устройств Bluetooth в Windows.
- Включение Bluetooth
- Связывание устройства Bluetooth
- Установление связи по Bluetooth с принтером или сканером
- Установление связи с устройством Bluetooth с помощью быстрой связи
- Включение Bluetooth
- Установление связи по Bluetooth с гарнитурой, динамиками или другим аудиоустройством.
- Установление связи по Bluetooth с клавиатурой, мышью или другим устройством
- Установление связи по Bluetooth с принтером или сканером
- Установление связи с устройством Bluetooth с помощью быстрой связи
- Статьи по теме
- Как быстро подключить сопряженные устройства Bluetooth в Windows 10
- Подключите сопряженные устройства Bluetooth
Связывание устройств Bluetooth в Windows.
Связать с компьютером можно все типы устройств Bluetooth, в том числе клавиатуру, мышь, телефон, динамики и т. д. Для этого на вашем компьютере должен быть установлен Bluetooth. У некоторых компьютеров, например ноутбуков и планшетов, есть встроенное устройство Bluetooth. Если в вашем компьютере его нет, к USB-порту компьютера можно подключить USB-адаптер Bluetooth.
Перед началом работы убедитесь, что ваш компьютер Windows 11 поддерживает Bluetooth. Дополнительные сведения о том, как проверка, см. в статье Устранение проблем с Bluetooth в Windows. Если вам нужна помощь по добавлению устройства без возможностей Bluetooth, см. статью Добавление устройства на компьютер с Windows.
Включение Bluetooth
Убедившись, что ваш Windows 11 компьютер поддерживает Bluetooth, необходимо включить его. Для этого выполните следующие действия.
- В разделе Параметры: Выберите Пуск >Параметры >Устройства Bluetooth & , а затем включите Bluetooth .
- В быстрых параметрах: Чтобы найти быстрый параметр для Bluetooth, щелкните значки сети, звука или батареи ( ) рядом с временем и датой в правой части панели задач. Выберите Bluetooth , чтобы включить его. Если он включен без подключенных устройств Bluetooth, он может отображаться как Не подключен .
Если вы не видите Bluetooth в быстрых параметрах, может потребоваться добавить его. Дополнительные сведения см. в разделе Уведомления об изменении и быстрые параметры в Windows 11.
Связывание устройства Bluetooth
- Включите устройство Bluetooth и сделайте его обнаруживаемым. Порядок действий зависит от устройства. Осмотрите устройство или найдите инструкции на сайте производителя.
- На компьютере щелкните значок «Сеть», «Звук» или «Батарея » ( ) рядом с временем и датой в правой части панели задач.
- Выберите Управление устройствами Bluetooth в быстром параметре Bluetooth , а затем выберите свое устройство в разделе Новые устройства.
Устройство Bluetooth и компьютер обычно будут автоматически связываться в любое время, когда они находятся в диапазоне действия друг друга при включенном Bluetooth.
Совет: Если нужное устройство Bluetooth не отображается в списке, возможно, потребуется задать для параметра обнаружения устройств Bluetooth значение Дополнительно. Дополнительные сведения см. в статье Устранение проблем с Bluetooth в Windows.
Установление связи по Bluetooth с принтером или сканером
- Включите Bluetooth-принтер или сканер и сделайте его обнаруживаемым. Порядок действий зависит от устройства. Осмотрите устройство или найдите инструкции на сайте производителя.
- Выберите Пуск >Параметры >Устройства Bluetooth & >Принтеры & сканеры >Добавить устройство. Подождите, пока он найдет ближайшие принтеры, выберите нужный, а затем выберите Добавить устройство.
Если у вас возникли проблемы с установкой принтера или сканера, см. статью Устранение проблем с принтером или Установка и использование сканера в Windows.
Установление связи с устройством Bluetooth с помощью быстрой связи
Swift Pair в Windows 11 позволяет быстро связать поддерживаемое устройство Bluetooth с компьютером. Если устройство Bluetooth поддерживает быструю связь, вы получите уведомление, если оно находится рядом с вами, и сможете перевести его в режим связывания, чтобы сделать его обнаруживаемым.
- Включите устройство Bluetooth, поддерживающее функцию быстрой связи, и сделайте его обнаруживаемым. Порядок действий зависит от устройства. Осмотрите устройство или зайдите на веб-сайт изготовителя, чтобы получить дополнительные сведения.
- Если вы впервые используете Swift Pair, выберите Да при появлении запроса, если вы хотите получать уведомления и использовать Swift Pair.
- Когда появится уведомление о том, что найдено новое устройство Bluetooth, нажмите кнопку Подключить.
Прежде всего убедитесь, что ваш компьютер с Windows 10 поддерживает Bluetooth. Дополнительные сведения о том, как это проверить, см. в статье Устранение проблем с Bluetooth в Windows 10. Если вам нужна помощь в добавлении устройства, не поддерживающего технологию Bluetooth, см. раздел Добавление устройства на компьютер с Windows 10.
Включение Bluetooth
Когда вы убедились, что ваш компьютер с Windows 10 поддерживает Bluetooth, вам нужно включить Bluetooth. Для этого выполните следующие действия.
В разделе Параметры: Выберите Пуск > Параметры > Устройства > Bluetooth & других устройствах и включите Bluetooth.
В центре уведомлений: Центр уведомлений можно найти рядом с полем «Время и дата» на панели задач. На панели задач выберите центр уведомлений ( или ), а затем выберите Bluetooth , чтобы включить его. Если эта функция отключена, возможно, она отображается как Не подключено.
Если вы не видите Bluetooth в центре уведомлений, это можно изменить следующим образом.
- Разверните «Быстрые действия» На панели задач выберите центр уведомлений ( или ) >Развернуть. Bluetooth должен отображаться здесь. Он будет отображаться как Bluetooth или Не подключено.
- Добавьте Bluetooth в центр уведомлений. Выберите Пуск >Параметры >Уведомлениясистемы > & действия >Быстрые действия. Перейдите к пункту Добавить или удалить быстрые действия и включите функцию Bluetooth.
Примечание: Дополнительные сведения о том, как изменить список приложений и параметров, которые отображаются в центре уведомлений, см. в разделе Изменение параметров уведомлений и действий в Windows 10
Установление связи по Bluetooth с гарнитурой, динамиками или другим аудиоустройством.
- Включите аудиоустройство Bluetooth и сделайте его обнаруживаемым. Порядок действий зависит от устройства. Осмотрите устройство или найдите инструкции на сайте производителя.
- На компьютере выберите Пуск >Параметры >Устройства >Bluetooth & другие устройства >Добавить Bluetooth или другое устройство >Bluetooth. Выберите устройство и следуйте дополнительным инструкциям, а затем нажмите Готово. Устройство Bluetooth и компьютер обычно будут автоматически связываться в любое время, когда они находятся в диапазоне действия друг друга при включенном Bluetooth.
Установление связи по Bluetooth с клавиатурой, мышью или другим устройством
- Включите клавиатуру, мышь или другое устройство Bluetooth и сделайте их обнаруживаемыми. Порядок действий зависит от устройства. Осмотрите устройство или найдите инструкции на сайте производителя.
- На компьютере выберите Пуск >Параметры >Устройства >Bluetooth & другие устройства >Добавить Bluetooth или другое устройство >Bluetooth. Выберите устройство и следуйте дополнительным инструкциям, а затем нажмите Готово.
Установление связи по Bluetooth с принтером или сканером
- Включите Bluetooth-принтер или сканер и сделайте его обнаруживаемым. Порядок действий зависит от устройства. Осмотрите устройство или найдите инструкции на сайте производителя.
- Выберите Пуск >Параметры >Устройства >Принтеры & сканеры >Добавить принтер или сканер. Подождите, пока компьютер найдет находящиеся рядом принтеры. Затем выберите нужный принтер и нажмите кнопкуДобавить устройство.
При возникновении проблем с установкой принтера или сканера см. разделы Устранение проблем с принтерами или Установка и использование сканера в Windows 10.
Установление связи с устройством Bluetooth с помощью быстрой связи
Быстрая связь в Windows 10 позволяет быстро связать поддерживаемое устройство Bluetooth с компьютером. Если устройство Bluetooth поддерживает быструю связь, вы получите уведомление, если оно находится рядом с вами, и сможете перевести его в режим связывания, чтобы сделать его обнаруживаемым.
- Включите устройство Bluetooth, поддерживающее функцию быстрой связи, и сделайте его обнаруживаемым. Порядок действий зависит от устройства. Осмотрите устройство или зайдите на веб-сайт изготовителя, чтобы получить дополнительные сведения.
- Если вы впервые используете Swift Pair, выберите Да при появлении запроса, если вы хотите получать уведомления и использовать Swift Pair.
- Когда появится уведомление о том, что найдено новое устройство Bluetooth, нажмите кнопку Подключить.
- После подключения нажмите кнопку Закрыть.
Совет: Если вы владелец малого бизнеса и хотите получить дополнительные сведения о настройке Microsoft 365, посетите раздел Справка и обучение для малого бизнеса.
Статьи по теме
Как быстро подключить сопряженные устройства Bluetooth в Windows 10
Устройства Bluetooth, будь то клавиатуры, наушники или динамики, — это обычные периферийные устройства, которые люди используют со своими компьютерами. И Mac, и ПК поддерживают периферийные устройства Bluetooth. Windows 10, как и ее предшественники, позволяет сопрягать устройства Bluetooth. Фактически, эта изящная функция Dynamic Lock полагается на соединение Bluetooth с вашим телефоном для работы. Сопряжение устройства Bluetooth — это не то же самое, что подключение к нему. Устройство может быть сопряжено с вашим компьютером, но не подключено к нему. Вы можете выполнить сопряжение и подключить сопряженные устройства Bluetooth в Windows 10 из приложения «Настройки». Единственная проблема заключается в том, что сопряжение — это то, что вы делаете один раз при настройке устройства. Подключение и отключение устройства — это то, что вы делаете часто, и вы не хотите копаться в приложении настроек каждый раз, когда хотите это сделать. К счастью, в Windows 10 есть отличный ярлык, который позволяет подключать сопряженные устройства Bluetooth.
Подключите сопряженные устройства Bluetooth
Вы можете быстро подключить сопряженные устройства Bluetooth из Центра поддержки. Щелкните значок Центра поддержки на панели задач или используйте сочетание клавиш Win + A, чтобы открыть его. Разверните переключатели в нижней части панели Центра уведомлений. Найдите тот, который называется «Подключиться».
Щелкните переключатель «Подключить», и на панели «Центр поддержки» будут показаны устройства, к которым вы можете подключиться, включая все сопряженные устройства Bluetooth. Предполагая, что ваше устройство Bluetooth включено и находится в пределах досягаемости, вы можете выбрать устройство из списка для подключения к нему. Он должен подключиться в течение нескольких секунд. Если на вашем устройстве Bluetooth есть индикаторы, показывающие, что оно подключено, оно также подтвердит подключение.
Программы для Windows, мобильные приложения, игры — ВСЁ БЕСПЛАТНО, в нашем закрытом телеграмм канале — Подписывайтесь:)
Отключить устройство так же просто; откройте Центр поддержки и нажмите кнопку-переключатель Подключить. Когда откроется панель сопряженных устройств, выберите устройство, которое вы хотите отключить. Под ним появится кнопка «Отключить». Щелкните его, чтобы отключиться от устройства.
Microsoft заслуживает небольшой похвалы за то, как реализована эта функция. Для подключения устройства Bluetooth из списка сопряженных устройств достаточно одного щелчка. Вам не нужно сначала выбирать устройство, а затем нажимать кнопку «Подключить», чтобы подключиться к нему. Однако для отключения требуется явное отключение устройства с помощью кнопки «Отключить». Вы вряд ли случайно отключите устройство, но подключение по-прежнему выполняется одним щелчком мыши.
Следует отметить, что некоторые устройства отображаются на панели подключения независимо от того, включены они или нет, в то время как другие необходимо включить, прежде чем они появятся на панели. Например, если вы подключили динамики к компьютеру, они будут отображаться независимо от того, включены они или нет. Однако, если вы соединили свой телефон Android с компьютером, телефон необходимо включить, прежде чем он появится на панели.