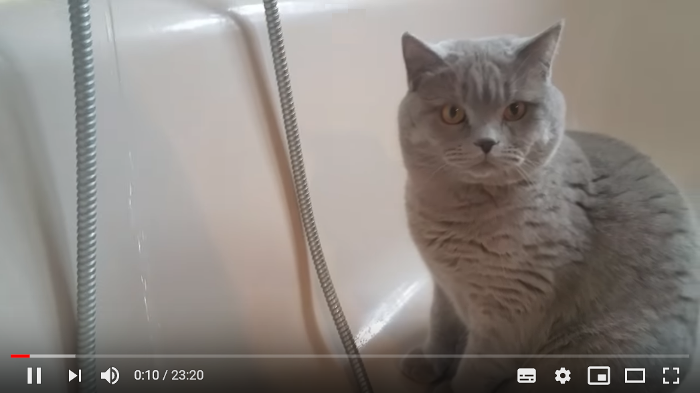- Cache
- How can I clear the cache?
- Where is Yandex Browser cache?
- Cache
- What is the cache?
- How can I clear the cache?
- Где хранятся временные файлы в яндекс браузере
- Очистка через интерфейс браузера
- Папка cache
- Способ 1: Устранение папки caсhe
- Способ 2: Очистка кэша
- Способ 3: Получение информации о буферной памяти браузера Yandex
- What is the cache?
- Clearing the cache
- Cache location
Cache
The browser is a folder with copies of data from pages that you've visited. The cache usually stores page elements that aren't likely to change often, such as music, videos, images, styles, and scripts. When you view a page again, the browser doesn't download it from the internet, but retrieves it from the cache instead. The page opens faster, and the load on the network is lower.
Example of using the cache
When you play an online video, it loads faster. Downloaded videos are saved in the cache on your computer. This is why, after the video is fully downloaded, you can finish watching it even if you're offline.
If you share the computer with other people, they have access to the cache folder. We recommend using Incognito mode on shared computers.
How can I clear the cache?
Attention. It's not secure enough to delete your browser data after you visit a site because a hacker might steal your data while you are on the site. To keep your personal data private, you should open questionable websites in Incognito mode.
Click → Advanced → Clear history or press Ctrl + Shift + Del (in Windows and Linux ) or Shift + ⌘ + Backspace (in macOS) .
Where is Yandex Browser cache?
To view or copy the Yandex Browser cache (for example, to send it to support), open the following folders:
| Operating system | Cache address |
|---|---|
| Windows 7, Windows 8, Windows 10 | C:\\Users\\Your account name\\AppData\\Local\\Yandex\\YandexBrowser\\User Data\\Default |
| Operating system | Cache address |
|---|---|
| Windows 7, Windows 8, Windows 10 | C:\\Users\\Your account name\\AppData\\Local\\Yandex\\YandexBrowser\\User Data\\Default |
Your cache is only saved on one device. It isn't imported during syncing.
Cache
What is the cache?
The browser is a folder with copies of data from pages that you’ve visited. The cache usually stores page elements that aren’t likely to change often, such as music, videos, images, styles, and scripts. When you view a page again, the browser doesn’t download it from the internet, but retrieves it from the cache instead. The page opens faster, and the load on the network is lower.
Example of using the cache
When you play an online video, it loads faster. Downloaded videos are saved in the cache on your computer. This is why, after the video is fully downloaded, you can finish watching it even if you’re offline.
If you share the computer with other people, they have access to the cache folder. We recommend using Incognito mode on shared computers.
How can I clear the cache?
Attention. It’s not secure enough to delete your browser data after you visit a site because a hacker might steal your data while you are on the site. To keep your personal data private, you should open questionable websites in Incognito mode.
Click → Advanced → Clear history or press Ctrl + Shift + Del (in Windows and Linux ) or Shift + ⌘ + Backspace (in macOS) .
Где хранятся временные файлы в яндекс браузере
Для работы любого современного браузера, в том числе я от разработчика Яндекс, используется cache-память. Эта технология позволяет уменьшить расход интернет трафика, увеличить производительность обозревателя, повысить удобство работы пользователей. Наиболее значимой функций кеша является возможность смотреть видео и слушать музыку онлайн. В данной статье описывается, где находится кэш-память браузера от Яндекс.
Очистка через интерфейс браузера
Из-за проблем с кешем веб-обозреватель начинает медленно работать. Также он может и вовсе перестать показывать видео или воспроизводить музыку. Подобная неприятная проблема решается достаточно просто – очисткой.
Для того чтобы почистить кэш, пользователям нет необходимо знать, где он располагается. Это можно быстро сделать с помощью стандартных инструментов интернет-обозревателя. Выполните несколько простых шагов, описанных в инструкции:
- Запустите обозреватель от Яндекс.
- Откройте главную панель управления с помощью специального значка в «шапке» окна.
- Наведите курсор на вкладку с названием «История» («History»).
- В раскрывшемся списке второго уровня необходимо открыть диспетчер истории (history manager). Вы также можете вызвать диспетчер, воспользовавшись комбинацией клавиш «Control» + «H».
- В открывшемся окне требуется кликнуть по гиперссылке «Clear history…» («Очистить историю…»). Она располагается в правой части страницы.
- В небольшом всплывающем окне откроется специальный интерфейс браузера для работы с сохраненными на жестком диске данными.
- В ниспадающем списке требуется выбрать промежуток времени для удаления. Лучше выбирать пункт «За все время».
Таким образом, все проблемы с кешем будут устранены. Далее в статье описывается, где найти локальный файл, в который сохраняются все данные из интернета.
Папка cache
Если по каким-то причинам вам понадобились сами файлы с кешем, вы можете найти их в служебной директории обозревателя Yandex. Эта директория находится в системном каталоге AppData, который по умолчанию скрыт от просмотра. Это значит, что без предварительной настройки Проводника Windows пользователи не смогут открыть эту папку и работать с ней.
Никаких сложных изменений в работу персонального компьютера вносить не потребуется. Просто следуйте представленной инструкции:
- Запустите Проводник Виндовс.
- На панели управления Проводником выберите раздел «Упорядочить».
- Отметьте галкой опцию «Кэш» («Cahce») и нажмите «Очистить» («Clear»).
- В ниспадающем меню раскройте категорию «Параметры папок».
- Откроется новое окно с тремя вкладками. Перейдите по закладке «Вид».
- Пролистайте список, расположенный в разделе «Дополнительные параметры», до самого конца.
- В категории «Скрытые файлы» требуется установить отметку напротив опции «Показывать скрытые…».
- Теперь откройте содержимое жесткого диска, на котором установлена ваша операционная система. Как правило, это диск С.
- Далее необходимо открыть папку «Users» или «Пользователи», а в ней найти собственный каталог. Его название совпадает с вашим именем пользователя в Windows.
- Откройте «AppData», затем «Local». Найдите раздел с названием «Yandex», а в нем «YandexBrowser».
- Перейдите в директорию «User Data», затем в «Default».
- Нажмите «Применить» и «Ok».
- Здесь расположена искомая папка Cache. Вы можете удалить ее или, к примеру, скопировать ее содержимое.
Перво-наперво хочется отметить о вреде накопления кэша. Ведь по причине накопления веб-обозреватель начинает медленно работать. Рассмотрим место хранения кэша и пути удаления ненужного мусора.
Способ 1: Устранение папки caсhe
Пошарим в служебной директории обозревателя Яндекс Браузер. Интересным фактом является то, что файлы скрыты от просмотра. Давайте разрешим проблему, выполнив следующие шаги:
- Запустите проводник
- Нам потребуется зайти в панель управления. Выберите раздел упорядочить.
- Галочкой отметьте опцию «Кэш», после чего кликайте Очистить.
- Откроется список, в котором нужно нажать на Параметры папок.
- Сверху следует выбрать раздел Вида. В Дополнительных параметрах листайте список вниз до конца.
- Категория «Скрытые файлы и папки» потребует поставить галочку напротив Показывать скрытые файлы…
- Остается главное. Открывайте диск, на котором установлена система Windows (обычно это диск C). Жмите по папке Юзерc либо Пользователи и ищите каталог вашего имени (или имени администратора).
- Перейдите оттуда в AppData, а после в Local. Ищите среди списка название Яндекс. Там расположена папочка Browser.
- Переходите в User Data/Default.
- Обратите внимание на папку Cache. Вы добрались до нужного кэша. Теперь можно удалить ее или скопировать содержимое.
Способ 2: Очистка кэша
Потребуется знание удаления интернет-обозревателя. Выполните следующие шаги для выхода из сложившейся ситуации:
- Запустите программу Browser.
- Откройте главную панель управления, нажав сверху на три полосочки, расположенные одна над другой.
- Курсором мышки кликайте по вкладке История (History). Всплывет новое окно списка, среди которого потребуется открыть диспетчер истории (history manager). Вы так же сможете вызвать диспетчер, воспользовавшись комбинацией клавиш Control+H.
- Откроется окошко, в котором необходимо нажать гиперссылку Очистить историю. Ищите её в правом углу страницы.
- Перед Вами предстанет малое окошко со специальным интерфейсом браузера для работы с сохраненными данными.
- Сверху окошечка потребуется кликнуть по промежутку времени для удаления. Лучшим вариантом будет выбор «За все время».
- Вопрос, связанный с кэшем устранен.
Способ 3: Получение информации о буферной памяти браузера Yandex
Кроме выше описанных методов, можно воспользоваться следующим методом выявления мусора, который хранится на диске. Потребуется следовать следующей инструкции:
- Запустите приложение. В адресной строке вводите browser://net-internals/#httpCache.
- Всплывет страница статистических данных, которая предоставляет информацию об объеме памяти на сегодняшний момент. Так же там расположена информация о максимально возможном размере памяти.
- Процедура окончена. Стоит отметить, что ту же строку стоит вводить и при пользовании веб-обозревателя Chromium.
Рассмотрены актуальные версии путей кэша. Информация полезна для более полноценного контроля работоспособности системы.
Для восстановления удаленной истории советуем использовать утилиту Recuva. Понадобится выбрать конкретное место сканирования для удаления файлов.
What is the cache?
The browser is a folder with copies of data from pages that you have opened. Usually, the cache stores page elements that are unlikely to have changed in the time between your two requests, such as music, videos, images, styles, and scripts. The next time you view pages, Yandex Browser will not have to request this data from the internet, because it will retrieve it from the cache instead. Using the cache reduces the network load and speeds up page loading.
Example of using the cache
When you start watching an online video, the browser shows you how much of the video you have viewed and downloaded. After the download is complete, you can disconnect from the internet and finish watching the video or movie offline. The downloaded video is saved in the cache on your computer and then read from your local hard drive.
«,»hasTopCallout»:true,»hasBottomCallout»:true,»areas»:[,]>>»>
Caching of data implies the following risks for your privacy:
- If multiple users have access to your computer, any one of them can see the images you viewed in the cache folder. We recommend using Incognito mode on shared computers.
- If malware is present on the computer, it can get access to the browser cache.
Clearing the cache
Attention. It’s not secure enough to delete your browser data after you visit a site because a hacker might steal your data while you are on the site. To keep your personal data private, you should open questionable websites in Incognito mode.
- Click → Advanced → Clear history .
- In the Clear history list, select the time range you want to delete search queries for.
- Select the Files stored in cache option.
- Clear all the other options (if you only want to clear autofilled data).
- Click Clear .
Tip. You can open the Clear history window by pressing Keyboard shortcuts Ctrl + Shift + Del (on Windows) or Shift + ⌘ + Backspace (on macOS).
Cache location
If you need to view or copy the cache in Yandex Browser (for example, to send it to tech support), you can find it in the following folders:
| Operating system | Cache address |
|---|---|
| Windows 7, Windows 8, Windows 10 | C:UsersAccount nameAppDataLocalYandexYandexBrowserUser DataDefaultCache Note. The AppData folder is hidden. To see it, enable hidden folder display. |
| macOS | ~/Library/Application Support/Yandex/YandexBrowser/Default/GPUCache |
| Operating system | Cache address |
|---|---|
| Windows 7, Windows 8, Windows 10 | C:UsersAccount nameAppDataLocalYandexYandexBrowserUser DataDefaultCache Note. The AppData folder is hidden. To see it, enable hidden folder display. |
| macOS | ~/Library/Application Support/Yandex/YandexBrowser/Default/GPUCache |
Note. Support for Microsoft Windows XP and Vista operating systems ended in April 2017.
Your cache is only saved on one device. It is not imported during syncing.
- http://moybrauzer.ru/yandeks/gde-naxoditsya-kesh-brauzera.html
- https://xn—-8sbcrj6cdv7h.xn--p1ai/gde-nahoditsya-kesh-yandex-br.html
- https://yandex.com/support/browser/personal-data-protection/cache-memory.html