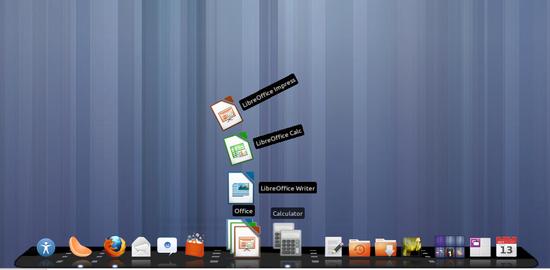- Лучшие док-панели для Linux
- 1. Docky
- Ключевые особенности Docky
- Как установить Docky
- 2. Plank
- Ключевые особенности Plank
- Как установить Plank
- 3. Latte Dock
- Ключевые особенности Latte Dock
- Как установить Latte Dock
- 4. Cairo-Dock
- Ключевые особенности Cairo-Dock
- Как установить Cairo-Dock
- 5. Tint2
- Ключевые особенности Tint2
- Как установить Tint2
- 6. Dash to Dock
- Ключевые особенности Dash to Dock
- Как установить Dash to Dock
- 7. DockBarX
- Ключевые особенности DockBarX
- Как установить DockBarX
- 8. SimDock
- Ключевые особенности SimDock
- Как установить SimDock
- 9. KSmoothDock
- Ключевые особенности KSmoothDock
- Как установить KSmoothDock
- Cairo-Dock
- Установка Cairo Dock в Ubuntu Linux
- Установка
- Установка в Ubuntu (LinuxMint)
- Установка в ArchLinux (Manjaro)
- Установка в Fedora
- Установка в openSuse
Лучшие док-панели для Linux
Док-панель или просто dock — это панель инструментов, облегчающая работу с часто используемыми приложениями и расширяющая возможности обычной панели инструментов на рабочем столе. Отличие от последней заключается в том, что док-панели поддерживают гораздо больше функций, причем не только для работы с иконками, но и, например, с виджетами. А еще они могут располагаться в любой части экрана и не только по всей длине.
В статье мы рассмотрим лучшие док-панели Linux , которые сделают работу с вашими любимыми программами значительно более удобной, и добавят другие полезные функции. Конечно, понятие «лучший» довольно субъективно, поэтому мы решили взять 9 самых популярных docks среди пользователей Linux.
1. Docky
Популярность Docky во многом обусловлена тем, что она, во-первых, довольно легкая, потребляет мало ресурсов ОС. Во-вторых, интерфейс Docky похож на MacOS, что добавляет ей шарма в глазах пользователей. А в-третьих, это стабильное приложение, которое не станет причиной лагов и вылетов. Также Docky поддерживает различные темы, виджеты (они же доклеты), имеет трехмерный режим, а еще может растягиваться, как обычная панель инструментов. Благодаря поддержке виджетов вы сможете, например, сразу же увидеть, какая за окном погода, мониторить текущую нагрузку на системные ресурсы (процессор, оперативную память) или получать информацию о питании.
Ключевые особенности Docky
Как установить Docky
Установка Docky выполняется через sudo , но для разных дистрибутивов Linux инструкции будут различаться.
2. Plank
Еще одна легкая панель, которая мало весит и устанавливается буквально парой кликов. А еще Plank очень прост в настройке. В общем, прекрасное решение для начинающих «линуксоидов» и для тех, кто экономит системные ресурсы. Из других преимуществ Plank отметим понятный интерфейс и гибкие настройки размещения и скрытия панели. Понравится Plank и любителям кастомизации: мало того, что предлагается большой выбор иконок и по умолчанию, так разработчики еще и предусмотрели добавление своих собственных. Как и Docky, Plank также поддерживает различные доклеты. Из любопытных можно отметить, например, инструмент под названием Clippy, который позволит вам видеть содержимое вашего буфера обмена.
Ключевые особенности Plank
Как установить Plank
Как и в случае с предыдущей панелью, задействуем sudo и вводим нужную инструкцию.
3. Latte Dock
Если две предыдущие док-панели ориентированы главным образом на скорость и простоту настройки, то достоинством Latte являются прежде всего широчайшие возможности визуального оформления. Latte Dock — панель для эстетов, которые не приемлют минимализм: чего стоит только эффект параболического увеличения. Но и о функциональных возможностях разработчики не забыли, иначе вряд ли бы эта панель была столь популярна. Latte Dock позволяет размещать на экране сразу несколько панелей, есть подробные настройки видимости, поддерживаются виджеты и пользовательские макеты. Добавим, что изначально Latte была создана для KDE, но может работать и в других окружениях рабочего стола, если установить зависимости.
Ключевые особенности Latte Dock
- Красивая и кастомизируемая
- Поддерживает размещение нескольких панелей
- Поддерживает доклеты и пользовательские макеты
- Разработана под KDE
Как установить Latte Dock
И здесь процедура установки док-панели аналогичная: при помощи sudo .
4. Cairo-Dock
Еще одно популярнейшее решение, которое попадает во все обзоры. И не зря: из плюсов Cairo-Dock выделим максимально возможную кастомизацию (настраивать внешний вид можно как угодно) и отличную оптимизацию. Так, доступна версия Cairo для слабых машин, а дополнительно можно оптимизировать панель, немного покопавшись в настройках, причем довольно понятных. Из других достоинств отметим ряд встроенных виджетов (погодный, email-уведомления, загрузка торрентов), которые к тому же не привязаны к док-панели и могут размещаться в любых местах рабочего стола. А еще в Cairo-Dock встроен поиск по системе, что довольно удобно, так как теперь вам не придется открывать системное меню.
Ключевые особенности Cairo-Dock
- Максимальная кастомизация
- Отлично оптимизирована
- Свободно размещаемые доклеты
- Встроенная функция поиска
Как установить Cairo-Dock
Еще одна док-панель, поддерживающая удобную установку через sudo .
5. Tint2
Приступаем к обзору менее популярных, но тоже достойных внимания док-панелей. Минималистичное оформление Tint2 предполагает хорошую оптимизацию. И это действительно так: эта док-панель — одно из лучших решений для слабых компьютеров. Но, разумеется, это далеко не все достоинства Tint2. Также она поддерживает почти все оконные менеджеры Linux, имеет подключаемые доклеты и очень неплохую кастомизацию благодаря обширному файлу конфигураций. Так, у Tint2 широчайшие возможности по настройке шрифтов и цветов панели.
Ключевые особенности Tint2
- Хорошая оптимизация
- Поддержка оконных менеджеров
- Поддержка доклетов
- Отличная кастомизация
Как установить Tint2
Вот инструкции, которые помогут вам установить Tint2 в разных ОС.
6. Dash to Dock
Если Latte «заточен» в первую очередь под KDE, то Dash to Dock предназначен для работы с GNOME. Но, в отличие от Latte, с другими окружениями рабочего стола Dash to Dock не слишком дружит, что несколько ограничивает его функциональные возможности. Тем не менее поклонники Ubuntu и Fedora могут оценить возможности этой док-панели в полной мере. Dash to Dock легок и прост в настройке и поддерживает тот уровень кастомизации, который большинство пользователей ждут от подобного инструмента.
Ключевые особенности Dash to Dock
Как установить Dash to Dock
Arch Linux поддерживает прямую установку этой док-панели, для этого вам понадобится Yay . А вот и инструкция:
yay -S gnome-shell-extension-dash-to-dockЕсли же у вас любой другой «Линукс», то сначала скопируйте пакет с «Гитхаба»:
git clone https://github.com/micheleg/dash-to-dock.gitТеперь перейдите в директорию программы, задействуя инструкции cd и ls , после чего введите в консоли make и потом make install .
7. DockBarX
Док-панель изначально разрабатывалась под среду XFCE и расширяет возможности стандартной панели XFCE. Так, DockBarX отображает всплывающие подсказки и даже всплывающие меню иконок тех приложений, которые поддерживают такую функцию. В общем, если возможностей обычной панели инструментов XFCE вам маловато, смело ставьте DockBarX. Из других достоинств следует отметить легкость этой панели, но при этом она немного сложна в настройке.
Ключевые особенности DockBarX
- Легкая
- Продвинутые функции иконок
- Сложная для новичков
- Разработана под XFCE
Как установить DockBarX
Установка в Debian/Ubuntu через sudo выполняется достаточно просто. Последовательно введите в терминале эти строки:
add-apt-repository ppa:dockbar-main/ppaapt-get install dockbarx dockbarx-themes-extra 8. SimDock
Минимализм во всей красе: SimDock практически не потребляет системных ресурсов (благодаря отсутствию 3D элементов), сравнительно легко устанавливается, прост в настройке и при этом предлагает хотя и простой, но довольно симпатичный визуальный стиль. Правда, есть у него и минус: после внесения изменений вам потребуется перезагрузка, чтобы они вступили в силу. Тем не менее это идеальное решение для тех, кто хочет что-то большее, чем стандартная панель инструментов, но при этом не желает тратить на это ресурсы своего ПК или ноутбука.
Ключевые особенности SimDock
- Очень легкая
- Легко устанавливается и настраивается
- Приятное визуальное оформление
- Требует перезагрузки при изменениях
Как установить SimDock
Для установки этой док-панели скачайте ее отсюда , затем запустите файл configure из архива, введите make для компиляции, а потом make install собственно для установки (с правами администратора). Если что-то не сработало, следуйте инструкции в файле README (также находится в архиве).
9. KSmoothDock
Еще одно любопытное решение для любителей KDE. KSmoothDock рассчитан на тех, кто любит визуальные эффекты: здесь множество различных анимаций и переходов. В частности, KSmoothDock — одна из немногих панелей, которая, как и Latte, поддерживает эффект параболического масштабирования. Но платой за это является повышенное потребление ресурсов ОС, так что эта док-панель не для слабых компьютеров. Добавим, что вы можете установить KSmoothDock и в других средах рабочего стола, но тогда не забудьте поставить зависимости KDE.
Ключевые особенности KSmoothDock
Как установить KSmoothDock
git clone https://github.com/dangvd/ksmoothdock.gitПереходим в директорию программы инструкциями cd и ls , и вводим в консоли make и потом make install .
Что ж, мы описали, наверное, все популярные док-панели для Linux, а если вы считаете, что какие-то другие решения тоже достойны быть представленными в обзоре, напишите об этом в комментариях!
Cairo-Dock
Cairo-Dock (Glx-Dock) — один из самых функциональных и красивых доков для рабочего стола Linux. Вы можете настраивать внешний вид и поведение элементов дока. Доступно множество плагинов и апплетов.
Cairo-Dock выглядит очень красиво и стильно. Доступно множество графических эффектов. Можно настраивать анимацию для иконок. Можно выбрать тему оформления дока. Например, можно настроить док так, чтобы он выглядел, как обычная панель.
Функциональность дока можно сильно расширить с использованием плагинов. С помощью плагинов можно добавлять в док элементы для проверки почты, чтения RSS лент, отображения погоды, отправки сообщений в твиттер и так далее.
Поддерживаются горячие клавиши для быстрого запуска приложений, которые вы добавили в Cairo Dock.
Cairo Dock может вполне заменить стандартные панели Gnome или другой среды рабочего стола. Функциональность Cairo Dock позволяет это сделать.
Программа не привязана к конкретному оконному менеджеру и может работать практически с любым из них.
Существует два варианта программы. Одна использует библиотеки OpenGL — Glx-Dock и обладает расширенным набором графических эффектов, а другая работает без использования Open GL.
Из недостатков стоит отметить не очень удобное меню настройки программы. Иногда Cairo Dock может работать не совсем стабильно, это зависит от многих факторов. Один из главных недостатков Cairo — это требовательность к ресурсам компьютера.
Установка Cairo Dock в Ubuntu Linux
Свежую версию Cairo Dock в Ubuntu Linux можно установить из PPA репозитория. Для этого выполните в терминале следующие команды:
sudo add-apt-repository ppa:cairo-dock-team/ppa sudo apt-get update sudo apt-get install cairo-dock cairo-dock-plug-insУстановка
Установка в Ubuntu (LinuxMint)
sudo apt install cairo-dockУстановка в ArchLinux (Manjaro)
Установка в Fedora
sudo dnf install cairo-dockУстановка в openSuse
sudo zypper install cairo-dock