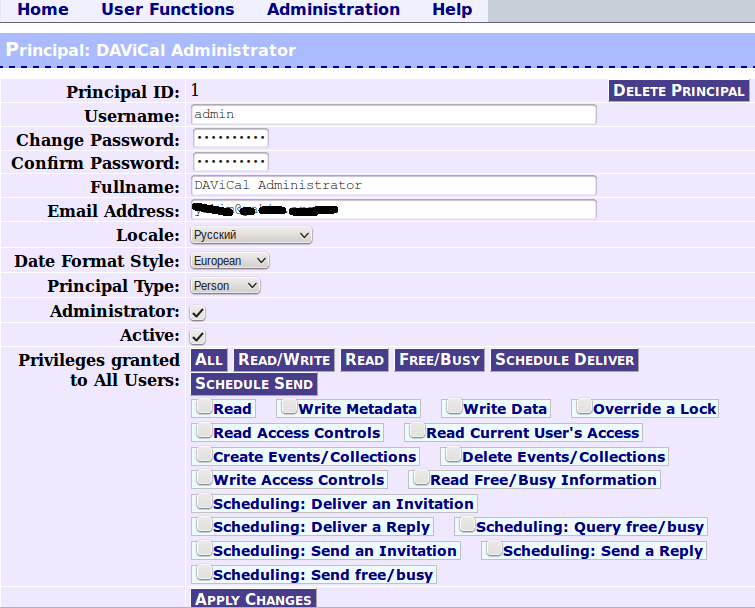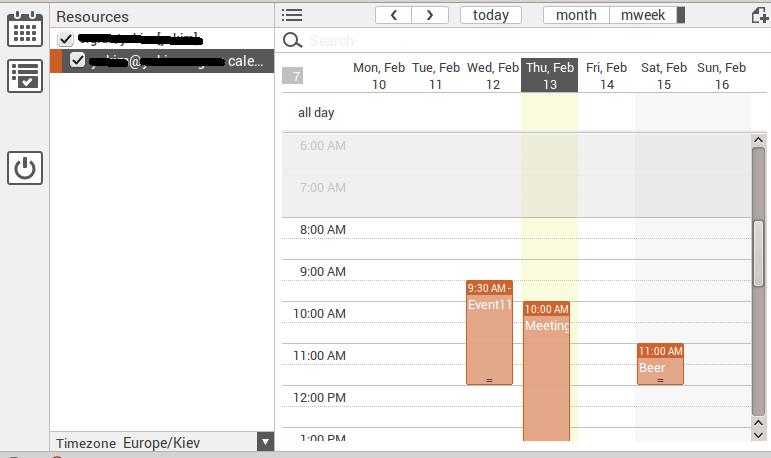- Поднимаем простой DAV server на Linux
- Установка и настройка сервера календаря и адресной книги Baikal на Linux CentOS
- Подготовка сервера
- 1. Настройка брандмауэра
- 2. Отключение SELinux
- Настройка веб-сервера
- NGINX
- MariaDB
- PHP и компоненты
- Настройка виртуального домена
- Установка приложения Baikal
- 1. Загрузка и копирование приложения
- 2. Создание базы
- 3. Установка приложения через веб
- Создание пользователя
- Настройка подключения к серверу
- Microsoft Outlook
- Mozilla Thunderbird
Поднимаем простой DAV server на Linux
В использовании у меня получилось довольно много устройств — одних только ноутбуков три штуки, а еще комп на работе и смартфон. В какой-то момент я понял, что адресную книгу вот так в разброс хранить неудобно, и календарь тоже бы хотелось вести как-то единообразно. Синхронизировать такое количество устройств между собой как-то очень уж неудобно получается. Вот тут и пришло время придумать, как из этого всего выпутаться. Решил я посмотреть в сторону caldav и carddav серверов.
Требования для них у меня были максимально простые — учетки брать или из LDAP, или по IMAP и наличие веб-интерфейса для просмотра календаря и адресной книги.
Под рассмотрение попали три таких реализации:
1. Baikal — не подошел. Не понравилось то, что нужно было вести отдельную базу учетных записей.
2. Radicale — вещь неплохая, но вебморду к нему прикрутить не удалось, хотя на сайте сказано, что CalDavZap с ним работает. Может я не очень и старался… Да и документация на него мне как-то не понравилась. Тоже не подошел.
3. Davical — А вот этотот заработал. При чем именно так, как мне и хотелось. Поэтому рассмотрим его установку и настройку:
Установка и настройка Davical
В качестве серверного дистрибутива использовался Ubuntu ServerPack 12.04
Устанавливаем необходимый набор пакетов программ:
# apt-get install install postgresql apache2 php5 php5-pgsqll davical php5-curl php5-imap
После установки нужно сделать небольшую настройку postrgesql. Открываем /etc/postgresql/9.1/main/pg_hba.conf
Комментируем строку
local all postgres peer
И добавляем две другие
local davical davical_app trust
local davical davical_dba trust
После чего перезапускаем postgresql
# service postgresql restart
Далее нужно выполнить скрипт, который создаст нужную базу данных
# su postgres -c /usr/share/davical/dba/create-database.sh
Вывод будет примерно такой:
Supported locales updated.
Updated view: dav_principal.sql applied.
CalDAV functions updated.
RRULE functions updated.
Database permissions updated.
NOTE
====
* You will need to edit the PostgreSQL pg_hba.conf to allow the
‘davical_dba’ database user access to the ‘davical’ database.
* You will need to edit the PostgreSQL pg_hba.conf to allow the
‘davical_app’ database user access to the ‘davical’ database.
* The password for the ‘admin’ user has been set to ‘co/e9Ap3’
Thanks for trying DAViCal! Check in /usr/share/doc/davical/examples/ for
some configuration examples. For help, visit #davical on irc.oftc.net.
Смотрим на него внимательно. Там будет админский логин и пароль в веб-интерфейс davical
Создадим файл конфигурации /etc/davical/config.php
$c->authenticate_hook[‘call’] = ‘IMAP_PAM_check’;
$c->authenticate_hook[‘config’] = array(
‘imap_url’ => »,
);
include(‘/usr/share/davical/inc/drivers_imap_pam.php’);
$c->domain_name = ‘davical.local’;
$c->sysaddr = ‘davical’;
$c->system_name = ‘DAViCal CalDAV Server’;
$c->admin_email = ‘admin@davical.local’;
$c->pg_connect[] = ‘dbname=davical user=davical_app’;
$c->default_locale = «uk_UA»;
$c->use_old_sync_response_tag = true;
?>
Обратите внимание, на строку imap_url. Судя по их вики davical.dhits.nl тут предусматривается несколько возможных вариантов:
Так вот — все это работает (по крайней мере у меня) только в том случае, если в конце строки НЕ СТАВИТЬ “/”
В общем каждый прописывает эту строку с теми параметрами, с которыми ему нужно.
Сам сервер уже настроен, но пока у нас ничего не работает. Делаем веб-интерфейсы.
CalDavZap — установка и настройка.
Скачиваем архив программы со страницы http://www.inf-it.com/open-source/clients/caldavzap/
И распаковываем его в /var/www
Открываем его файл конфигурации и правим в нем строку globalNetworkCheckSettings
var globalNetworkCheckSettings=
Теперь нужно настроить авторизацию в CalDavZap
Для этого делаем следующие настройки:
В файле auth/config.inc в двух местах в поле href нужно прописать имя нашего сервера. При чем остальную часть пути не трогать. То есть у нас должны получиться такие строки:
‘href’=>’http://davical.local/caldav.php/’.$_SERVER[‘PHP_AUTH_USER’].’/’,
‘href’=>’http://davical.local/caldav.php/resource/’,
Кроме этого в файле auth/plugins/generic_conf.inc меняем значение в одной строке
$pluginconfig[‘base_url’]=’http://davical.local;
Настройка Apache
Осталось последнее действие — настроить веб-сервер.
Создаем файл /etc/apache2/sites-available/davical и записываем в него
DocumentRoot /usr/share/davical/htdocs
DirectoryIndex index.html index.php
ServerName davical.local
Alias /images/ /usr/share/davical/htdocs/images/
Alias /cal /var/www/caldavzap/
AllowOverride None
Order allow,deny
Allow from all
php_value include_path /usr/share/awl/inc
php_value magic_quotes_gpc 0
php_value register_globals 0
php_value error_reporting «E_ALL & ~E_NOTICE»
php_value default_charset «utf-8»
Создаем ссылку на этот файл в /etc/apache2/sites-enabled/
И перезапускаем Apache
Сейчас у нас стали доступны два веб-интерфейса
davical.local — веб-интерфейс самого Davical, где можно делать или общесистемные настройки, если есть админские права, или создавать себе дополнительные календари или адресные книги, если права обычного пользователя.
Рекомендую сразу же зайти сюда как admin и сменить тот пароль, который мы запомнили в самом начале при установке Davical
davical.local/cal — веб-интерфейс нашего календаря
На последок две полезные ссылки, для подключения ресурсов к внешним клиентам, например к Evolution или Outlook
davical.local/caldav.php/USERNAME/addresses — подключение адресной книги
davical.local/caldav.php/USERNAME/calendar — подключение календаря.
Не забудьте в этих ссылках заменить доменное имя и USERNAME на реально существующие
Установка и настройка сервера календаря и адресной книги Baikal на Linux CentOS
Опубликовано: 13.09.2020
Сервер Baikal устанавливается как веб-приложение. В данной инструкции мы рассмотрим установку и настройка веб-сервера, приложения Baikal и подключение клиентов. Примеры команд, представленные здесь будут приведены как для CentOS 7, так и 8.
Подготовка сервера
1. Настройка брандмауэра
Более подробнее про настройку брандмауэра с помощью firewalld можно прочитать в инструкции Настройка firewalld в CentOS.
2. Отключение SELinux
* первая команда отключит selinux для текущей загрузки, вторая не даст стартовать selinux при включении сервера.
Настройка веб-сервера
Мы будем поднимать веб-сервер на базе NGINX + MariaDB + PHP. Рассмотрим установку каждого из компонентов.
NGINX
Открываем браузер и заходим по адресу http:// — мы должны увидеть стартовую страницу NGINX:
MariaDB
PHP и компоненты
Для работы приложения Baikal необходим PHP версии 7 и выше. В зависимости от версии CentOS выполним команды по установке. а) если CentOS 8:
* как правило, в CentOS 8 настройку менять не придется, для CentOS 7 необходимо внести изменение. Задать опцию listen.owner критично для CentOS 7. Теперь разрешим автозапуск php-fpm и стартуем сервис:
Настройка виртуального домена
server <
listen 80;
server_name dav.dmosk.ru;
root /var/www/baikal/html;
index index.php;
rewrite ^/.well-known/caldav /dav.php redirect;
rewrite ^/.well-known/carddav /dav.php redirect;
location ~ /(\.ht|Core|Specific) deny all;
return 404;
>
location ~ ^(.+\.php)(.*)$ try_files $fastcgi_script_name =404;
include /etc/nginx/fastcgi_params;
fastcgi_split_path_info ^(.+\.php)(.*)$;
fastcgi_pass unix:/run/php-fpm/www.sock;
fastcgi_param SCRIPT_FILENAME $document_root$fastcgi_script_name;
fastcgi_param PATH_INFO $fastcgi_path_info;
>
>
* где dav.dmosk.ru — адрес портала для календаря; /var/www/baikal/html — полный путь, по которому будут располагаться файлы приложения. Проверяем корректность конфига:
Создаем каталог, в котором будут располагаться файлы Baikal (в нашем примере, /var/www/baikal/html):
Переходим по адресу, который был указан в опции server_name конфига nginx (в нашем примере, dav.dmosk.ru) — мы должны увидеть страницу с параметрами php: Можно переходить к установке сервера календарей и адресных книг.
Установка приложения Baikal
- Загрузку и копирование приложения на сервере.
- Создание базы данных.
- Установку приложения через веб-интерфейс.
1. Загрузка и копирование приложения
* где unzip — для разархивирования zip-архивов, wget — загрузки файлов.
Переходим на страницу загрузки последней версии приложения Baikal. Копируем ссылку на архив zip:
Воспользовавшись ссылкой, скачиваем архив:
Распакуем скачанный архив:
Удаляем каталог html, который нами был создан ранее (он имеется в распакованном архиве):
Переносим содержимое распакованного архива в каталог /var/www/baikal:
Задаем владельца для каталога:
chown -R apache:apache /var/www/baikal
2. Создание базы
Подключаемся к серверу баз данных:
Создаем базу данных для приложения байкал:
> CREATE DATABASE baikal DEFAULT CHARACTER SET utf8 DEFAULT COLLATE utf8_general_ci;
* данной командой мы создадим базу baikal.
Создаем пользователя для подключения к созданной базе:
> GRANT ALL PRIVILEGES ON baikal.* TO baikal@localhost IDENTIFIED BY ‘baikal123’;
* команда создаст пользователя baikal для подключения от локального хоста (localhost) и предоставит доступ к базе baikal. Пароль baikal123.
Выходим из командной консоли sql:
3. Установка приложения через веб
Переходим по нашему адресу (в данной инструкции dav.dmosk.ru). В открывшемся окне заполняем поля и нажимаем Save changes:
В следующем окне ставим галочку Use MySQL и заполняем поля для подключения к созданной базе:
. и кликаем по Save changes. Установка завершена — переходим к панели настройки сервера, кликнув по Start using Baikal:
Создание пользователя
Следующий шаг — создать пользователя с адресной книгой и календарем. Переходим по адресу http:///admin/ и авторизовываемся в системе, введя логин admin и пароль, который создали на этапе установки.
Переходим в раздел Users and resources:
Кликаем по Add user:
В открывшейся форме заполняем поля и кликаем по Save changes:
Появится учетная запись, а справа от нее возможность перейти к календарю и адресной книге:
Настройка подключения к серверу
Рассмотрим в качестве примера подключение к адресной книге и календарю программами Outlook и Mozilla Thunderbird.
Microsoft Outlook
Сначала закроем программу Outlook (если она запущена в системе).
Для синхронизации Outlook с серверов webdav необходима программа CalDav Synchronizer. Переходим на страницу https://caldavsynchronizer.org/download-2 и выбираем для загрузки последнюю версию программного обеспечения:
После загрузки устанавливаем программу, распаковав архив и запустив файл msi. На вопросы мастера просто отвечаем Далее. После установки запускаем Outlook и переходим к вкладке CalDav Synchronizer — кликаем по Synchronization Profiles:
Кликаем по значку добавления профиля:
Заполняем профиль для создания синхронизации с календарем и кликаем по Test or discover settings:
* где DAV URL должен указывать на http путь до профиля календарей пользователя. В нашем случае, это http://dav.dmosk.ru/dav.php/calendars/kdo/default/.
Мы должны увидеть сообщение об успешной проверке подключения. Завершаем создание профиля.
Снова кликаем по значку добавления профиля:
Заполняем поля для создания синхронизации с адресной книгой:
* где http://dav.dmosk.ru/dav.php/addressbooks/kdo/default/ — это путь до профиля адресной книги созданного нами пользователя на сервере Baikal.
. и кликаем по Test or discover settings: — мы должны получить сообщение об успешной проверке.
Mozilla Thunderbird
Открываем почтовый клиент Mozilla Thunderbird — нажимаем Alt — в появившемся меню кликаем по Инструменты — Дополнения:
Для поиска нужного дополнения вводим tbsync:
Среди результатов поиска находим TbSync и нажимаем Добавить в Thunderbird:
Снава переходим к поиску дополнения и вводим carddav:
Среди результатов находим Provider for CalDAV & CardDAV и кликаем по Добавить в Thunderbid:
После добавления дополнений перезагружаем почтовый клиент и снова нажимаем Alt — в появившемся меню Инструменты — Настройка дополнений — TbSync:
В нижней части окна кликаем по Действия для аккаунта — Добавить новый аккаунт — CalDAV & CardDAV:
Среди шаблонов настроек выбираем Пользовательская конфигурация:
Заполняем поля для добавления профиля:
- http://dav.dmosk.ru/dav.php/calendars/kdo/default/ — путь для запросов к серверу календаря.
- http://dav.dmosk.ru/dav.php/addressbooks/kdo/default/ — путь для запросов к серверу адресной книги.
Нажимаем Готово:
Кликаем по галочке Разрешить и синхронизировать этот аккаунт — после ставим галочки для синхронизации адресной книги и календаря. После нажимаем Синхронизировать сейчас: