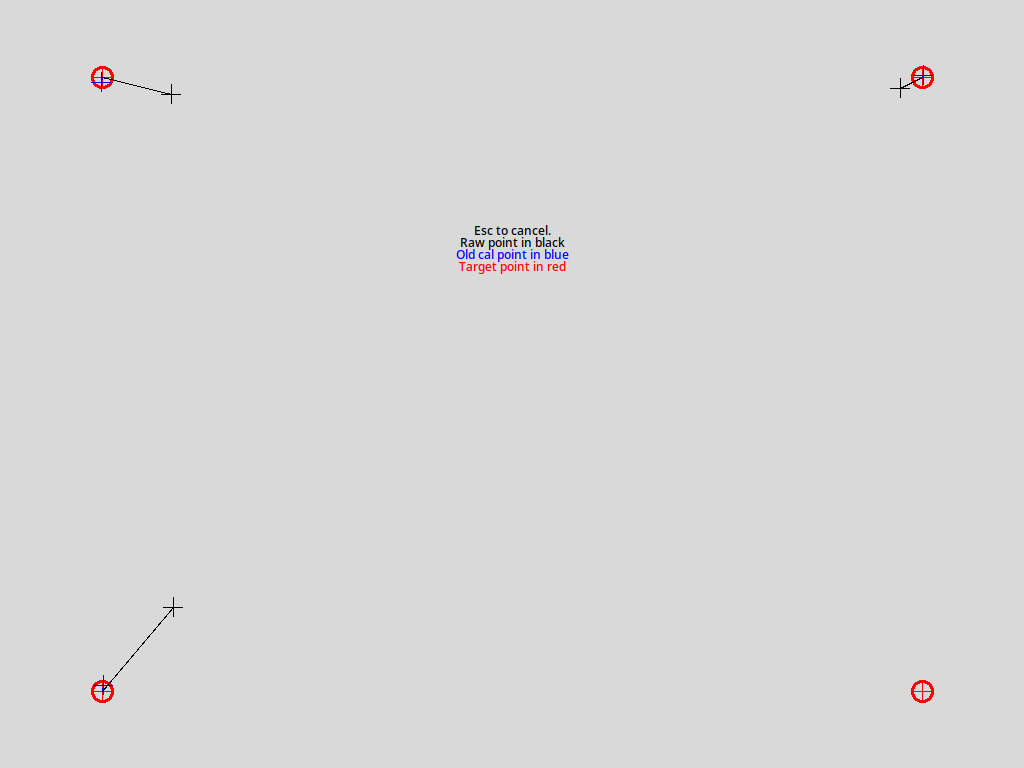- Проблема калибровки тачскрина ноутбука Toughbook CF-19 под управлением GNU/Linux и возможные пути решения
- Touchscreen
- Introduction
- Available X11 drivers
- Two-fingers scrolling
- evdev drivers
- Calibration
- Using a touchscreen in a multi-head setup
- Using xrandr-watch-git to automate map-to-output
- Wayland/Weston
- Touchegg
Проблема калибровки тачскрина ноутбука Toughbook CF-19 под управлением GNU/Linux и возможные пути решения
В качестве единственного личного компьютера у меня служит несколько нестандартный ноутбук — Panasonic Toughbook CF-19Mk5. За годы использования в качестве ОС на нём использовал различные дистрибутивы Linux. В начале практически любой дистрибутив исправно и в условно полном объёме работал с железом. В том числе без всякой отдельной калибровки чётко работал резистивный тачскрин ноутбука. Однако года 4 назад произошло непонятное мне изменение в Linux, и с какого то момента калибровка съехала. Собственно, нескольким попыткам решения проблемы и посвящена заметка. Пишу по памяти, так сказать с чистого листа.
Тачскрин на ноутбуке — элемент пусть не первой необходимости, но иногда бывает полезен чтобы не скролить курсор из угла в угол — тыкнул куда надо стилусом и всё. Но когда ты тыкаешь стилусом в точку а курсор оказывается где-то внизу слева от этой точки, то это нервирует. Проявилось это после одного из обновлений используемого тогда Mint Linux.
Поиски решения начал с установки винчестера с комплектной Win XP и калибровки экрана. В среде Win всё работало чётко. Поиск решения в сообществе mint выявил, что съезжающая калибровка у toughbook в linux — проблема старинная. Из описанных решений можно выделить использование утилиты из состава продуктов проекта X.Org — xinput_calibrator
При запуске утилиты от sudo на экране последовательно отрисовывается 4 мишени которые надо нажать стилусом. Окно закрывается и в терминале отрисовывается текст, который надо записать в соответствующий конфиг:
xinput_calibrator
Calibrating standard Xorg driver «Fujitsu Component USB Touch Panel»
current calibration values: min_x=0, max_x=65535 and min_y=0, max_y=65535
If these values are estimated wrong, either supply it manually with the —precalib option, or run the ‘get_precalib.sh’ script to automatically get it (through HAL).
—> Making the calibration permanent copy the snippet below into ‘/etc/X11/xorg.conf.d/99-calibration.conf’
Section «InputClass»
Identifier «calibration»
MatchProduct «Fujitsu Component USB Touch Panel»
Option «MinX» «90»
Option «MaxX» «65412»
Option «MinY» «-64»
Option «MaxY» «65299»
EndSection
Создал соответствующий файл, записал туда вывод калибровщика — и никакого результата.
Некоторое время спустя пробовал Astra Linux — там xinput_calibrator сработал исправно. Но в целом мне дистрибутив не понравился и я перебрался на Manjaro. Тут вопрос калибровки тачскрина снова встал «в полный рост». Опять пробовал вышеупомянутую утилиту, пробовал калибровку вписывать по очередной найденной инструкции. Без какого либо положительного результа.
Однако через некоторое время подключил сторонний репозиторий. Изучал что там есть и наткнулся на сборку малоизвестной альтернативы xinput_calibrator. Программа называется xcalibrate
страница программы https://github.com/reinderien/xcalibrate
Программа написана на Python c использованием tk
Кстати автор написал эту программу потому что на его старом ноутбуке Panasonic Toughbook CF-29 не работала программа xinput_calibrator 🙂
Pointer devices:
ID Name
4 Virtual core XTEST pointer
9 Fujitsu Component USB Touch Panel
11 PS/2 Generic Mouse
Old calibration:
[[ 1.126767 0. -0.089242]
[ 0. 1.175728 -0.037727]
[ 0. 0. 1. ]]
Calibrate? [y]: y
Point count (min 3) [4]: 4
Disable rotation? [y]: y
/usr/bin/xcalibrate:210: FutureWarning: rcond parameter will change to the default of machine precision times max(M, N) where M and N are the input matrix dimensions.
To use the future default and silence this warning we advise to pass rcond=None, to keep using the old, explicitly pass rcond=-1.
m_transform, residuals, rank, singular = np.linalg.lstsq(m_mouse, m_screen)
New calibration:
[[ 1.12516318 0. -0.08927897]
[ 0. 1.18247197 -0.03973887]
[ 0. 0. 1. ]]
Quality (should be at least 3): 4.5
Test? [y]: y
Point count (min 3) [4]: 12
Use calibration? [y]: y
Create a file (for example 99-libinput-ts-calib.conf) in /usr/share/X11/xorg.conf.d/ and put in the following
Section «InputClass»
Identifier «calibration»
MatchProduct «Fujitsu Component USB Touch Panel»
Option «CalibrationMatrix» «1.1251631837961777 0.0 -0.08927897169357178 0.0 1.18247197158914 -0.03973886907469457 0.0 0.0 1.0»
EndSection
Собственно, в уже существующий файл добавил вывод и всё сразу заработало!
Надеюсь, заметка окажется кому-нибудь полезной.
Touchscreen
If you ever tried to set up a touchscreen device in linux, you might have noticed that it is either working out of the box (besides some calibration) or is very tedious, especially when it is not supported by the kernel.
Introduction
This article assumes that your touchscreen device is supported by the kernel (e.g. by the usbtouchscreen module). That means there exists a /dev/input/event* node for your device. Check out
to see if your device is listed or try
# cat /dev/input/event? # replace ? with the event numbers
for every of your event nodes while touching the display. If you found the corresponding node, it is likely that you will be able to get the device working.
Available X11 drivers
There are a lot of touchscreen input drivers for X11 out there. The most common ones are in the extra repository:
- xf86-input-evdev (likely the default driver if you plug in your touchscreen and it «just works»)
- xf86-input-libinput ; see also libinput
- xf86-input-elographics
Less common drivers, not contained in the repository, are:
- xf86-input-magictouch
- xf86-input-mutouch
- xf86-input-plpevtch
- xf86-input-palmax
Proprietary drivers exist for some devices (e.g.: xf86-input-egalax AUR ), but it is recommended to try the open source drivers first.
Depending on your touchscreen device choose an appropriate driver. Again, evdev is likely to be the default if your touchscreen «just works.»
Two-fingers scrolling
The two-fingers scrolling has to be implemented on the application side (see this link). For Firefox, see Firefox/Tweaks#Enable touchscreen gestures.
There is a hack to emulates this scrolling behavior for every application in #Touchegg, but the X server still handles it as text selection (at least with Plasma).
evdev drivers
Calibration
Install xinput_calibrator AUR (AUR). Then, run xinput_calibrator and follow the instructions.
Using a touchscreen in a multi-head setup
To use multiple displays (some of which are touchscreens), you need to tell Xorg the mapping between the touch surface and the screen. This can be achieved with xinput as follows.
Take for example the setup of having a wacom tablet and an external monitor; xrandr shows both displays:
Screen 0: minimum 320 x 200, current 2944 x 1080, maximum 8192 x 8192 LVDS1 connected 1024x768+0+0 (normal left inverted right x axis y axis) 0mm x 0mm 1024x768 60.0*+ 800x600 60.3 56.2 640x480 59.9 VGA1 connected 1920x1080+1024+0 (normal left inverted right x axis y axis) 477mm x 268mm 1920x1080 60.0*+ 1600x1200 60.0 1680x1050 60.0 1680x945 60.0
You see we have two displays here. LVDS1 and VGA1. LVDS1 is the display internal to the tablet, and VGA1 is the external monitor. We wish to map our stylus input to LVDS1. So we have to find the ID of the stylus input:
⎡ Virtual core pointer id=2 [master pointer (3)] ⎜ ↳ Virtual core XTEST pointer id=4 [slave pointer (2)] ⎜ ↳ QUANTA OpticalTouchScreen id=9 [slave pointer (2)] ⎜ ↳ TPPS/2 IBM TrackPoint id=11 [slave pointer (2)] ⎜ ↳ Serial Wacom Tablet WACf004 stylus id=13 [slave pointer (2)] ⎜ ↳ Serial Wacom Tablet WACf004 eraser id=14 [slave pointer (2)] ⎣ Virtual core keyboard id=3 [master keyboard (2)] ↳ Virtual core XTEST keyboard id=5 [slave keyboard (3)] ↳ Power Button id=6 [slave keyboard (3)] ↳ Video Bus id=7 [slave keyboard (3)] ↳ Sleep Button id=8 [slave keyboard (3)] ↳ AT Translated Set 2 keyboard id=10 [slave keyboard (3)] ↳ ThinkPad Extra Buttons id=12 [slave keyboard (3)]
We see that we have two stylus inputs. We now need to simply map our inputs to our output like so:
$ xinput --map-to-output 'Serial Wacom Tablet WACf004 stylus' LVDS1 $ xinput --map-to-output 'Serial Wacom Tablet WACf004 eraser' LVDS1
You can automate this by putting these commands in your ~/.xinitrc or similar. The mapping will be lost if the touchscreen is disconnected and re-connected, for example, when switching monitors via a KVM. In that case it is better to use a udev rule. The Calibrating Touchscreen page has an example udev rule for the case when a transformation matrix has been calculated manually and needs to be applied automatically.
Using xrandr-watch-git to automate map-to-output
There are xrandr events we can capture from a script. Install xrandr-watch-git AUR , create a script ~/.xrandr-changed with execution permission to perform map-to-output, for example:
#!/bin/sh xinput --map-to-output "Wacom HID 4861 Finger touch" "eDP1"
and start, test and enable the systemd/User service xrandr-watcher.service .
Wayland/Weston
Wayland does not currently have a known method to lock touching to a specific display in any environment other than sway (or wlroots-based supported compositors). There are tools such as weston-touch-calibrator, but Gnome Wayland uses Xwayland leaving the calibrator unable to locate any touchscreen.
Wayland/Xwayland also masks the xinput list and funnels them down to generic xwayland devices such as «xwayland-pointer»,»xwayland-relative-pointer»,»xwayland-touch-pointer», etc. The Wayland method of «Xinput» is «Libinput», but does not have all the same functionality. The current known method to use touchscreens in a multi-head setup is to force Gnome or KDE to use X11. libinput currently assumes the touchscreen(s) covers all available monitors.
Touchegg
Touchegg is a multitouch gesture program, only compatible with X, that runs as a user in the background, recognizes gestures, and translates them to more conventional events such as mouse wheel movements, so that you can for example use two fingers to scroll. But it also interferes with applications or window managers which already do their own gesture recognition. If you have both a touchpad and a touchscreen, and if the touchpad driver (such as synaptics or libinput) has been configured not to recognize gestures itself, but to pass through the multi-touch events, then Touchegg will recognize gestures on both: this cannot be configured. In fact it does a better job of recognizing gestures than either the synaptics or libinput touchpad drivers; but on the touchscreen, it is generally better for applications to respond to touch in their own unique ways. Some Qt and GTK applications do that, but they will not be able to if you have Touchegg «eating» the touch events. So, Touchegg is useful when you are running mainly legacy applications which do not make their own use of touch events.
The two-fingers scrolling has been disabled in the recent rewrite of touchegg 2.0. To enable it, install xdotool and see this closed issue.