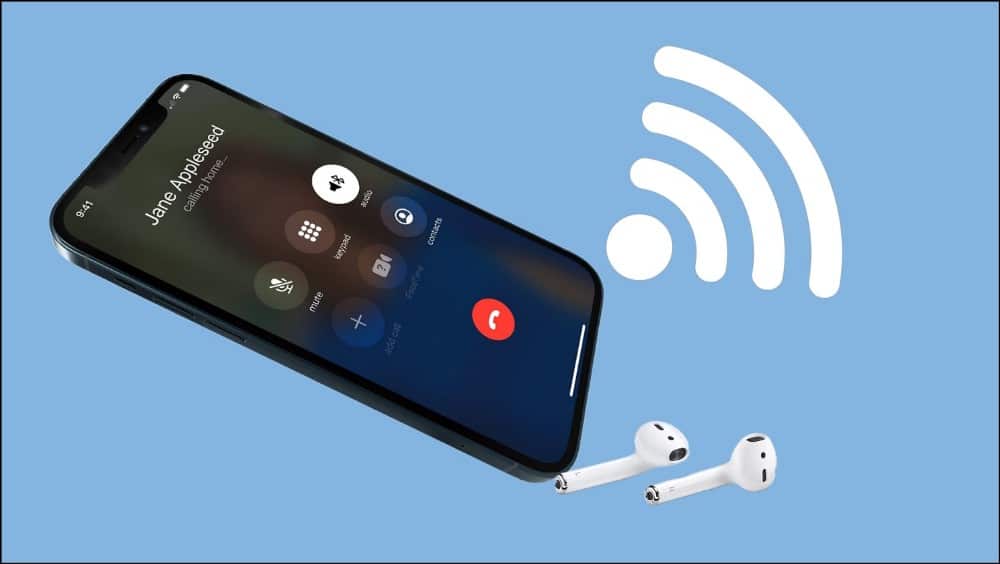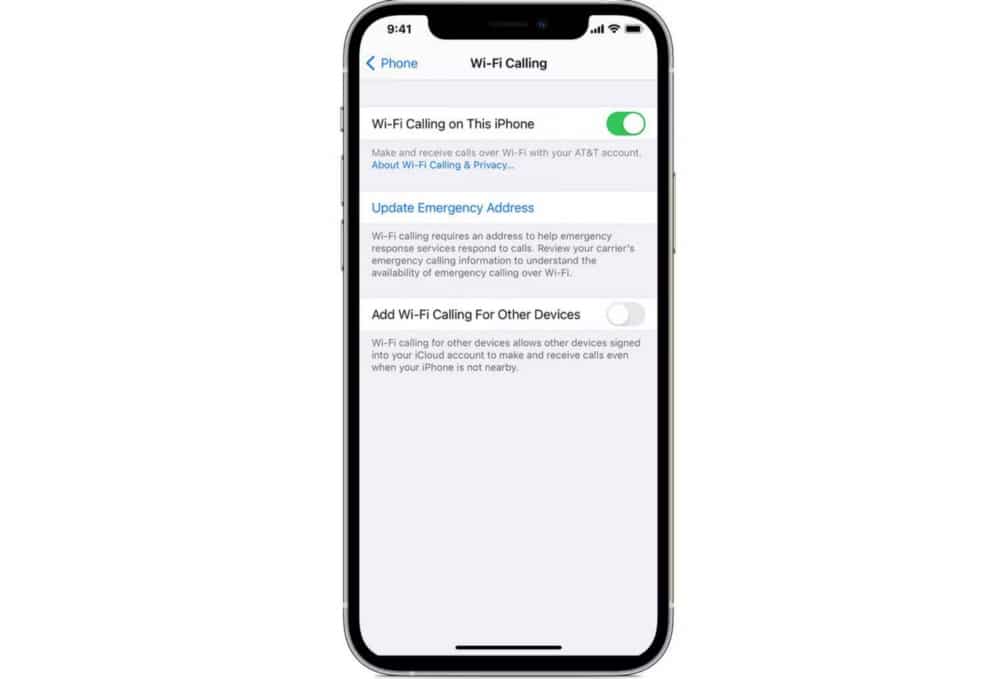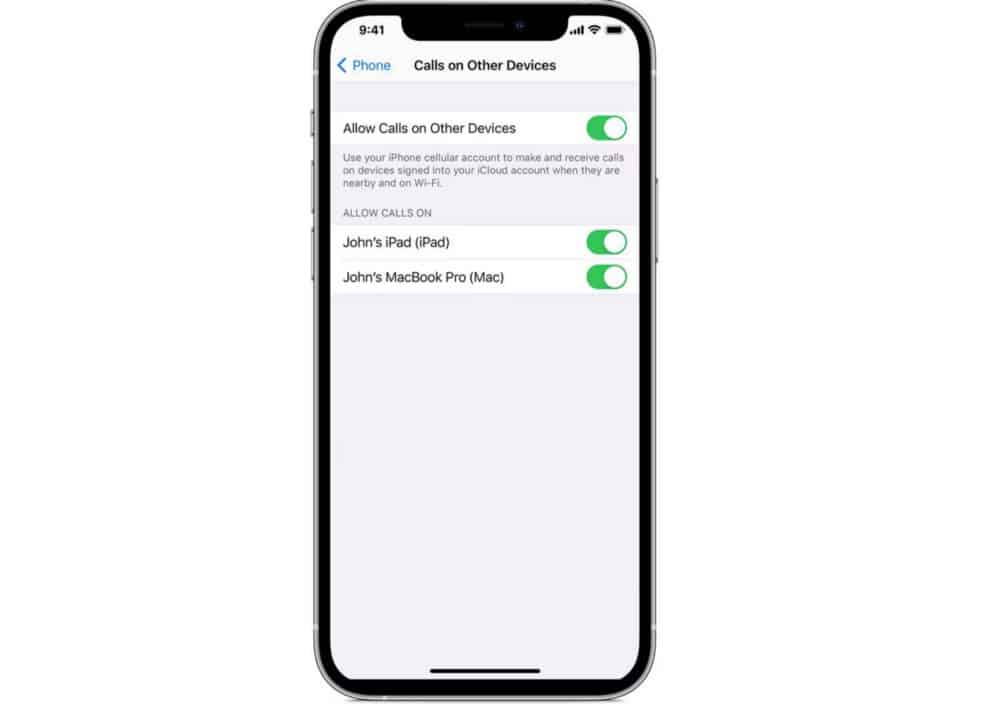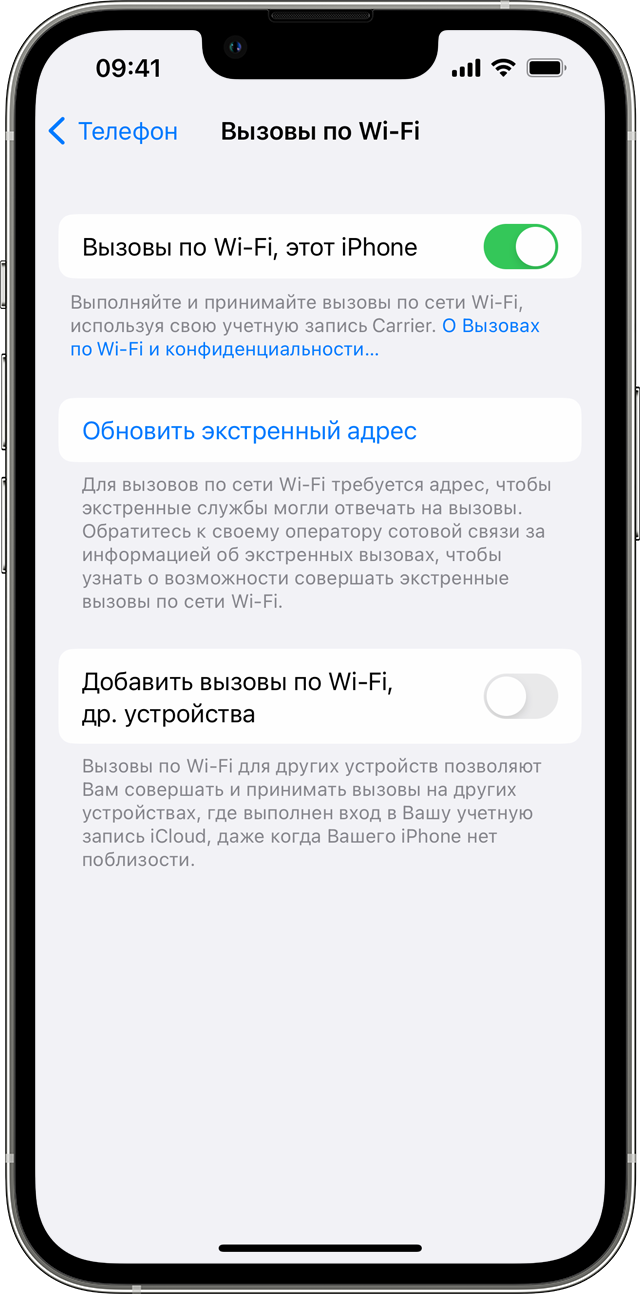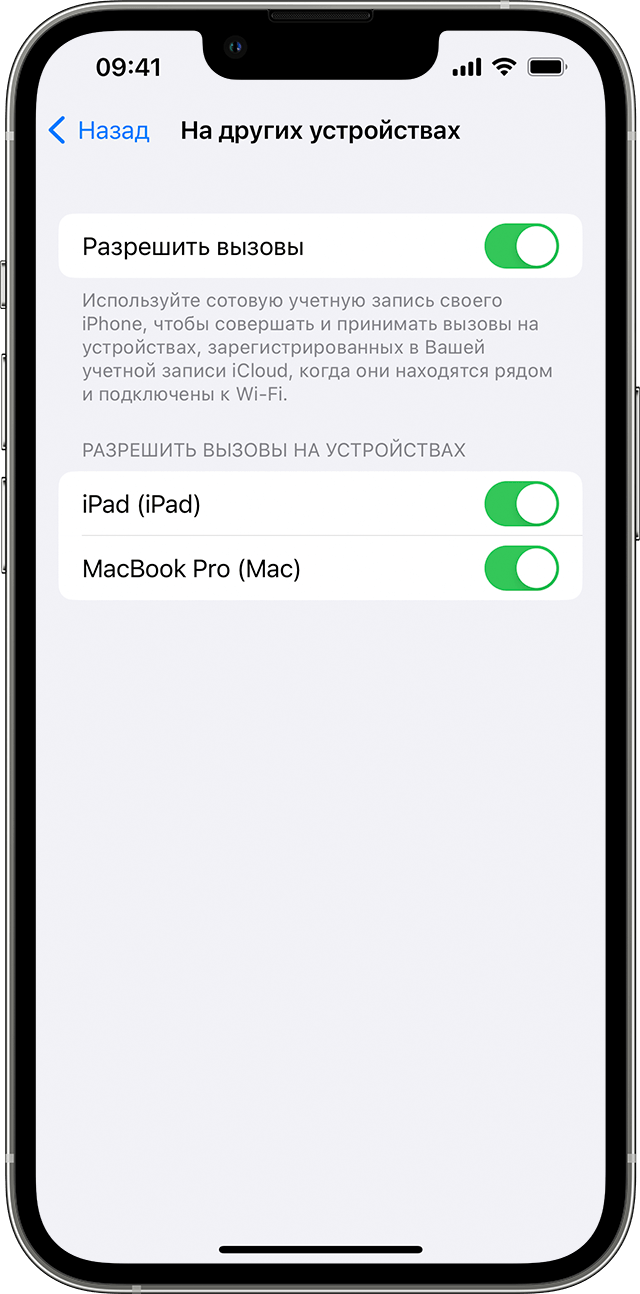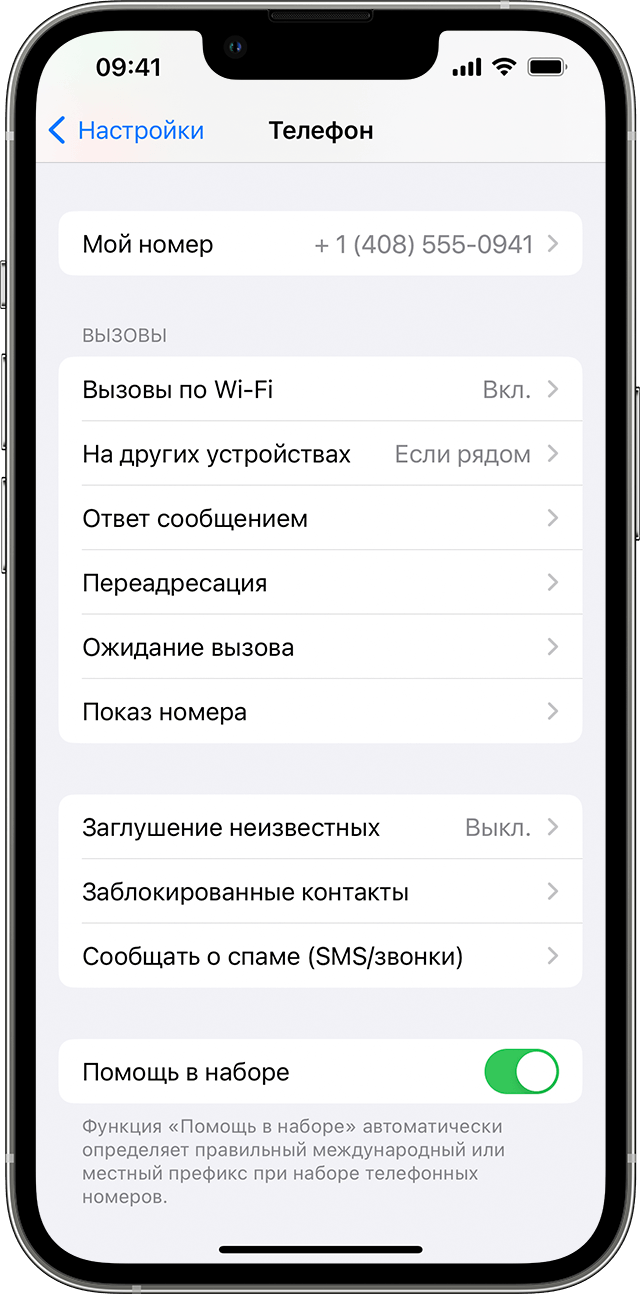- Звонки по Wi-Fi на iPhone: полное руководство
- Что такое звонки по Wi-Fi на iPhone?
- Настройка звонков по Wi-Fi на iPhone
- Как совершать звонки через Wi-Fi на iPhone
- Использование вызовов по Wi-Fi с другого устройства Apple
- Всегда доступен при вызовах по Wi-Fi на iPhone
- Совершение вызова с использованием функции «Вызовы по Wi-Fi»
- Совершение вызовов по Wi-Fi на iPhone
- Добавление устройства для использования его с функцией «Вызовы по Wi-Fi»
- Совершение и прием вызовов по Wi-Fi на другом устройстве
- Совершение вызова на iPad
- Совершение вызова на компьютере Mac
- Совершение вызова на Apple Watch
- Удаление устройства
- Если функция «Вызовы по Wi-Fi» не работает
Звонки по Wi-Fi на iPhone: полное руководство
Никогда не кажется, что он может выйти из строя из-за своей популярной надежности. Но когда вам нужно сделать или ответить на звонок на вашем iPhone, вы обнаружите, что находитесь в районе с низким уровнем сигнала сотовой связи или без него. Одно из мест, где это часто происходит, — дома или на работе в большом здании вдали от окон.
Но хорошая новость заключается в том, что в iPhone есть замечательная функция Wi-Fi Calling, которая может прийти вам на помощь, позволяя совершать и принимать звонки. Мы рассмотрим, что такое вызовы по Wi-Fi, доступны ли они у вашего оператора и как их включить. Проверять Звонки по Wi-Fi не работают на Android? Попробуйте эти решения.
Что такое звонки по Wi-Fi на iPhone?
С помощью Wi-Fi Calling вы можете совершать и принимать телефонные звонки, если у вас есть соединение Wi-Fi в районе с ограниченным покрытием сотовой связи или без него.
Таким образом, вместо того, чтобы пытаться полагаться на ненадежный сигнал сотовой связи, эта функция позволяет вам оставаться на связи во многих других местах.
Помимо iPhone, оператор, которого вы используете, также должен поддерживать эту функцию. Чтобы узнать, поддерживает ли ваш оператор вызовы по Wi-Fi, перейдите на Эта страница на сайте Apple. Хорошей новостью является то, что большинство операторов в Европейском союзе и США поддерживают вызовы по Wi-Fi.
Настройка звонков по Wi-Fi на iPhone
Однако важно убедиться, что на вашем iPhone установлено новейшее доступное программное обеспечение. Чтобы узнать, доступны ли какие-либо обновления, перейдите на Настройки -> Общие -> Обновление ПО. Существует ряд причин, по которым вы можете проявлять настойчивость. Обновляет ваш iPhone.
Убедившись, что ваш оператор поддерживает вызовы по Wi-Fi, перейдите к «Настройки» -> «Телефон» -> «Вызовы по Wi-Fi». Включите переключатель рядом с Звонки по Wi-Fi на этом iPhone.
Перед завершением вам может потребоваться ввести или подтвердить свой домашний адрес для экстренных служб. В экстренных случаях службам экстренного реагирования нужен адрес, чтобы лучше ответить на вызов.
Когда сотовая связь доступна, ваш iPhone использует ее для экстренных вызовов. Если функция «Вызовы по Wi-Fi» включена, а сотовая связь недоступна, для экстренных вызовов может использоваться функция «Вызовы по Wi-Fi». Местоположение вашего устройства может быть использовано для оказания помощи при экстренном вызове независимо от того, включены ли службы определения местоположения. Проверять Как использовать Emergency SOS на iPhone.
Как совершать звонки через Wi-Fi на iPhone
Хорошей новостью является то, что вам не нужно ничего делать, чтобы использовать вызовы по Wi-Fi на вашем iPhone. Когда iPhone обнаруживает, что сотовый сигнал слабый или отсутствует, он автоматически переключается на вызовы по Wi-Fi.
Если функция «Вызовы по Wi-Fi» доступна, вы увидите Wi-Fi в строке состояния при просмотре Пункта управления. Тогда ваши соединения будут использовать «Wi-Fi Calling». Ваша сеть Wi-Fi появится после имени вашего оператора.
Звонки по Wi-Fi аналогичны звонкам по сотовой сети. Ваш номер телефона остается прежним, а идентификатор вызывающего абонента будет отображать информацию, связанную с учетной записью сотовой связи.
Если во время разговора вы потеряете подключение к сети Wi-Fi, iPhone автоматически переключится на сигнал сотовой связи, чтобы вы не потеряли вызов. Плата за использование Wi-Fi Calling не взимается.
Если по какой-то причине у вас возникли проблемы с вызовами по Wi-Fi, обязательно попробуйте Эти шаги предназначены для устранения неполадок.
Если вы не можете включить или использовать функцию «Вызовы по Wi-Fi», убедитесь, что ваш оператор поддерживает функцию «Вызовы по Wi-Fi» и что на ваших устройствах установлена последняя версия программного обеспечения. Затем выполните следующие действия, если вы не можете включить вызовы по Wi-Fi или совершить вызов по Wi-Fi. Подождите две минуты, прежде чем переходить от одного шага к другому.
- Перейти к «Настройки» -> «Телефон» -> «Вызовы по Wi-Fi» Убедитесь, что функция «Вызовы по Wi-Fi» включена.
- перезагрузка айфона.
- Подключитесь к другой сети Wi-Fi. Не все сети Wi-Fi поддерживают вызовы по Wi-Fi.
- Выключите функцию «Вызовы по Wi-Fi», а затем снова включите ее.
- Выберите «Настройки» > «Основные» > «Переместить или сбросить iPhone» > «Сброс».
- Нажмите «Сбросить настройки сети».
Использование вызовов по Wi-Fi с другого устройства Apple
Приятно отметить, что функция «Звонки по Wi-Fi» предназначена не только для вашего iPhone. Если ваш оператор поддерживает вызовы по Wi-Fi на устройствах, подключенных к iCloud, вы можете совершать звонки и отвечать на них с других устройств Apple, таких как iPad, Mac и Apple Watch.
Чтобы добавить другое устройство, перейдите на «Настройки» -> «Телефон» -> «Вызовы по Wi-Fi». Затем включите параметр «Добавить вызовы Wi-Fi на другие устройства». Вернитесь к предыдущему экрану, затем коснитесь «Вызовы на других устройствах».
Теперь включите параметр «Разрешить вызовы на других устройствах», если он не включен. Список подходящих устройств появится в разделе «Разрешить вызовы».
Вы можете управлять каждым устройством отдельно. Вызовы по Wi-Fi будут автоматически включены для любых Apple Watch, если включен параметр «Разрешить вызовы на других устройствах».
Чтобы позвонить с iPad или Mac, откройте FaceTime и нажмите кнопку «плюс» (+). Введите имя контакта или номер телефона. Затем нажмите на эту информацию и выберите кнопку «Голос».
Чтобы позвонить на Apple Watch, откройте приложение «Телефон» и выберите контакт. Выберите кнопку телефона
Если вы когда-нибудь передумаете и захотите отключить звонки по Wi-Fi с устройства, перейдите на «Настройки» -> «Телефон» -> «Вызовы по Wi-Fi» на вашем iPhone. В разделе «Вызовы на других устройствах» отключите выбранное устройство.
Вы также можете позвонить, коснувшись номера телефона в Контактах, Почте, Сообщениях, Safari и других приложениях.
Всегда доступен при вызовах по Wi-Fi на iPhone
С функцией «Вызовы по Wi-Fi» на вашем iPhone вы всегда сможете оставаться на связи независимо от того, насколько хорош ваш сотовый сигнал. И всегда приятно иметь возможность звонить и принимать звонки на другие устройства Apple, не теряя ни минуты. Вы можете просмотреть сейчас Лучшие бесплатные приложения для звонков (безлимитные звонки и SMS через Wi-Fi).
Совершение вызова с использованием функции «Вызовы по Wi-Fi»
С помощью функции «Вызовы по Wi-Fi» и при наличии подключения к сети Wi-Fi можно совершать и принимать телефонные вызовы на территориях, где покрытие сети сотовой связи минимально или отсутствует. В этой статье рассматривается, как совершить голосовой вызов с помощью функции «Вызовы по Wi-Fi».
Совершение вызовов по Wi-Fi на iPhone
Чтобы включить вызовы по Wi‑Fi, перейдите в меню «Настройки» > «Телефон» > «Вызовы по Wi‑Fi». Для вызова служб экстренной помощи может потребоваться указать или подтвердить свой адрес. Если вызовы по Wi-Fi доступны, вы увидите соответствующее обозначение в строке состояния при просмотре Пункта управления. После этого вызовы будут передаваться по сети Wi-Fi. Для вызова служб экстренной помощи iPhone будет использовать сотовую связь в случае ее доступности. Если включена функция «Вызовы по Wi-Fi» и сотовая сеть недоступна, вызовы служб экстренной помощи могут передаваться по сети Wi-Fi. При вызове служб экстренной помощи данные о местоположении вашего устройства могут быть раскрыты, чтобы ускорить оказание помощи, даже если службы геолокации отключены.
Добавление устройства для использования его с функцией «Вызовы по Wi-Fi»
- Убедитесь, что на добавляемом устройстве установлена новейшая версия программного обеспечения.
- На iPhone перейдите в меню «Настройки» > «Телефон» > «Вызовы по Wi-Fi».
- Включите параметр «Добавить вызовы по Wi‑Fi, др. устройства».
- Вернитесь на предыдущий экран и нажмите «Вызовы на другие устройства».
- Если параметр «Разрешить вызовы на другие устройства» не включен, включите его. Список правомочных устройств отображается в разделе «Разрешить вызовы на устройствах».
- Включите каждое устройство, для которого необходимо использовать функцию «Вызовы по Wi-Fi».
Далее убедитесь, что другие устройства будут принимать вызовы с iPhone.
- На iPad перейдите в меню «Настройки» > «FaceTime». Затем включите параметр «Вызовы с iPhone».
- На компьютере Mac откройте приложение FaceTime и выберите FaceTime > «Настройки». Затем включите параметр «Вызовы с iPhone».
При включении параметра «Разрешить вызовы на другие устройства» функция «Вызовы по Wi-Fi» на Apple Watch включается автоматически.
Если не удается добавить устройство, выполните указанные ниже действия.
- Убедитесь, что функция «Вызовы по Wi-Fi» и параметр «Разрешить вызовы на другие устройства» на iPhone включены и используемое устройство отображается в разделе «Разрешить вызовы на устройствах».
- Убедитесь, что вход в учетные записи FaceTime и iCloud на iPhone и другом устройстве выполнен с использованием одного и того же идентификатора Apple ID.
Совершение и прием вызовов по Wi-Fi на другом устройстве
Убедитесь, что вход в iCloud и FaceTime выполнен с тем же идентификатором Apple ID, что и на iPhone. Кроме того, убедитесь, что на устройствах установлено новейшее программное обеспечение.
Чтобы совершить вызов по Wi-Fi с iPad, Apple Watch или компьютера Mac, выполните следующие действия.
Совершение вызова на iPad
- Если вы еще не добавили устройство, с помощью которого можно использовать функцию «Вызовы по Wi-Fi», добавьте его.
- Откройте приложение FaceTime.
- Введите контакт или номер телефона, затем нажмите на контакт или номер телефона.
- Нажмите кнопку «Аудио» .
Кроме того, можно совершить вызов, нажав номер телефона в приложении «Контакты», «Почта», «Сообщения», Safari или другом.
Совершение вызова на компьютере Mac
- Откройте приложение FaceTime.
- Выберите «FaceTime» > «Настройки».
- Включите параметр «Вызовы с iPhone».
- Совершайте и принимайте телефонные вызовы в FaceTime.
Совершение вызова на Apple Watch
- Откройте приложение «Телефон».
- Выберите контакт.
- Нажмите кнопку «Телефон» .
- Выберите номер или адрес электронной почты для вызова.
Удаление устройства
Если функцию «Вызовы по Wi-Fi» не нужно использовать на одном из устройств, выполните указанные ниже действия.
- На iPhone перейдите в меню «Настройки» > «Телефон» > «На других устройствах».
- В списке устройств выключите функцию «Вызовы по Wi-Fi» для устройства, которое требуется удалить.
Если функция «Вызовы по Wi-Fi» не работает
Если функцию «Вызовы по Wi-Fi» не удается включить или использовать, убедитесь, что оператор сотовой связи поддерживает эту функцию и что на устройствах установлено новейшее программное обеспечение. Затем, если не удается включить функцию «Вызовы по Wi-Fi» или совершить вызов по сети Wi-Fi, выполните следующие действия. Перед каждым следующим шагом подождите две минуты.
- Перейдите в меню «Настройки» > «Телефон» > «Вызовы по Wi-Fi» и убедитесь, что функция «Вызовы по Wi-Fi» включена.
- Перезапустите iPhone.
- Подключитесь к другой сети Wi-Fi. Функция «Вызовы по Wi-Fi» доступна не во всех сетях Wi-Fi.
- Отключите и снова включите функцию «Вызовы по Wi-Fi».
- Перейдите в меню «Настройки» > «Основные» > «Перенос или сброс iPhone» > «Сброс».
- Нажмите «Сбросить настройки сети».
Приложение FaceTime доступно не во всех странах и регионах.
Информация о продуктах, произведенных не компанией Apple, или о независимых веб-сайтах, неподконтрольных и не тестируемых компанией Apple, не носит рекомендательного или одобрительного характера. Компания Apple не несет никакой ответственности за выбор, функциональность и использование веб-сайтов или продукции сторонних производителей. Компания Apple также не несет ответственности за точность или достоверность данных, размещенных на веб-сайтах сторонних производителей. Обратитесь к поставщику за дополнительной информацией.