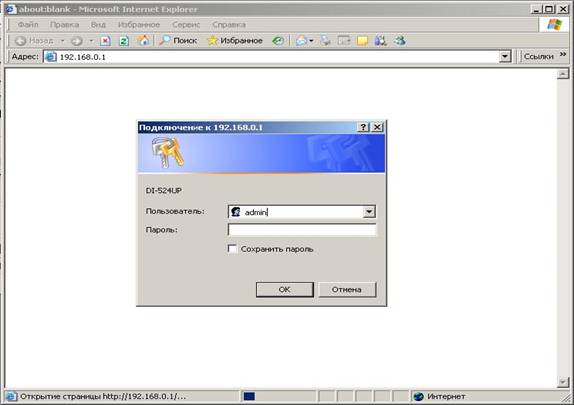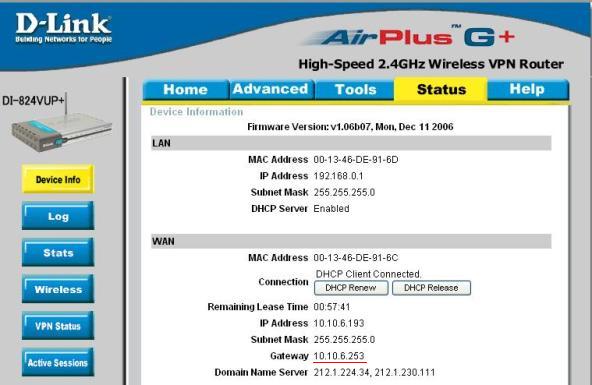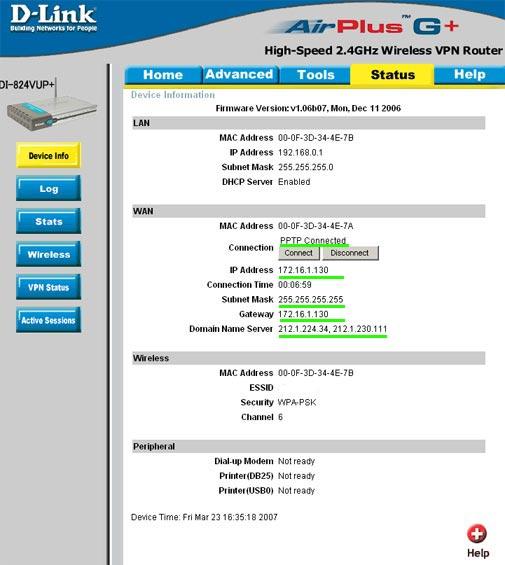- Mikrotik для домашнего интернета: все основные настройки PPPoE
- Настройка РРРоЕ
- 1. Вход в настройки
- 2. Схема подключения
- 3. Настройка PPPoE на интерфейсе WAN
- 4. Назначение шлюза LAN
- 5. Назначение IP-адреса DNS
- 6. Настройка NAT
- Настройка Firewall
- Настройка подключения для iPhone. Почему телефон отключается от Wi-Fi-сети?
- Настройка роутера dlink dir 615
- Call on demand настройка роутера
Mikrotik для домашнего интернета: все основные настройки PPPoE
Если вам тяжело, значит вы держите топ. Если у вас микротик — вы не ищете легких путей. Зато ищите качество и стабильную работу на втором и третьем уровне модели OSI. Многие, несмотря на приличный прайс, покупают роутеры этого вендора себе домой, поэтому есть необходимость рассказать про базовые mikrotik настройки на операционной системе RouterOS
Настройка РРРоЕ
Многие «домашние» интернет-провайдеры используют РРРоЕ в качестве основного протокола для передачи данных конечным пользователям (с авторизацией и выдачей IP на RADIUS-сервере, как у Ростелекома). Во всех роутерах Mikrotik клиент РРРоЕ, естественно, присутствует. Сейчас мы будем поднимать его для WAN-соединения на примере RouterOS v6.хх. Для этого вам потребуется логин и пароль для подключения, которые вам выдает провайдер
1. Вход в настройки
Все, кто сталкивался с настройкой Mikrotik по работе знают, что в настройки можно зайти либо через утилиту Winbox, либо по-стандарту через веб-интерфейс (192.168.88.1). Еще есть вариант настройки через Telnet, но это мы оставим матёрым системным администраторам. Давайте будем делать это через Winbox . После запуска программы мы видим строчки connect to, где указан мак-адрес микротика, логин и пароль. Сразу определимся, что по умолчанию логин — admin, пароль — пустой. Переходим во вкладку Neighbors , выбираем там верхнюю строчку (скорее всего будет единственная) и нажимаем Connect
2. Схема подключения
Что у нас с интерфейсами: ether1 будет подключен к провайдеру (WAN порт), Предположим, что к порту ether2 будет подсоединён свитч для подключения компьютеров локальной сети. Итого схема такая:
Т.е. для полноценной работы нам потребуются следующие шаги:
- Настройка клиента PPPoE. Интерфейс ether1 (WAN)
- Назначение шлюза LAN. Интерфейс ether2 для коммутатора (LAN с IP-блоком 192.168.10.0/24)
- Конфигурация DNS IP
- Конфигурация NAT. Компьютеры должны получать серый IP для выхода в интернет
3. Настройка PPPoE на интерфейсе WAN
Для настройки клиента необходимо зайти в пункт меню PPP и нажать кнопку Add (добавить) и в списке выбираем PPPoE Client
В главном окне указываем имя соединения ( здесь лучше написать ether1 ) и выбираем одноименный порт ether1. В раскрывающимся меню «Interface» во вкладке Dial Out пишем логин и пароль от провайдера. Ставим галочки на пунктах «Dial On Demand» и «Use Peer DNS». В блоке Allow снимаем галочки с чекбоксов везде, кроме pap
4. Назначение шлюза LAN
Теперь соединим наш микротик с коммутатором, который будет раздавать интернет по локальный сети нашим компьютерам. Заходим в IP -> Addresses . Нажимаем добавить (add). Вводим айпишник нашего LAN-шлюза (192.168.10.1/24). В меню интерфейс выбираем ether2 и применяем ОК
5. Назначение IP-адреса DNS
Обычно провайдер уже предоставляет DNS-адреса, но мы модем прописать их и вручную на Mikrotik. Будем использовать стандартные гугловские — 8.8.8.8 или 8.8.4.4. Это можно сделать в меню IP -> DNS . Ставим отметку на чекбоксе «Allow Remote Request»
6. Настройка NAT
Последнее действие включение NAT, чтобы наши ПК смогли получить серые IP для выхода в интернет. Заходим в IP -> NAT . В открывшемся окне New NAT Rue из пункта Chain выбираем srcnat и в поле Src. Adderess вбиваем IP LAN (192.168.10.0/24), применяем и сохраняем.
Настройка Firewall
Чтобы избежать проблем с DDoS и низкой скорости внутри LAN необходимо: во-первых, обновить прошивку до актуальной (https://mikrotik.com/download), во-вторых, закрыть снаружи 53 порт для блокировки трафика на входящем интерфейсе (по UDP из WAN). Сделать это можно в настройках IP -> Firewall -> Filter Rules. Добавляем в него
/ip firewall filter add chain=input action=drop protocol=udp in-interface=ISP1 dst-port=53
Настройка подключения для iPhone. Почему телефон отключается от Wi-Fi-сети?
Некоторые владельцы Apple iPhone жалуются на периодические дисконнекты по беспроводному соединению , при этом пользователи смартфонов на Android от такой проблемы избавлены. Можете не отключать режим энергосбережения на своих айфонах — проблема была не в этом. Недавно было найдено решение, хотя, это скорее костыль — увеличить параметр lease time (время «аренды» IP-адреса) в настройках DHCP server. Установите параметр на 1d (24 часа) и забудете проблемы с отключением.
Делается это так же через Winbox. Чтобы попасть в основные настройки сервера выберите IP->DHCP Server . Для дополнительных параметров два раз кликните по вашему DHCP-серверу. В этом окне и будет параметр lease time
Как вам статья?
Настройка роутера dlink dir 615
У меня подключен интернет через данный роутер. Регулярно (примерно 1 раз в сутки) соединение с интернетом обрывается, и для его восстановления приходится перезагружать роутер ( отключать от сети). В службе поддержки провайдера сказали што необходимо настроить автоматическое переподключение к интернету на самом роутере. Подскажите как это сделать? Заранее благодарен.
я знаю что нужно заходить через веб морду в настройки, но где там настраивается автоматическое переподключение не пойму
В настройках к роутеру нет отдельной опции автоматическое переподключения к интернету при обрыве.
Единственная возможность, это установить в поле Reconnect Mode «On Demand». В случае «On Demand» если вы не будете пользоваться интернетом в течении 5 минут, то роутер будет разрывать соединение, а когда вы вновь будете обращаться к интернет ресурсам, то роутер автоматически восстановит соединение.
В поле Maximum Idle Time следует указать сколько времени ждать перед разъединением соединения (для режима «On Demand»).
ЗЫ. Можно поиграться с прошивкой, что бы соединение было стабильным.
Зайди в настройки модема. набери в браузере [ссылка появится после проверки модератором] и там посмотри — на память не помню
Зайди в настройки модема. набери в браузере [ссылка появится после проверки модератором] и там посмотри — на память не помню
Роутер надо прописывать, как говорят спецы, . поэтому самим можно долго возиться и не настроить Обратитесь к специалисту
Call on demand настройка роутера
1. Подключить устройство к сетевой карте компьютера посредством кабеля.
Подключить в порт, обозначеный цифрой 1 .
2. Подключить сетевой кабель от нашего оборудования в порт на роутере «WAN»
3. Включить блок питания устройства к электрической сети (~220 Вольт).
4. Включить компьютер.
5. После загрузки компьютера запустить Internet Explorer
6. В адресной строке Internet Explorer набрать адрес http://192.168.0.1
Пользователь: admin
Пароль набирать не нужно!
7. Выбираем раздел Home.
Заходим в подраздел LAN. 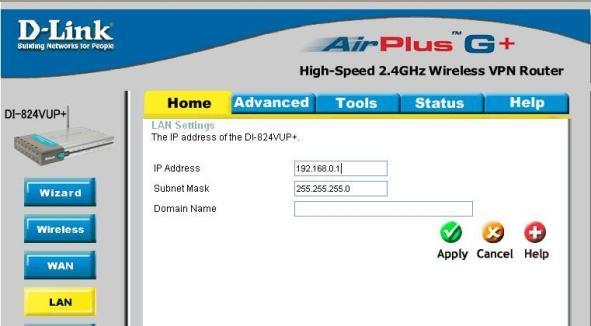
В строку IP Address вписываем новый внутренний ip адрес устройства
IP Address — 192.168.0.1
Subnet Mask — 255.255.255.0
Нажимаем на кнопку Apply.
После нажатия желательно проделать следующую операцию:
Зайти в — Пуск
— Панель управления
— Сетевые подключения
— Двойной клик левой кнопкой мыши по значку
«Подключение по локальной сети»
— в открывшемся окне выбрать вкладку «Поддержка»
и нажать кнопку «Исправить».
8. Открываем Internet Explorer
Вводим в адресную строку http://192.168.0.1
Пользователь: admin
Пароль набирать не нужно!
Заходим в раздел Status.
Смотрим версию прошивки устройства
Номер версии Firmware Version должен быть не ниже v1.06b07
если номер прошивки ниже — устройство нужно прошить до последней версии в соответствии с документацией. (адрес прошивок ftp://ftp.dlink.ru//pub/Router )
Следует так же выписать на отдельный листок следующий параметр — Gateway.
Он понадобится для дальнейших настроек.
9. Выбираем подраздел WAN
Прописываем DNS серверы 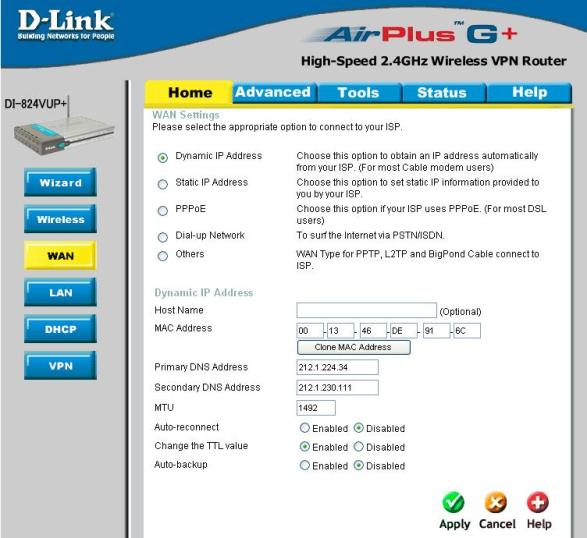
Primary DNS Address -> 212.1.224.34
Secondary DNS Address -> 212.1.230.111
Закрепляем выбранные настройки клавишей Apply.
10. Устанавливаем параметры соединения с впн сервером
WAN Settings -> Others -> PPTP
PPTP Client -> Dynamic IP
Server IP/Name -> ppp.lan
Account вводим имя пользователя в соответствии с договором (vpp_*****)
Password вводим пароль пользователя
Retype Password повторяем ввод пароля
Connect Mode Выбираем режим подключения к впн серверу
-> Always-on (Всегда включено)
-> Manual (Подключать вручную из браузера зайдя на 192.168.0.1)
-> Connect-on-demand (Включается при любой попытке обращения к сети интернет) 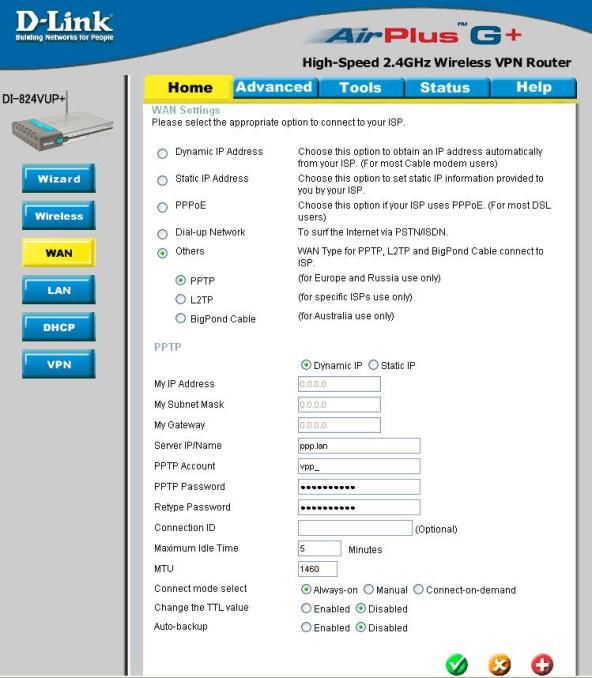
Закрепляем выбранные настройки клавишей Apply.
11. Wireless Settings — настраивается в случае подключения
ноутбука или иного устройства по радио каналу стандарта IEE802 к роутеру D-Link.
Wireless Radio -> On
Network ID(SSID) -> (имя радиосети — выбираем любое имя сети, например homenet)
Channel -> 6
Security -> WPA-PSK
Preshare Key -> (например — 45612232) 
Закрепляем выбранные настройки клавишей Apply.
12. Проверка подключения роутера D-Link к впн или ручное подключение к впн производится на этой странице :
13. Проверяем работу компьютера в сети интернет
14. Устанавливаем пароль на роутер D-Link DI-824VUP+
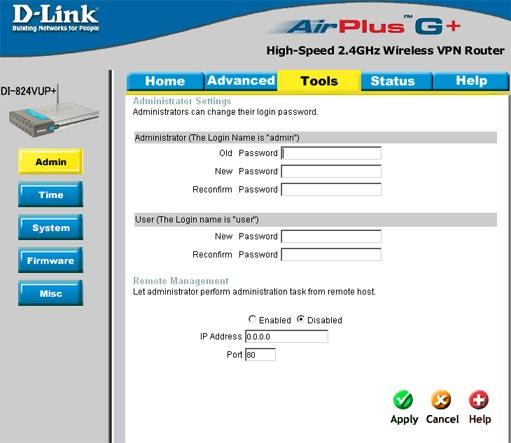
15. Закрепляем выбранные настройки клавишей Apply
16. Проверяем вход на устройство с паролем по адресу http://192.168.0.1/ из браузера.
17. Настройка Роутинга.
Для доступа к локальным ресурсам следует настроить таблицу маршрутизации (роутинг)
Заходим в раздел Advanced
Далее в подраздел Routing 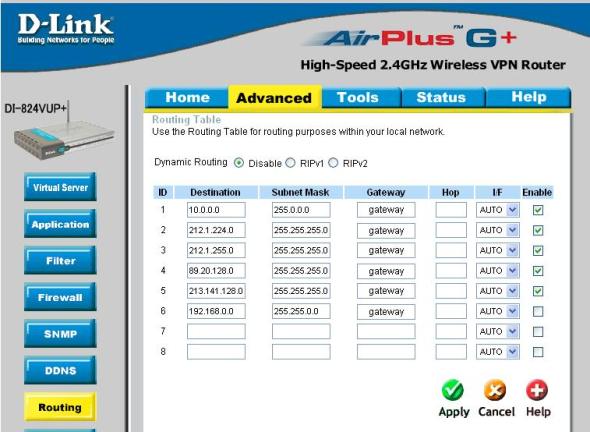
Впишите в поля таблицы значения в соответствии с рисунком. В поле «Gateway» следует вписывать шлюз локальной сети который мы сохранили чуть ранее(см. Пунт Настройки №8)
| Destination | Subnet Mask | Gateway |
| 10.0.0.0 | 255.0.0.0 | |
| 212.1.224.0 | 255.255.255.0 | |
| 212.1.255.0 | 255.255.255.0 | |
| 89.20.128.0 | 255.255.255.0 | |
| 213.141.128.0 | 255.255.255.0 | |
| 192.168.0.0 | 255.255.0.0 |
Настройка закончена