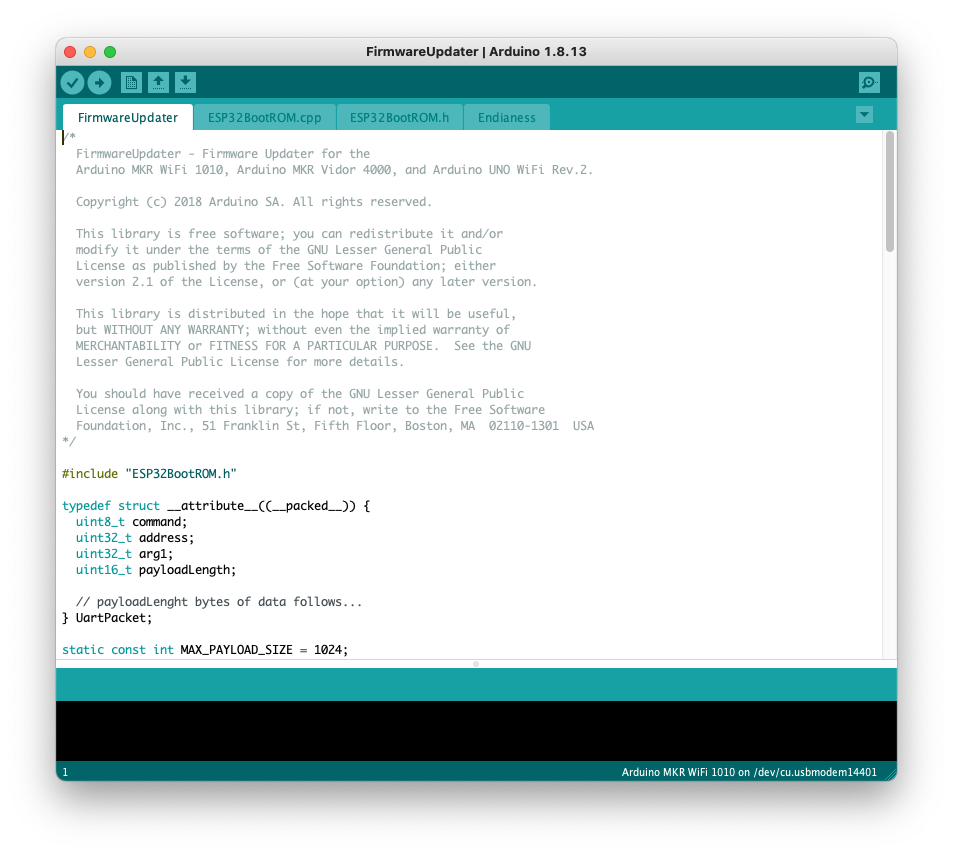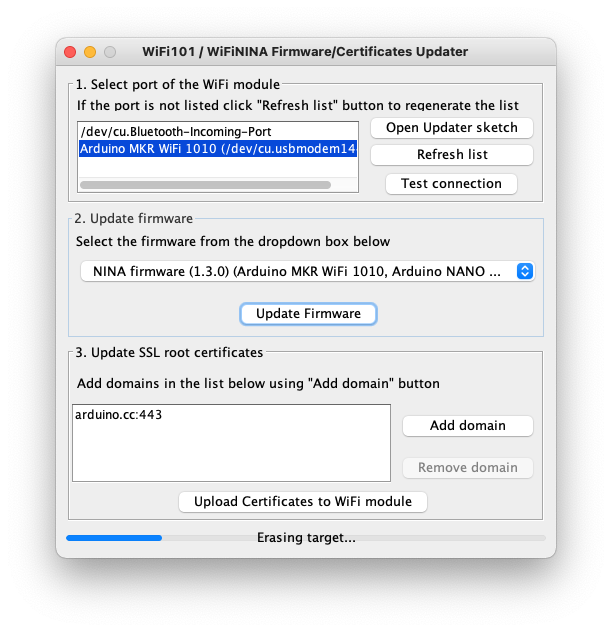- Getting Started with the Arduino Uno WiFi
- Use your Arduino Uno WiFi on the Arduino Web IDE
- Use your Arduino Uno WiFi on the Arduino Desktop IDE
- Installing Drivers for the Uno WiFi
- Open your first sketch
- Select your board type and port
- Upload the program
- Programming via OTA
- Select your board type and port
- Upload the program
- Tutorials
- Please Read.
- First configuration
- Web panel functions details
- See also
- How to connect to a WiFi network using an Arduino
Getting Started with the Arduino Uno WiFi
The Arduino Uno WiFi is an Arduino Uno with an integrated WiFi module. The board is based on the ATmega328P with an ESP8266WiFi Module integrated. The ESP8266WiFi Module is a self contained SoC with integrated TCP/IP protocol stack that can give access to your WiFi network (or the device can act as an access point). One useful feature of Uno WiFi is support for OTA (over-the-air) programming, either for transfer of Arduino sketches or WiFi firmware.
The Arduino Uno WiFi is programmed using the Arduino Software (IDE), our Integrated Development Environment common to all our boards and running both online and offline. For more information on how to get started with the Arduino Software visit the Getting Started page.
Use your Arduino Uno WiFi on the Arduino Web IDE
All Arduino boards, including this one, work out-of-the-box on the Arduino Web Editor, you only need to install Arduino Create Agent to get started.
The Arduino Web Editor is hosted online, therefore it will always be up-to-date with the latest features and support for all boards. Follow this simple guide to start coding on the browser and upload your sketches onto your board.
Use your Arduino Uno WiFi on the Arduino Desktop IDE
If you want to program your Arduino Uno WiFi while offline you need to install the Arduino Desktop IDE. Full instructions on how to install it can be found in our Getting Started page.
Installing Drivers for the Uno WiFi
OSX The first time you plug an Uno WiFi into a Mac, the «Keyboard Setup Assistant» will launch. There’s nothing to configure with the UNO WiFi, so you can close this window by clicking the red button in the top left of the window.

Windows (tested on XP, 7, Vista and 10) At this point of this Getting Started guide you already have installed the drivers together with the Arduino Software (IDE) and the board will be recognized automatically.
Linux There is no need to install drivers for Ubuntu 10.0.4 and later, but make sure port 5353 is not being blocked by a firewall.
Open your first sketch
Open the LED blink example sketch: File > Examples >01.Basics > Blink.

Select your board type and port
You’ll need to select the entry in the Tools > Board menu that corresponds to your Arduino Uno WiFi board.

Select the serial device of the board from the Tools | Serial Port menu. This is likely to be COM3 or higher (COM1 and COM2 are usually reserved for hardware serial ports). To find out, you can disconnect your board and re-open the menu; the entry that disappears should be the Arduino Uno WiFi board. Reconnect the board and select that serial port.

Upload the program
Now, simply click the «Upload» button in the environment.

Wait a few seconds — you should see the RX and TX LEDs on the board flashing. If the upload is successful, the message «Done uploading.» will appear in the status bar.

A few seconds after the upload finishes, you should see the on-board LED start to blink. If it does, congratulations! You’ve gotten your Uno WiFi board up-and-running for the USB programming. If you have problems, please see the troubleshooting suggestions.
Programming via OTA
This board allows you to upload your sketches over the air (OTA) using the WiFi connection. To get this method working, you need that your board is already connected to the same WiFi network to which your PC is connected. Please refer to the First Configuration chapter below to configure and connect the Arduino Uno WiFi to your WiFi network.
Power the board using the USB cable and a 5V USB power supply or use an external power supply connected to the power connector.. Now the procedure to program the board via OTA is the same of that shown above but it differs only when you select the port. Here are all the steps..
Select your board type and port
You’ll need to select the entry in the Tools > Board menu that corresponds to your Arduino Uno WiFi board.

Select the board from Tool>Port>Network ports menu it will appear a device as shown in the below image:

Note: Be sure that the PC and the board are connected to the same network and that the board is in STA MODE, for more information see First Configuration below.
Upload the program
Now, simply click the «Upload» button in the environment.

Wait a few seconds — you should see the RX and TX LEDs on the board flashing. If the upload is successful, the message «Done uploading.» will appear in the status bar.

A few seconds after the upload finishes, you should see the on-board LED start to blink. If it does, congratulations! You’ve gotten your Uno WiFi board up-and-running for the USB programming. If you have problems, please see the troubleshooting suggestions.
Tutorials
Now that you have set up and programmed your Uno WiFi board, you may find inspiration in our Project Hub tutorial platform, or have a look to the tutorial pages that explain how to use the various features of your board. We suggest that you visit the Ciao Library page that explains the peculiar functions of this and a few other Arduino boards like the Yún family and the Industrial 101..
Please Read.
First configuration
Your Arduino Uno WiFi needs a first configuration to join your WiFi network and it allows you to enter the relevant information creating its own Access Point. Please execute the following procedure every time you bring Arduino Uno WiFi in a location where the WiFi network access needs to be reconfigured.
Power the board and wait some time. Search the board in the network list, it has an ESSID like this: Arduino-Uno-WiFi-xxxxxx. Connect your PC/MAC to the Arduino Uno WiFi AP: Open a browser and connect at this address: http://192.168.240.1/
This is the screen that it will appear:

If you want to modify the hostname of the board then click on CHANGE from OVERVIEW menu or select the WiFi on the left menu and insert a new name under HOSTNAME field and after click on CHANGE.

Connect the Arduino Uno WiFi to your AccessPoint Router, selecting your network from the WiFi Menu, insert the correct password and then click on CONNECT, as shown in the image below:

When the board is connected to the network, the ip address will appear at the top of the panel:

Now connect the PC to the same network to which the board is connected and try to access the board by inserting the ip address in the browser.

Click on WiFi in the left menu and change the Wi-Fi configuration mode switching to STA MODE, as shown in the image below:

Please note: It is important switching in STA MODE because so the board will be visible on the Arduino IDE and, furthermore, you will be able to protect it from possible attacks, since it will no longer be visible as open network.
Now the «Mode Changed» message should appear at the top of the panel:

Now, you can access the webpage using your hostname: http://hostname.local
Your Arduino UNO WiFi is ready.
Web panel functions details
The Arduino UNO WiFi has a Web panel that it can be reached in different ways:
to configure the board read the First Configuration paragraph.
- If the board is been configured already for your WiFi network then you can insert the ip address (xxx.xxx.xxx.xxx) or the hostname(hostname.local/) from browser.
The Web panel has a simple menu that it is formed from five items: OVERVIEW, SERIAL MONITOR, WIFI, CONNECTIVITY and DEBUG LOG.
The Home page of the Web Panel corresponds to OVERVIEW menu, as shown in the image below:

In the Overview is shown all the information about the configuration board: the hostname, the network SSID, Wifi address, Wifi mode and other details

Clicking on SERIAL MONITOR displays a serial monitor, useful to display the results when you upload a sketch.

Furthermore in this section it is possible to reset the microcontroller clicking on RESET μC button.

Instead selecting from left menu the WIFI section, you can change the hostname simply typing the new hostname in the dedicated bar and after to click on CHANGE button, as shown in the below image:

It is possible also to switch to STA MODE or STA+AP MODE clicking the specific button, but keep in mind that it is advised to switch only in STA MODE because so the board will be visible on the Arduino IDE and, furthermore, you will be able to protect it from possible attacks, since it will no longer be visible as open network.

It is possible to connect the board to a network selecting it, inserting the correct password and clicking on CONNECTbutton.

In this section you can also choose if to use the DHCP or the Static IP, as shown in the picture:

In the CONNECTIVITY section you can enable the connection services for example the client MQTT and the SLIP:

Finally in the DEBUG LOG it is shown the debug log and it is possible to reboot the WiFi clicking the WiFiREBOOTbutton:

See also
The text of the Arduino getting started guide is licensed under a Creative Commons Attribution-ShareAlike 3.0 License. Code samples in the guide are released into the public domain.
How to connect to a WiFi network using an Arduino
Electronic devices you build with Arduino start to become very cool when you connect them to the network.
Let’s see how to connect an Arduino to a WiFi network.
The Arduino must have WiFi connectivity, for example the Arduino MKR WiFi 1010, which is the one I use, or the Arduino Uno WiFi Rev2 and others.
We’re going to use the library WiFiNINA. This library is super handy and lets us connect to a WiFi network, but also create a WiFi network if we want.
Start your Arduino sketch using:
The SPI library is used by the WiFiNINA library, so load it as well. SPI stands for Serial Peripheral Interface
The WiFiNINA library gives us access, among other things, to the WiFi object that we’re going to use.
Now let’s work on the body of the setup() function, the only Arduino core function we’re going to implement (we’ll leave loop() empty).
First, we’re going to define 2 strings to hold the network name, the SSID, and the network password.
I use Arduino Create, so I just use constants that I’ll fill separately in the Secret tab:
char ssid[] = SECRET_SSID; char pass[] = SECRET_PASS;Next we’re going to initialize the Serial interface to communicate information from the Arduino back to Arduino Create:
And we wait until it’s ready using
Next we put WiFi.begin() inside a loop that checks if its return value is WL_CONNECTED , and keeps retrying every 2 seconds until it is:
int status = WL_IDLE_STATUS; while (status != WL_CONNECTED) Serial.print("Connecting to "); Serial.println(ssid); status = WiFi.begin(ssid, pass); delay(2000); >We first initialize it to WL_IDLE_STATUS , another constant of WiFiNINA, but we could also initialize it to an empty string.
Once we end this loop we are connected and we can call the WiFi.localIP() method to get the device IP address and print it to the serial:
Serial.print("IP address: "); Serial.println(WiFi.localIP());#include #include void setup() char ssid[] = SECRET_SSID; char pass[] = SECRET_PASS; Serial.begin(9600); while (!Serial); int status = WL_IDLE_STATUS; while (status != WL_CONNECTED) Serial.print("Connecting to "); Serial.println(ssid); status = WiFi.begin(ssid, pass); delay(5000); > Serial.print("IP address: "); Serial.println(WiFi.localIP()); > void loop() >You have access to other information now, like the network SSID with WiFi.SSID() and the signal strength using WiFi.RSSI() :
Serial.print("Signal strength in dBm: "); Serial.print(WiFi.RSSI());At this point you are connected and you can move on to other tasks.
Note: you might have a NINA firmware upgrade available. Add this check to your program:
if (WiFi.firmwareVersion() WIFI_FIRMWARE_LATEST_VERSION) Serial.println("Firmware upgrade available"); >to know if that’s the case. If so, using the Arduino IDE (I can’t see how to do this from Arduino Create) connect to the board then load the example sketch File -> Examples -> WiFiNINA -> Tools -> FirmwareUpdater
Then open the Tools -> WiFi101 / WiFiNINA Firmware Updater menu:
and press the Update Firmware button: