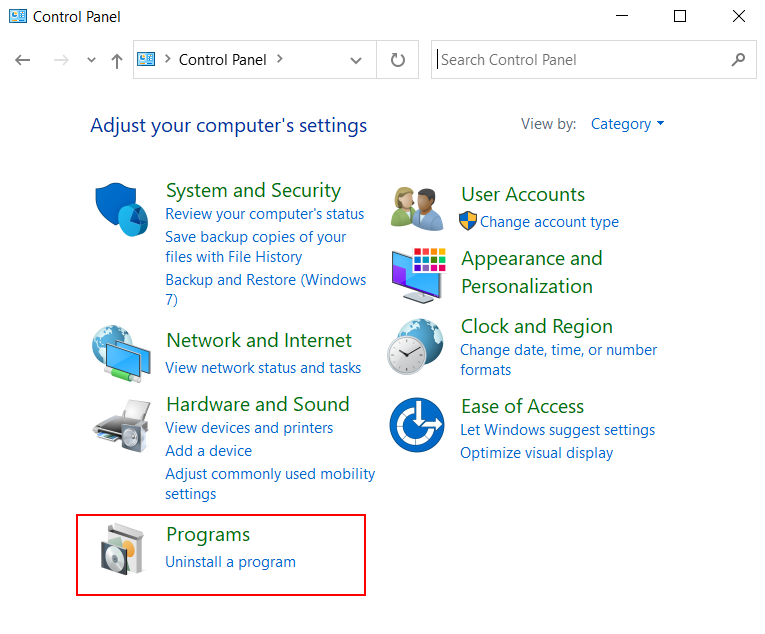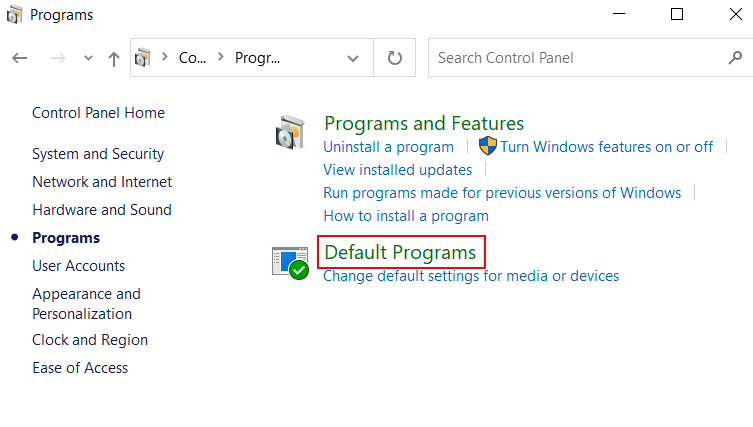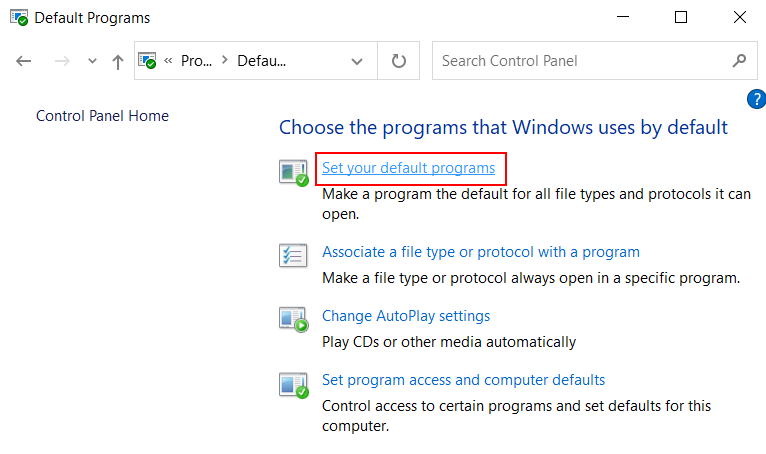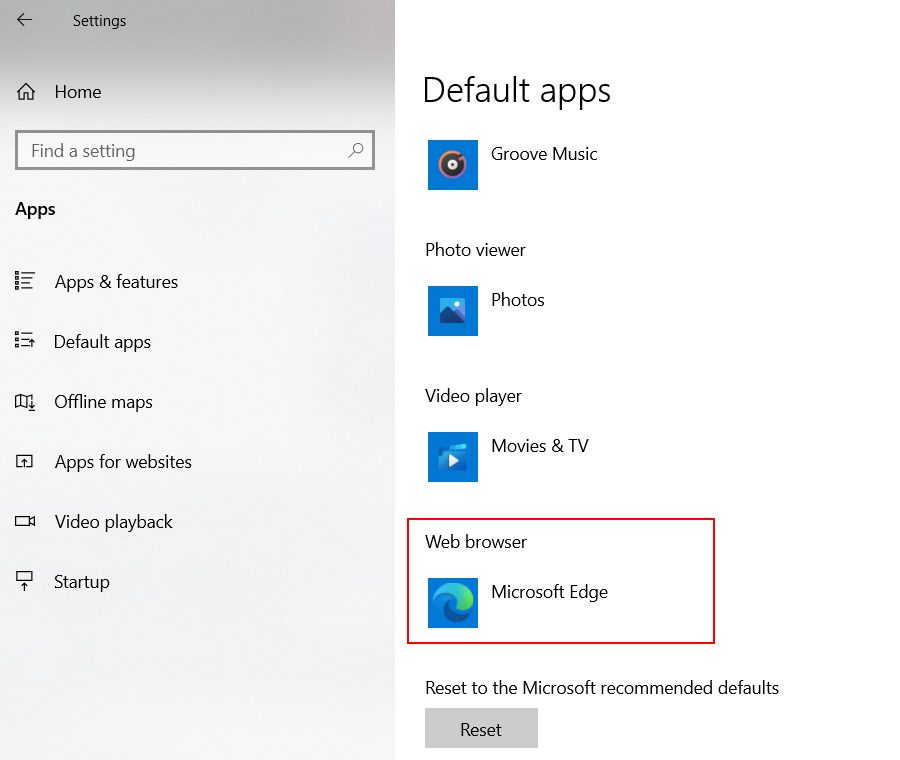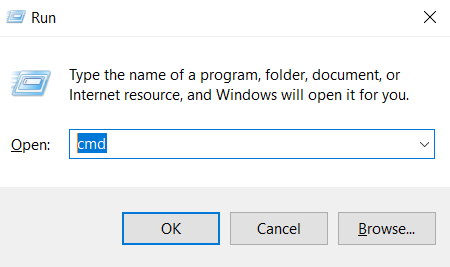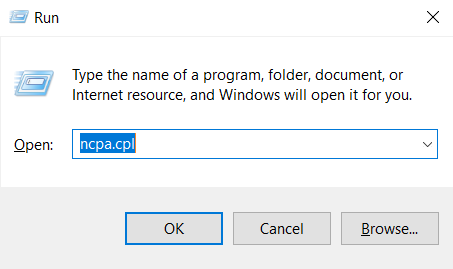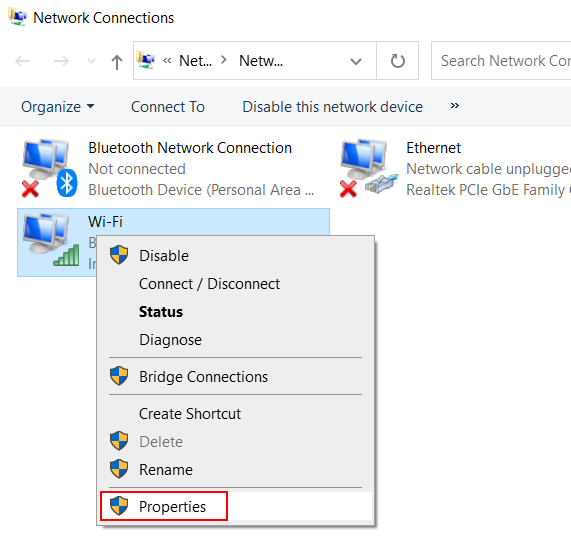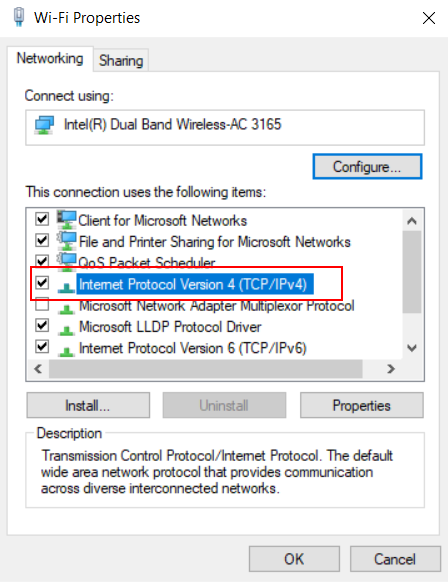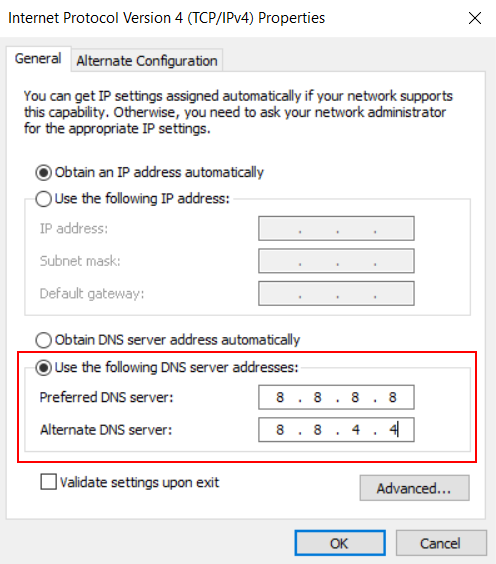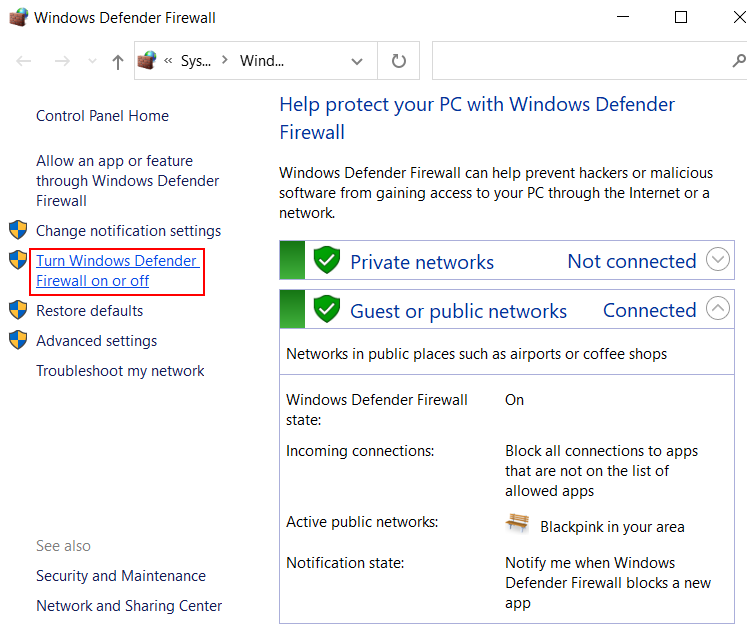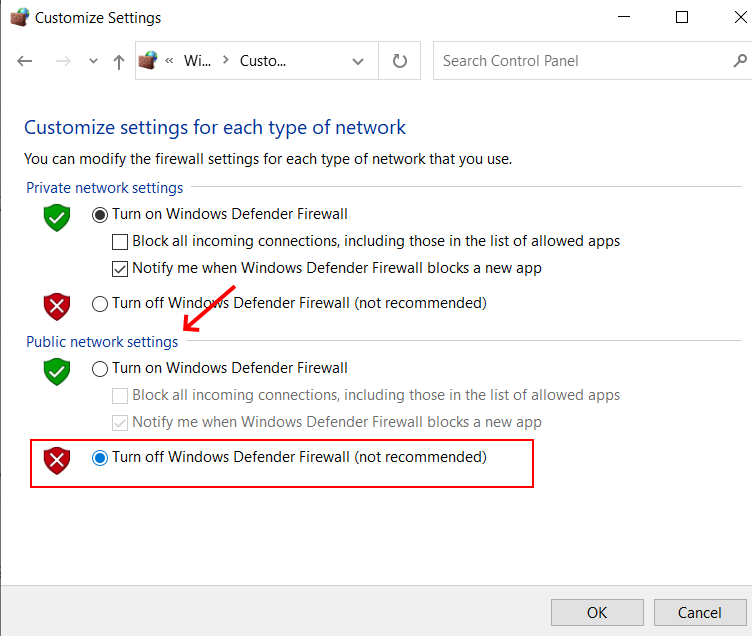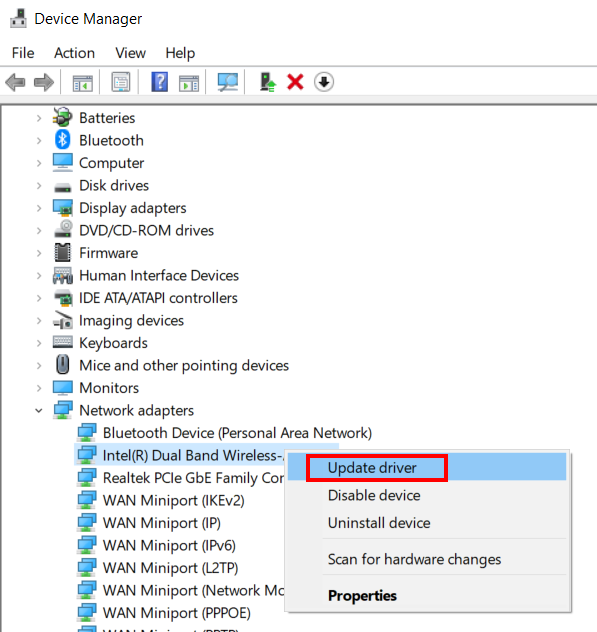- Connect to Open WiFi
- 1 Answer 1
- The Fix: Can’t Connect To Public WiFi in Windows 10
- How to fix Public WiFi Login page not opening in Windows 10
- 1 – Try a Different Browser
- 2 – By Restarting PC
- 3 – By Disabling Pop-up Blocker
- Disable Popup blocker in Chrome
- Disable Popup blocker in Firefox
- Disable Popup blocker in Edge
- 4 – Perform a DNS Cache Flush
- 5 – Change DNS Address
- 6 – Reconnect to the Public Network
- 7 – Use Incognito Mode
- 8 – Turn off Firewall (Temporary)
- 9 – Update WiFi Device Driver
- Closing Words
Connect to Open WiFi
I use the code below to connect to encrypted networks. However if a network is unsecured and I leave key empty («») then it fails. Has anyone an idea how to solve this? Furthermore is it possible to detect if a network is open using the ssid / bssid ? Or do I have to scan with a filter?
public void connectToSSID(final String ssid, final String key) < Log.i("wifimaster", "connection to "+ssid); WifiConfiguration wc = new WifiConfiguration(); wc.SSID = "\""+ssid+"\""; //IMPORTANT! This should be in Quotes!! wc.priority = 40; wc.allowedKeyManagement.set(WifiConfiguration.KeyMgmt.NONE); wc.allowedProtocols.set(WifiConfiguration.Protocol.RSN); wc.allowedProtocols.set(WifiConfiguration.Protocol.WPA); wc.allowedAuthAlgorithms.set(WifiConfiguration.AuthAlgorithm.OPEN); wc.allowedAuthAlgorithms.set(WifiConfiguration.AuthAlgorithm.SHARED); wc.allowedPairwiseCiphers.set(WifiConfiguration.PairwiseCipher.CCMP); wc.allowedPairwiseCiphers.set(WifiConfiguration.PairwiseCipher.TKIP); wc.allowedGroupCiphers.set(WifiConfiguration.GroupCipher.WEP40); wc.allowedGroupCiphers.set(WifiConfiguration.GroupCipher.WEP104); wc.allowedAuthAlgorithms.set(WifiConfiguration.AuthAlgorithm.OPEN); wc.allowedKeyManagement.set(WifiConfiguration.KeyMgmt.WPA_PSK); wc.allowedKeyManagement.set(WifiConfiguration.KeyMgmt.WPA_EAP); wc.allowedGroupCiphers.set(WifiConfiguration.GroupCipher.TKIP); wc.allowedGroupCiphers.set(WifiConfiguration.GroupCipher.CCMP); wc.preSharedKey = "\""+key+"\""; wc.wepKeys[0] = "\""+key+"\""; //This is the WEP Password wc.wepTxKeyIndex = 0; wc.preSharedKey = "\""+key+"\""; int res = wifiManager.addNetwork(wc); Log.d("WifiPreference", "add Network returned " + res ); boolean es = wifiManager.saveConfiguration(); Log.d("WifiPreference", "saveConfiguration returned " + es ); boolean b = wifiManager.enableNetwork(res, true); Log.d("WifiPreference", "enableNetwork returned " + b ); if(b) Toast.makeText(c, c.getString(R.string.connected), Toast.LENGTH_SHORT).show(); else Toast.makeText(c, c.getString(R.string.unconnected), Toast.LENGTH_SHORT).show(); >1 Answer 1
wc.allowedKeyManagement.set(WifiConfiguration.KeyMgmt.NONE); remove all other assignments to wc , it is not necessary to use them for a simple task of connecting to a network. You are not creating a network, you are connecting to an existing one.
For full solution check this link: How do I connect to a specific Wi-Fi network in Android programmatically? It has everything you need to know.
The Fix: Can’t Connect To Public WiFi in Windows 10
It is always a delight to access free public WiFi when you visit a cafe, a hotel, or a library. However, all the excitement could go down in a second if you cannot access the public internet connection login page. Without accessing the login page, it is impossible to use the internet on most public Wi Fi networks. What would you do if you are stuck in such a situation and wish to access the internet on your Windows 10 PC?
Take a look at the solutions we talk about to get rid of the “public Wi Fi login page not showing” issue on your Windows 10 computer.
Before moving further, make sure to read: How to Stay Safe on Public WiFi
How to fix Public WiFi Login page not opening in Windows 10
1 – Try a Different Browser
It is quite possible that the default browser that you have set on your PC is not letting the login page load. The first thing that you can try to get rid of this issue is to use a different browser.
If you can access the login page URL on the browser but cannot open the page itself, copy the URL and paste it into another browser and try to access the page. For example, if you are using Chrome as the default browser, you can access the login page in Edge or Firefox.
If you are unable to access the URL, you can change the default web browser. This way, the login page will open in the newly set default web browser in Windows. Here are the steps for the same:
Step 1: Open Control Panel on your PC. For this, press Win + R. The run box will open. Here, type the control panel and hit the Enter button.
Step 2: In the Control Panel window, select the Programs option.
Step 3: In the next window, select the Default Programs option.
Step 4: Select the Set your default programs option from the next screen.
Step 5: A separate window will open now. Here, look for the Web browser option. Directly change it to some other browser from what is set currently.
Now, see if you can access the public wifi login page in Windows 10.
2 – By Restarting PC
Another simple solution that may help you is restarting your PC. Close down all the applications running on your PC and try to connect to the public Wi Fi network on your Windows PC.
If this did not work, go ahead and try the next solution.
3 – By Disabling Pop-up Blocker
Popup blocker is a feature in almost all web browsers. This feature stops popups from opening up on your browser. Popups tend to show unwanted advertisements while browsing, hampering the browsing experience. Disabling popups also saves data. However, this comes with its own set of demerits, such as this.
To access the public wi-fi login page, you should check whether the popup blocker is active. If yes, go ahead and deactivate it. The process of disabling popup blockers varies according to browsers. We will check out the same steps for some of the most used browsers, like Chrome, Edge, and Firefox.
Disable Popup blocker in Chrome
Step 1: Go to the top right corner of Chrome and click on the three-dot menu. From the menu that opens, select the Settings option.
Step 2: Go to the Privacy and Security section and select the Site settings option.
Step 3: On the next screen, select the Pop-ups and redirects option.
Step 4: Here, you will see the Blocked (recommended) toggle switch. Could you set it to Blocked?
Disable Popup blocker in Firefox
Step 1: Make a selection on the three-dot button present on the browser’s top right section.
Step 2: On the Settings window, go to the Preferences section and select Content.
Step 3: There, you will find an option named Block pop-up windows. Uncheck the checkbox present along with the opportunity.
Disable Popup blocker in Edge
Step 1: Click on the three-dot button present on the Edge’s top right corner and select the Settings option.
Step 2: On the Settings page, go to the Privacy and Security option.
Step 3: On the next screen, go to the Security section and turn off the Block pop-ups option switch.
After disabling the pop-up blocker on your browser, restart it. After restarting the browser, try to connect to the public Wi-Fi and see if the login page opens up.
4 – Perform a DNS Cache Flush
You can fix the public WiFi log-in page not showing up by flushing the DNS cache on your PC. How to perform this solution; follow these steps:
Step 1: Open the Command Prompt tool on your PC. To do so, press the Win + R keys at a time. In the Run window that will open, type cmd and select the Ok button.
Step 2: In the Command Prompt window, type the following command, then press the Enter key:
ipconfig /release
After the command has run successfully, type in the following command and press Enter.
ipconfig /flushdns
Now, close Command Prompt and restart your computer. Now try to connect to the internet. Did this work? If not, try the next solution.
5 – Change DNS Address
Usually, your PC is set to obtain a DNS address automatically. However, you may need to manually set the DNS address to get rid of internet issues. Here, we will be using the Network Connection window to make the changes. Follow these steps:
Step 1: Open the Network Connections window on your PC. In this window, you will be able to view all the network connections available on your Windows 10 PC. You can access it through the Control Panel when you open Network and Sharing Center. But you can skip going here through the Network and Sharing Center and use the Run window to access it directly. For this, press the Win + R keys. The Run window will open. In the Run window, type ncpa.CPL and hit the Enter key.
Step 2: The Network Connection window will open. Here, look for the wireless network adapter. When found, make a right-click on the wireless network adapter and select the Properties option.
Step 3: In the wireless network adapter properties window, make a double click on the Internet Protocol Version 4 (TCP/IPv4) option.
Step 4: Here, you will get the options to change IP address and DNS servers. Go to the DNS section and select the radio button present and Use the following DNS server address, as shown in the screenshot above. Input the following values in the respective fields of DNS servers:
Preferred DNS server: 8.8.8.8
Alternate DNS server: 8.8.4.4
Click on the Ok button once done. After this, restart your computer once and see if the public network connection works in Windows 10.
6 – Reconnect to the Public Network
Here’s another simple workaround that you can use to open the public Wi-Fi login page. Go ahead and try to reconnect to the public Wi-Fi network.
For this, check out the Taskbar at the bottom right corner of the screen. Click on the Internet access icon present here. The wifi connection pop-up will open. Now, go to the Wi Fi network you are connected to and select the Disconnect button.
After disconnecting from the open Wi-Fi network, reconnect to it. Now see if you can load the login page of the Wi-Fi network on your Windows 10 computer.
7 – Use Incognito Mode
It might be possible that the browser that you are using has some settings that are not letting the public Wi-Fi network’s login page load. In such a case, you can try to access the login page in Incognito Mode.
Unlike normal browsing mode, the incognito mode does not use cookies, saved data, cache, and other settings. These browser data can, at times, interfere with the browsing experience. It is suggested to use incognito mode to access the login page of the public Wi-Fi network.
To do this, copy the URL of the login page from the browser, paste it in the incognito window’s address bar and press the Enter button. Now, you will be able to access the login page on your Windows 10 PC.
To open the incognito window, you can press the Ctrl + Shift + N keys simultaneously.
8 – Turn off Firewall (Temporary)
Windows Firewall is supposed to protect your PC from external threats that may be emerging from the internet. However, in some cases, the Firewall may cause your PC issues, prohibiting you from performing specific actions. This, in certain instances, may also stop your PC from opening the public Wi Fi login page.
If you really feel the need of accessing the internet on your Windows 10 PC, you can try this solution. Go ahead and disable the Firewall on your PC temporarily. Although it is not recommended, you can go along with this for a short while. However, do not forget to enable the Firewall once you are done accessing the public WiFi network.
Follow the steps provided below to disable the Firewall on your PC:
Step 1: Open the Run box by pressing Win + R keys. In the text box, enter firewall.cpl and press the Enter button.
Step 2: The Firewall window will open in the Control Panel. Go to the left pane of this window and click on the Turn Windows Defender Firewall on or off option.
Step 3: A window with new options will open. Here, go to the Public network settings section. Now, select the radio button next to the Turn off Windows Defender Firewall (not recommended) option. After making the selection, click on the Ok button.
After disabling the Firewall, go ahead and try to reconnect to the public Wi-Fi network on your Windows 10 device.
9 – Update WiFi Device Driver
If the Wi Fi Network Adapter driver on your PC is not up to date, it may cause network issues on your PC. These issues also include you being unable to access the login page of a public Wi Fi connection. To make sure this is not the case, access Device Manager on your PC and see whether the network adapter driver is up to date. If not, you will need to update it. Let us find out how in the steps provided below:
Step 1: Press the Win + R leys on the keyboard. As the Run window opens, type devmgmt.msc and press Enter.
Step 2: In the Device Manager, look for the option named Network adapters. Click on it. This will expand the list of network adapter drivers. Make a right-click on the wireless driver. A context menu will open. Select the Update driver option.
Step 3: A new window will open where you will get a couple of options to update the device driver. Select Search automatically for drivers option.
If a new version of the wireless device driver is available, the PC will update the driver automatically. If the device driver update is successful, the issue will be fixed most probably.
Close the device manager and reboot your Windows 10 device. After the reboot, connect to the internet and check if that works for you.
Closing Words
Although the solutions provided above will help you out with accessing the login of the public Wi Fi connection in Windows 10 device, if you aren’t, there could be reasons that could be out of your control. The issue could probably be with the Wi Fi connection itself, so make sure about that too.
Recommended for You:
Johnny Crumley
A self-defined geek, Johnny Crumley comes from the USA. As a kid genius, he started DOS batch files at just five years old and was soon messing with BASIC in kindergarten. He was always into the bits and bytes. As luck would have it, Johnny became a freelance PC technician, something he’s genuinely passionate about. From his teenage years, he started writing about anime and games. He’s also an avid educator, spreading his knowledge and expertise in the tech sector. He has been a professional writer for six years and has written for several emerging tech publications.
Blog.rottenwifi.com is a participant in the Amazon Services LLC Associates Program which means we may get paid commissions on editorially chosen products purchased through our links to retailer sites. All names, logos, brands, and images are trademarks or copyrighted materials of their respective owners. Amazon and the Amazon logo are trademarks of Amazon.com, Inc., or its affiliates.