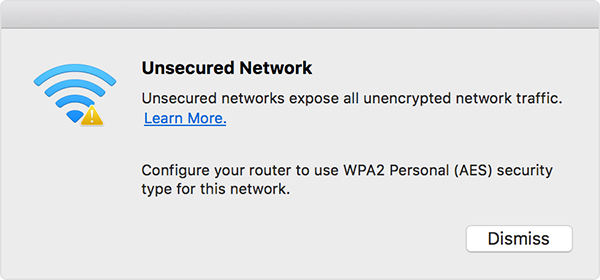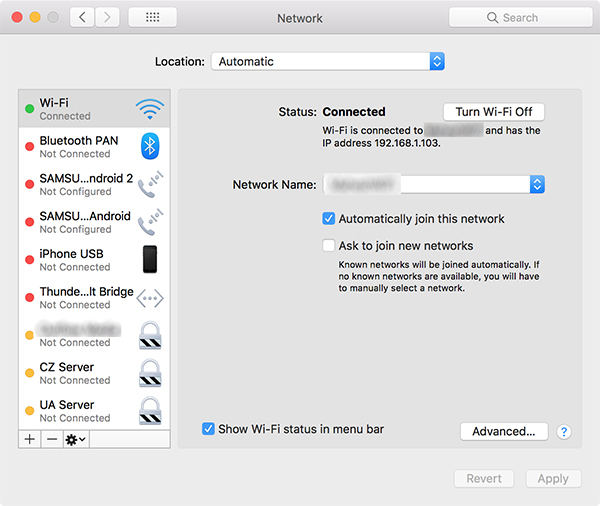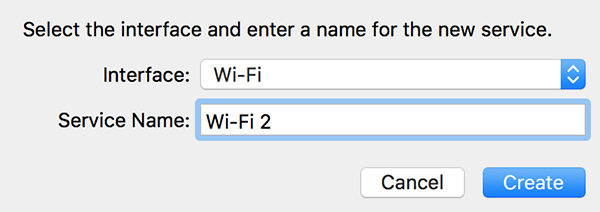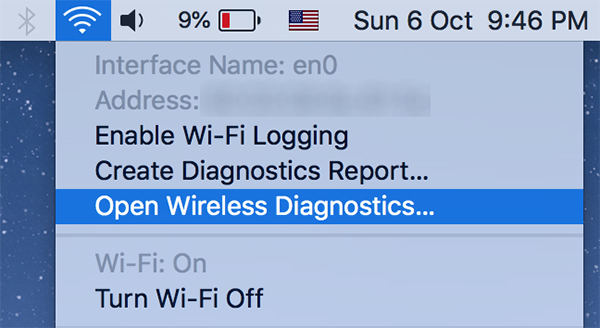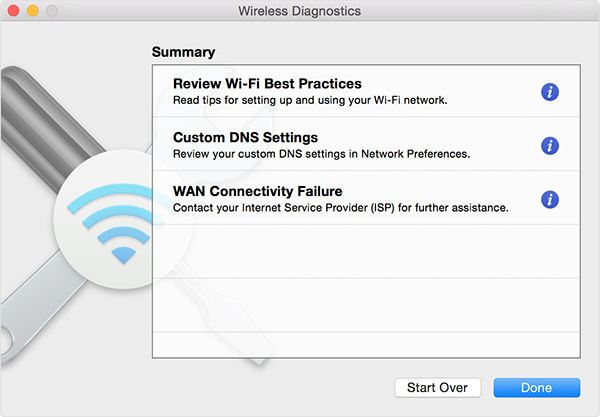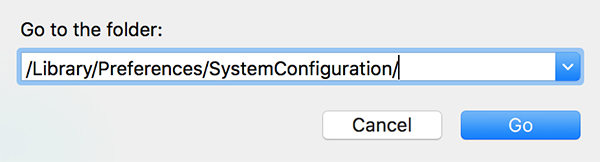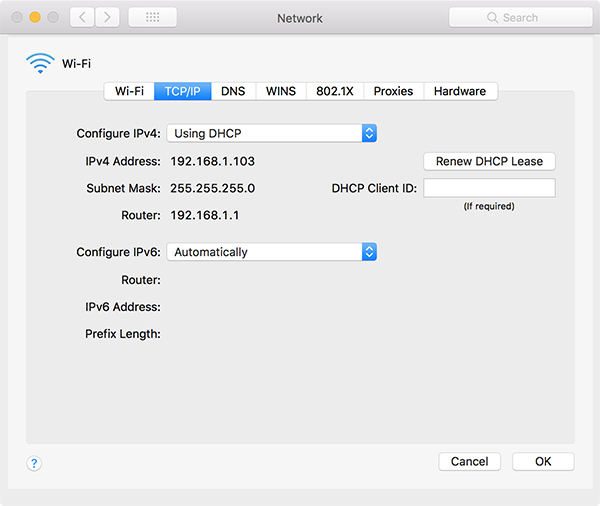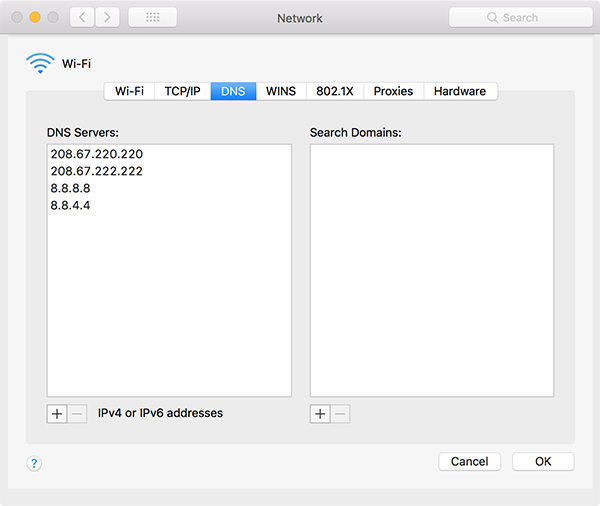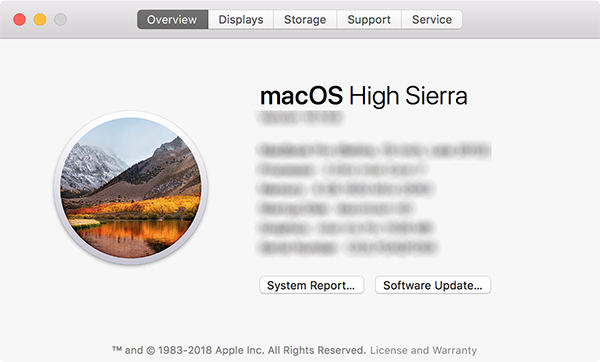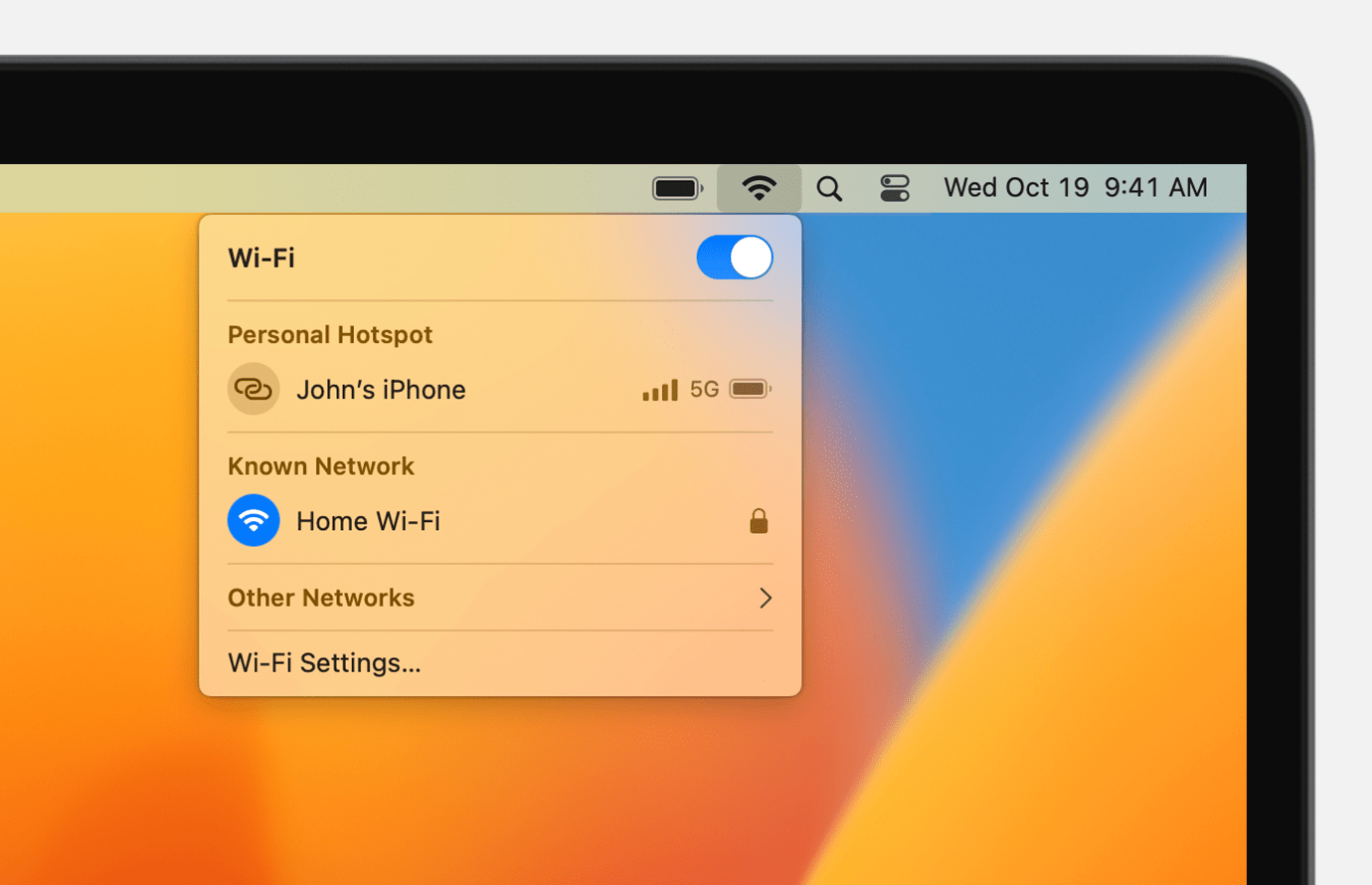- 10 Easy Ways to Fix a Mac Not Connectting to WiFi
- Fix 1. Check for Wi-Fi recommendations
- Fix 2. Remove and Re-Add the WiFi Service
- Fix 3. Use Wireless Diagnostics
- Fix 4. Try Connecting Other Devices
- Fix 5. Reset the Router
- Fix 6. Reset PRAM and SMC
- Fix 7. Delete the Internet Preference Files
- Fix 8. Check Your TCP/IP Settings and Renew DHCP
- Fix 9. Change Your Domain Name System (DNS) Settings
- Fix 10. Update macOS
- Bonus Tips: The Best Mac Data Recovery Software 2019
- Sum Up
- If your Mac isn’t connecting to the internet over Wi-Fi
- Restart your Mac
- Check date and time and update macOS
- Check VPN or other security software
- Use the built-in diagnostic tools
- Update the Wi-Fi router
- Try a different network or contact your ISP
- Connect to the internet with your Mac
- Connect to a Wi-Fi network
- Connect using Personal Hotspot
- Connect using Ethernet
- Подключение Mac к интернету через Wi‑Fi
- Подключение к открытой сети Wi‑Fi
- Подключение к скрытой сети Wi-Fi
10 Easy Ways to Fix a Mac Not Connectting to WiFi
«I am in desparate need f some help from anyone. My macbook pro will not connect to the internet. All I get is a self assigned IP address. I have tried renewing the DHCP, restarting the computer, resetting the network, etc. Nothing seems to work.»
If your Mac cannot connect to WiFi, you will not be able to access any of the services on your Mac that utilize an Internet connection. If this is a sudden and unexpected issue, you may want to do something about it so that it gets fixed. That is actually your only way to be back on the Internet, unless, of course, you use a wired Ethernet Internet connection.
There are various things you can do when you cannot connect to WiFi on Mac. These small fixes help you establish a proper connection with your WiFi network so you can use the Internet on your Mac. Here we take a look at ten tips that will help you fix the Mac won t connect to WiFi issue on your machine. Let’s check them all out one by one.
- Fix 1. Check for Wi-Fi recommendations
- Fix 2. Remove and Re-Add the WiFi Service
- Fix 3. Use Wireless Diagnostics
- Fix 4. Try Connecting Other Devices
- Fix 5. Reset the Router
- Fix 6. Reset PRAM and SMC
- Fix 7. Delete the Internet Preference Files
- Fix 8. Check Your TCP/IP Settings and Renew DHCP
- Fix 9. Change Your Domain Name System (DNS) Settings
- Fix 10. Update macOS
- Bonus Tips: The Best Mac Data Recovery Software 2019
Fix 1. Check for Wi-Fi recommendations
When the WiFi stops working on your Mac, the first thing you will want to do is check the WiFi recommendations given by your machine. Whenever there is an issue with a WiFi network, your Mac provides you with tips as to what you should do.
The dialog box that opens upon clicking on the option will tell you what is wrong with your network. It will help you tremendously to then take appropriate actions.
Fix 2. Remove and Re-Add the WiFi Service
It could be the issue you are facing is due to an improper network configuration on your Mac. In that case, your best bet is to remove the current WiFi service and then re-add it again. Here is how to do it.
Step 1: Click on the WiFi icon in your menu bar and select Open Network Preferences.
Step 2: Select your WiFi service in the left pane on the following screen and then click on the — (minus) sign at the bottom to remove it.
Step 3: Click on the + (plus) sign to re-add the service. Make sure to choose Wi-Fi in the Interface dropdown menu.
The Mac not connecting to WiFi issue should now be resolved and you will be able to connect to WiFi successfully.
Fix 3. Use Wireless Diagnostics
The built-in Wireless Diagnostics tool on your Mac helps you figure out the wrong configuration of your WiFi network. It provides a lot of information for you to find out what is wrong with your connection. Here is how you fix your MacBook not connecting to WiFi using the tool:
Step 1: Hold down the Option key on your keyboard, click on the WiFi icon in the menu bar, and select Open Wireless Diagnostics.
Step 2: Let the tool scan your network and find issues, if any. It will then show a summary telling you what to do to fix your WiFi network.
Once you have applied the suggested fixes, you will be able to connect your Mac to your WiFi network without any issues.
Fix 4. Try Connecting Other Devices
You must also make sure that your other devices are able to connect to your WiFi network. It could be that your WiFi network has issues and not your Mac.
Fix 5. Reset the Router
Resetting the router also helps fix the issue when there is an improper configuration on the router itself. You will find the instructions on how to do this in your router’s manual book.
Fix 6. Reset PRAM and SMC
Resetting PRAM and SMC also helps fix the Mac OS Mojave cannot connect to WiFi issue.
- Turn off your Mac.
- Press the Power button and then press and hold down Command + Option + P + R buttons together.
- Your Mac will reboot and it has reset PRAM.
- Turn off your Mac.
- Press the Power button and then press and hold down Shift + Option + Control.
- Your Mac should reboot and it has reset SMC.
Fix 7. Delete the Internet Preference Files
Removing your preferences files also helps get rid of the issue. To do it, head to the /Library/Preferences/SystemConfiguration/ path and delete the following files:
Empty the trash after deleting the files.
Fix 8. Check Your TCP/IP Settings and Renew DHCP
While not always, renewing DHCP sometimes lets you fix your MacBook wont connect to WiFi issue.
Click on the WiFi icon in your menu bar and select Open Network Preferences. Select your WiFi network, click on Advanced, head into TCP/IP tab, and click on Renew DHCP Lease.
Fix 9. Change Your Domain Name System (DNS) Settings
DNS servers decide how web pages are loaded, and if these servers are down, you will have WiFi issues on your Mac.
Head into the network preferences menu and change the DNS servers to either OpenDNS or Google DNS.
Fix 10. Update macOS
Lastly, if nothing works, try updating your macOS version as the newer version might have the Mac self-assigned IP cannot connect to Internet WiFi extender issue fixed in it.
Click on the Apple logo, select About This Mac, and hit Software Update to do so.
Bonus Tips: The Best Mac Data Recovery Software 2019
If you suffer any data loss on your Mac due to WiFi or any other reasons, you will need to use a data recovery software to recover your precious data.
Tenorshare 4DDiG for Mac Data Recovery makes the whole process of recovering data easier for you. It provides you with an easy to use interface to help you recover your photos, videos, documents, and various other file types on your Mac.
Step 1 Download and install the software on your Mac.
Step 2 Select your Mac drive and click on Scan.
Step 3 Preview the data, select the files to recover, and click on Recover.
Your files will be recovered.
Sum Up
If you cannot use a WiFi network, you will naturally wonder «why my Mac cannot connect to WiFi». The above tips will help you rectify the issue on your Mac.
Updated on 2021-06-08 / Update for Mac OS
If your Mac isn’t connecting to the internet over Wi-Fi
If your Mac is connected to a Wi-Fi network but can’t get online to connect to websites, email, and all other internet services, try these solutions.
To connect to the internet over Wi-Fi:
- Your Mac must first be connected to a Wi-Fi network: From the Wi-Fi menu in the menu bar or Control Center, choose a network. You might then be asked to enter the Wi-Fi network’s password or agree to terms and conditions.
- After connecting to a Wi-Fi network, your network must then allow your Mac to connect to the internet. If websites, email, and all other internet services remain unavailable after connecting to Wi-Fi, the following solutions might help.
Restart your Mac
Restarting might help because your Mac then automatically renews the internet address it was assigned when joining the Wi-Fi network. Or you can renew the IP address manually. This is known as renewing the DHCP lease. If the lease expired and the address is already in use by another device, your Mac is assigned a new address.
Check date and time and update macOS
Make sure that the date and time are set correctly on your Mac.
If you can connect to the internet from a different Wi-Fi network, connect to that network and then update macOS on your Mac.
Check VPN or other security software
If you installed VPN or other software that monitors or interacts with your network connections, that software could be affecting access to the internet. Learn about network issues related to VPN and other software.
Use the built-in diagnostic tools
Wi-Fi Recommendations. Click Wi-Fi in Control Center or the menu bar and check for a menu item named Wi-Fi Recommendations. If you see it, your Mac has detected an issue and has recommendations. Choose Wi-Fi Recommendations to learn more.*
Wireless Diagnostics. Press and hold the Option key on your keyboard while clicking Wi-Fi in Control Center or the menu bar, then choose Open Wireless Diagnostics from the menu. Learn more about using Wireless Diagnostics to analyze your wireless environment.

Update the Wi-Fi router
If you manage the network’s Wi-Fi router, install the latest firmware updates for the router, as recommended by its manufacturer. It might also help to simply restart the router and use Apple’s recommended settings for Wi-Fi routers and access points.
Try a different network or contact your ISP
If you can access the internet when connected to a different network, or you’re not sure, check with your internet provider or network administrator to make sure that your network is working properly and there isn’t an internet service outage.
* The Wi-Fi Recommendations feature isn’t available for personal hotspots or networks that use certain enterprise security protocols, such as WPA Enterprise or WPA2 Enterprise.
Connect to the internet with your Mac
Learn how to use Wi-Fi, Personal Hotspot, and Ethernet to connect to the internet.
Connect to a Wi-Fi network
From the Wi-Fi menu in the menu bar, choose a network. You might then be asked to enter the Wi-Fi network’s password or agree to terms and conditions.
Connect using Personal Hotspot
With most carrier plans, you can share the cellular data connection of your iPhone or iPad (Wi-Fi + Cellular) with your Mac. Learn how to set up Personal Hotspot.
Connect using Ethernet
To use a wired connection to the internet, connect an Ethernet cable between your router or modem and the Ethernet port on your Mac. Some Mac models require an Ethernet adapter, such as the Belkin USB-C to Gigabit Ethernet Adapter or the Apple Thunderbolt to Gigabit Ethernet Adapter.
Information about products not manufactured by Apple, or independent websites not controlled or tested by Apple, is provided without recommendation or endorsement. Apple assumes no responsibility with regard to the selection, performance, or use of third-party websites or products. Apple makes no representations regarding third-party website accuracy or reliability. Contact the vendor for additional information.
Подключение Mac к интернету через Wi‑Fi
Если Вы находитесь в радиусе действия сети Wi-Fi, можно попробовать подключиться к ней.
Подключение к открытой сети Wi‑Fi
- На компьютере Mac нажмите значок Wi‑Fi в строке меню и выберите сеть, к которой Вы хотите подключиться. Если сеть, к которой нужно подключиться, отсутствует, нажмите «Другие сети», чтобы просмотреть список ближайших сетей.
- При появлении запроса введите пароль для сети, затем нажмите «Подключить».
Подключение к скрытой сети Wi-Fi
Для подключения необходимо знать имя скрытой сети, тип настроек защиты беспроводной сети и пароль сети.
- На компьютере Mac нажмите значок Wi-Fi в строке меню, нажмите «Другие сети», затем в списке сетей нажмите «Другая».
- Введите имя беспроводной сети в поле «Имя сети».
- Нажмите всплывающее меню «Безопасность» и выберите тип защиты беспроводной сети.
- Введите данные в показанные дополнительные поля, например имя пользователя и пароль, затем нажмите «Подключиться».