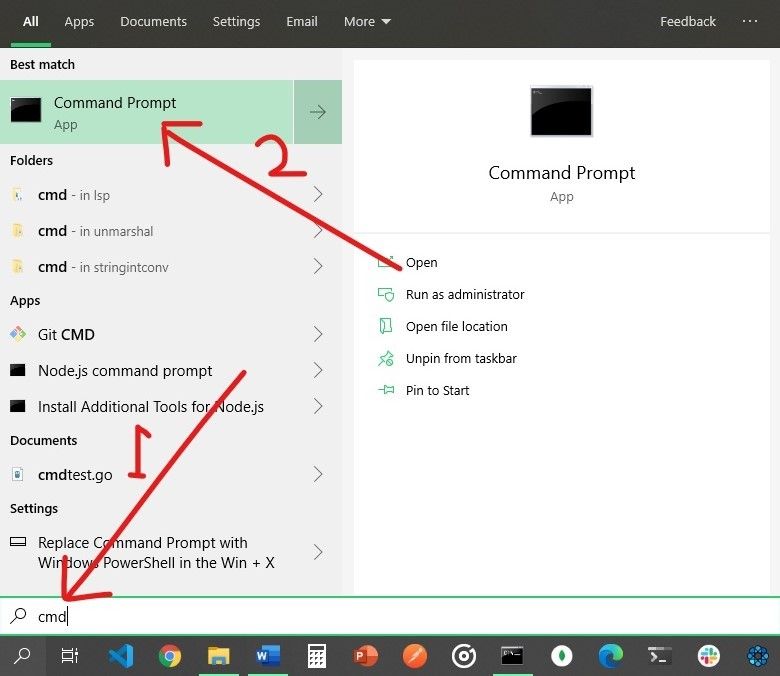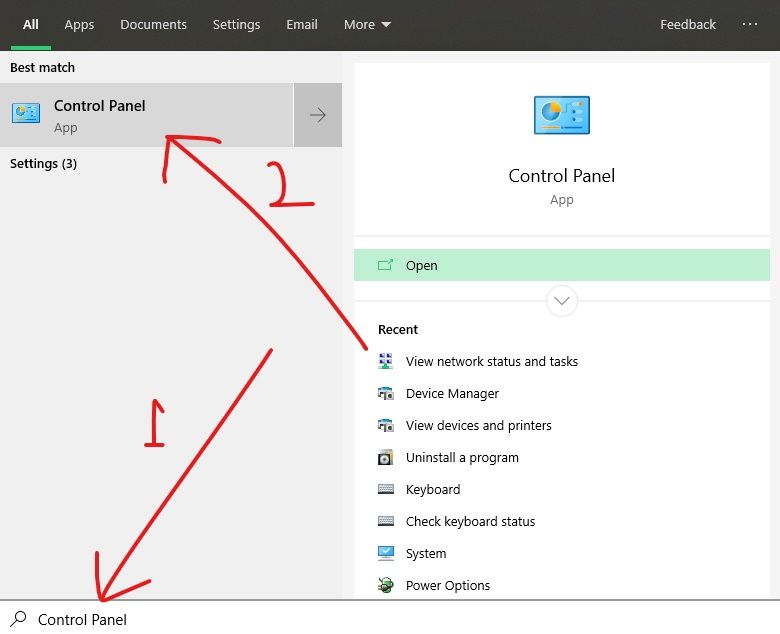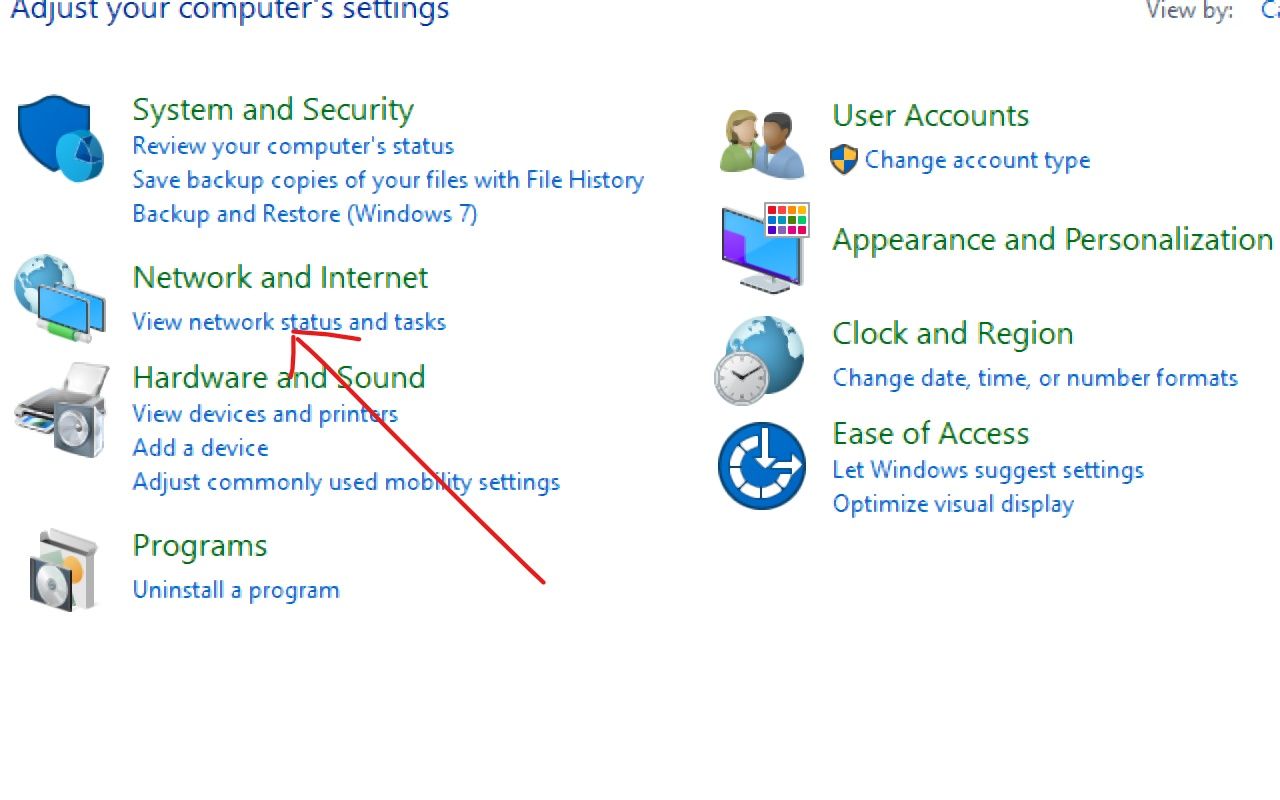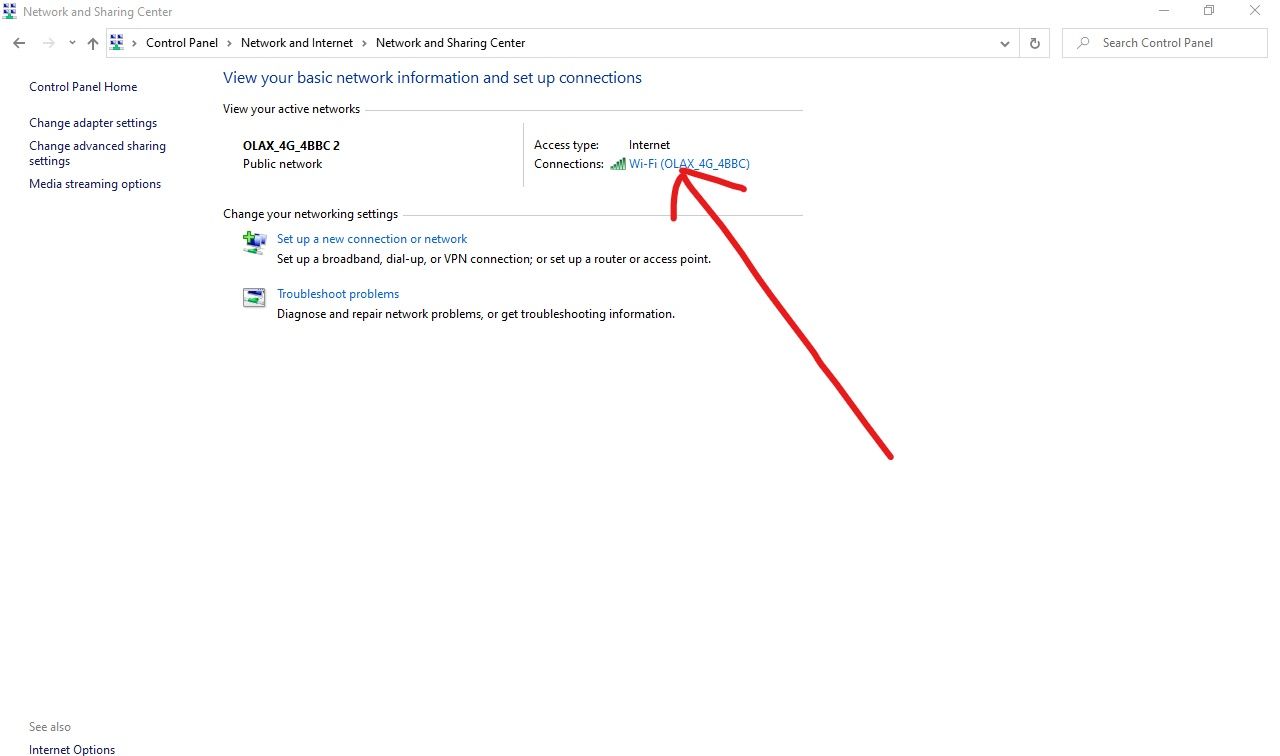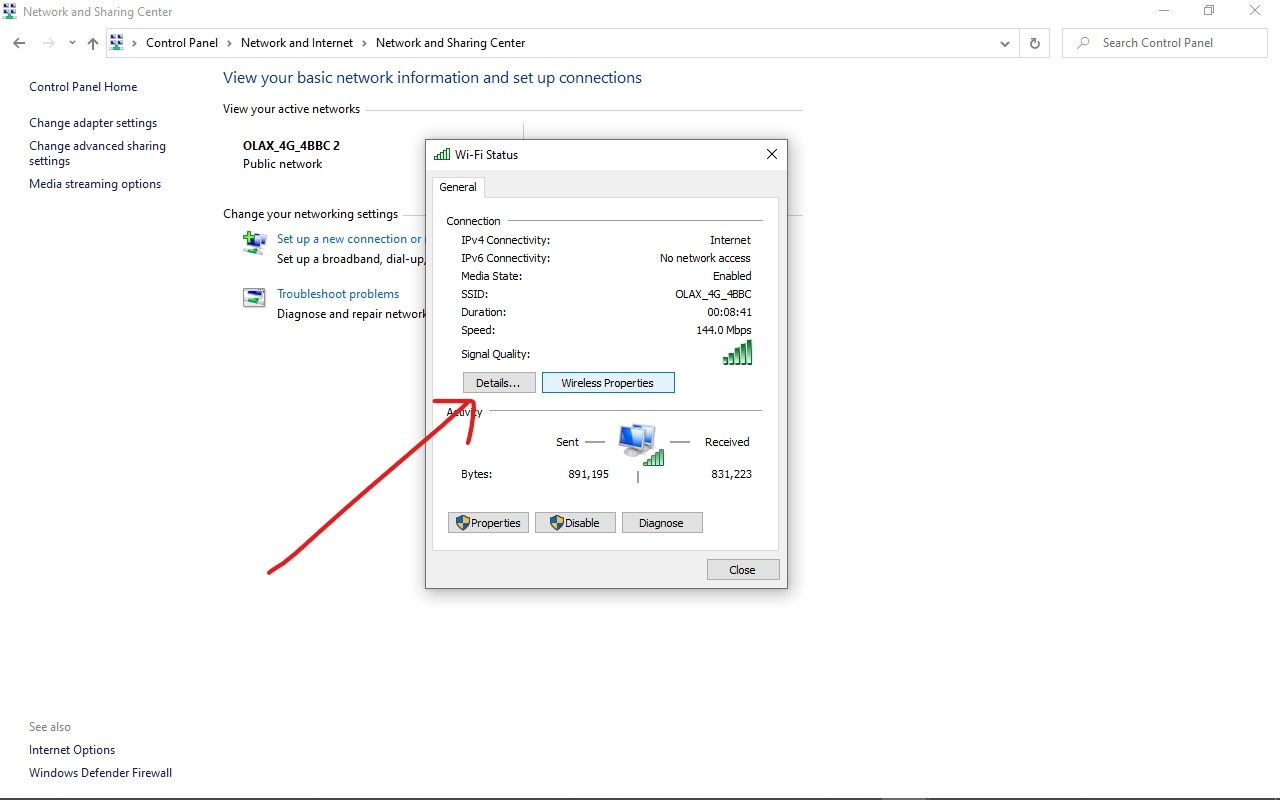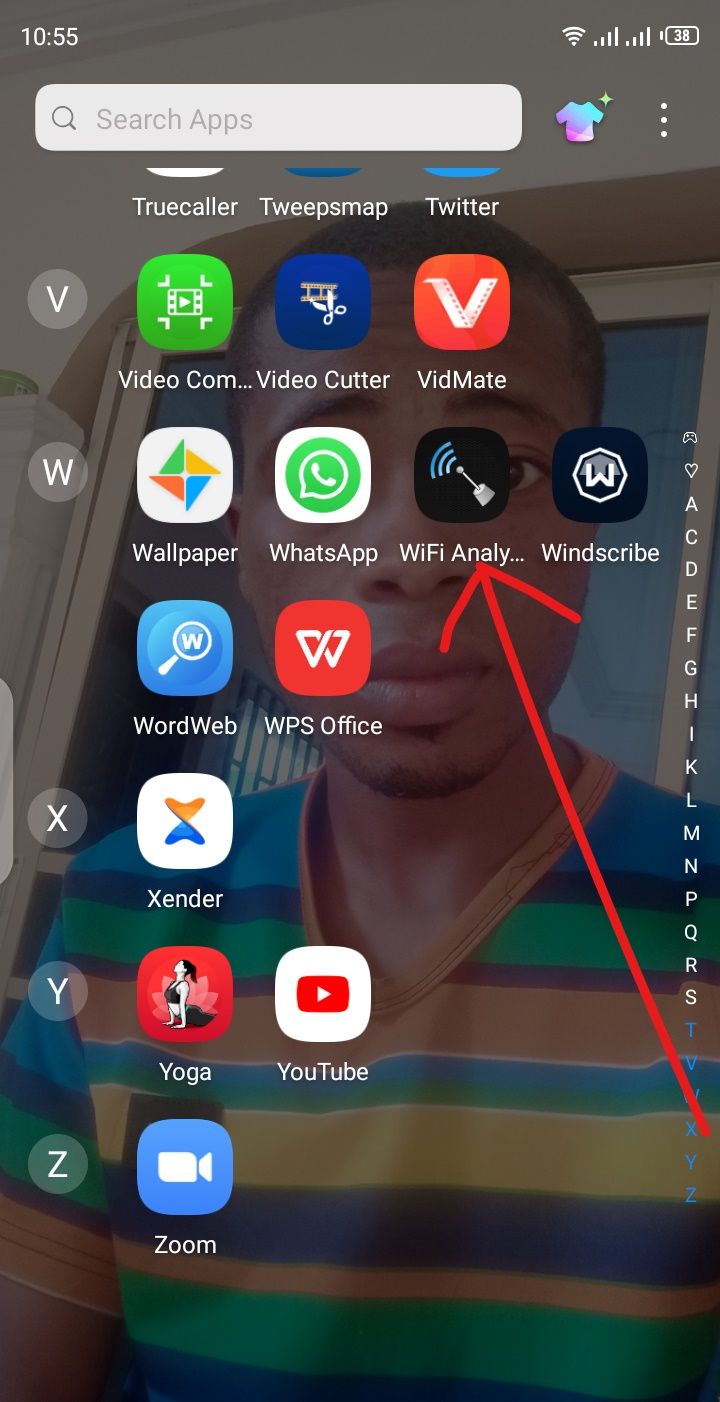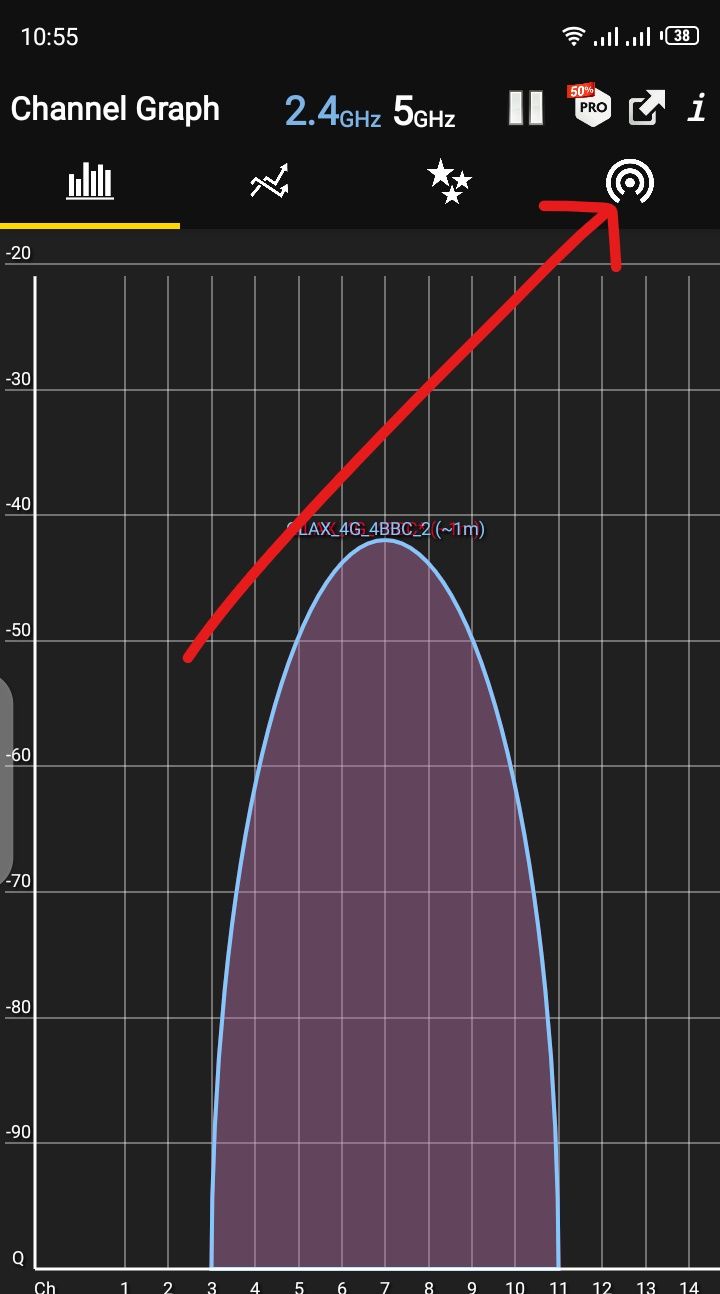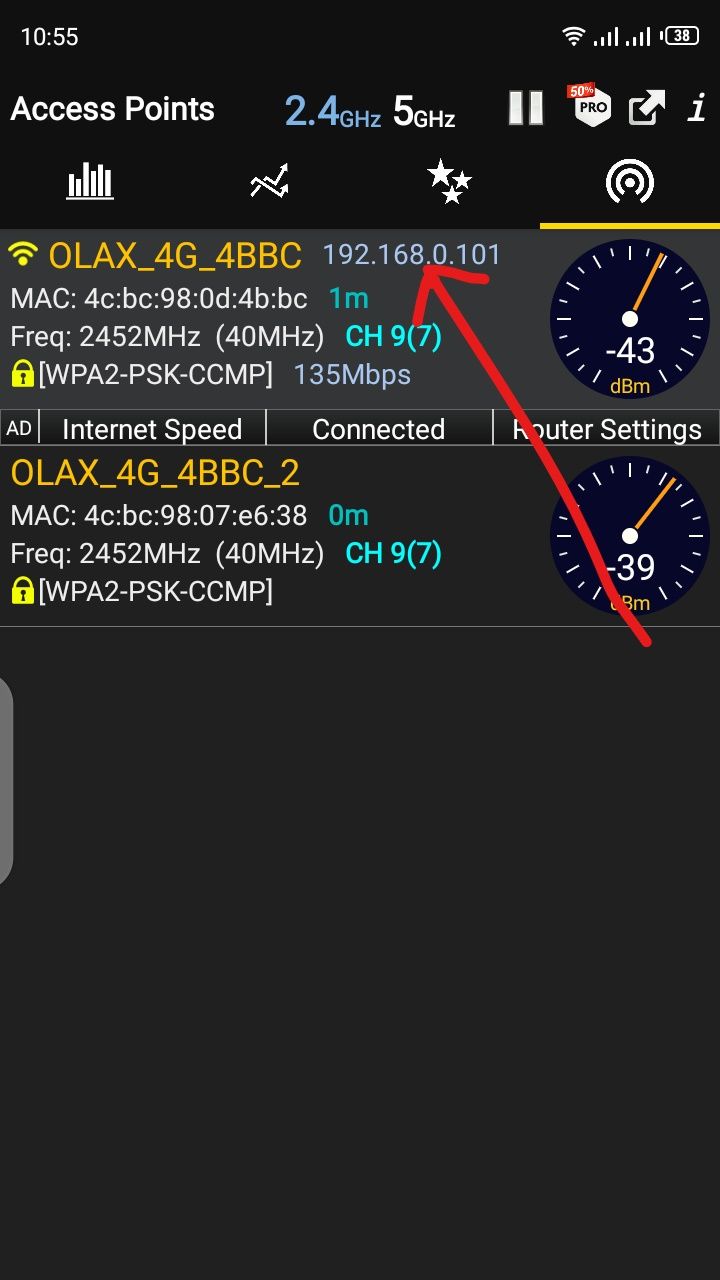- Как узнать IP-адрес роутера. Несколько способов
- Смотрим IP-адрес на самом роутере (на корпусе устройства)
- Как узнать адрес роутера в сети (через настройки Windows)
- С помощью командной стройки
- Как узнать IP-адрес роутера соседа
- What is my IP Address for my Router? How to Find your Wifi Address
- What is an IP Address?
- How to Find your Wifi Address on a Windows Computer
- How to Find your Wifi Address on a Windows Computer through the Command Prompt
- How to Find your Wifi Address on a Windows Computer through the Control Panel
- How to Find your Wifi Address on an Android Smartphone
- Conclusion
- Can find ip address wifi
- Самые распространённые IP адреса по умолчанию у некоторых роутеров
- Для чего может понадобиться IP-адрес Wi-Fi модема (роутера)?
- Как узнать IP-адрес с помощью ipconfig из набора инструментов Windows
- Поиск IP-адресов всех подключенных устройств в локальной сети
- Как узнать IP-адрес роутера с помощью IP-сканера MyLanViewer
Как узнать IP-адрес роутера. Несколько способов
Каждый роутер, или модем, не важно, имеет свой адрес. IP-адрес в локальной сети. Зная этот адрес, можно получить доступ к роутеру. Зайти в его панель управления, и сменить необходимые настройки. Как правило, после установки и настройки маршрутизатора, мы просто забываем о нем. Он выполняет свою работу, раздает интернет, и нет необходимости что-то менять, или настраивать.
Но, когда что-то перестает работать, или нам нужно например сменить настройки Wi-Fi сети, сменить пароль, то возникает вопрос, а как зайти в настройки роутера, по какому адресу, и как узнать адрес роутера. Именно на эти вопросы я постараюсь ответить ниже в статье. Если у вас цель зайти настройки маршрутизатора, то можете посмотреть подробную инструкцию для разных моделей: https://help-wifi.com/sovety-po-nastrojke/kak-zajti-v-nastrojki-routera-podrobnaya-instrukciya-dlya-vsex-modelej/.
Есть несколько способов, которыми можно узнать IP-адрес маршрутизатора, или модема.
- 192.168.1.1, или 192.168.0.1 – скорее всего, один из этих вариантов и есть IP-адресом вашего роутера. Вы можете проверить это, просто открыв адрес в браузере.
- Практически на всех моделях, всех производителей, адрес роутера указан на самом устройстве (обычно, на наклейке снизу) . Это может быть не только IP-адрес (из цифр) , а и хостнейм (как адрес сайта, из букв) . Например, у TP-Link, это tplinkwifi.net. При этом, доступ к маршрутизатору по IP-адресу так же возможен.
- Сам IP-адрес можно посмотреть с компьютера. Главное, чтобы компьютер был подключен к маршрутизатору. Через свойства подключения, или командную строку.
Давайте рассмотрим все более подробно, и с картинками.
Смотрим IP-адрес на самом роутере (на корпусе устройства)
Возьмите свой роутер, и посмотрите на него. Скорее всего, снизу вы увидите наклейку с разной информацией. Там будет указан адрес роутера. IP-адрес (из цифр) , или хостнейм. Так же, кроме адреса там вы сможете найти много полезной информации: модель роутера, аппаратную версию, заводские логин и пароль для входа в настройки роутера, MAC-адрес, заводское название Wi-Fi сети и пароль к ней.
Вот так это выглядит на роутерах TP-Link:
На роутерах ASUS:
Веб-адрес роутеров ZyXEL:
А вот так указан IP-адрес на роутерах D-Link:
Но практически в любом случае, даже если указан хостнейм, подойдет 192.168.1.1, или 192.168.0.1.
Если у вас какой-то другой роутер, то там адрес должен быть указан примерно так же, как на фото выше. Так же, адрес может быть прописан в инструкции к маршрутизатору.
Как узнать адрес роутера в сети (через настройки Windows)
Можно посмотреть шлюз по умолчанию в сведениях нашего подключения. Нужно сначала открыть «Сетевые подключения», где отображаются все адаптеры. Можно нажать правой кнопкой мыши на значок подключения к интернету, выбрать «Центр управления сетями. «, и в новом окне перейти в раздел «Изменение параметров адаптера». Или нажать сочетание клавиш Win + R, ввести команду ncpa.cpl и нажать «Ok».
Нажимаем правой кнопкой мыши на то подключение, чрез которое вы подключены к роутеру (если по кабелю, то это «Подключение по локальной сети», или Ethernet (в Windows 10), а если по Wi-Fi, то «Беспроводное соединение») и выбираем «Состояние».
В новом окне нажмите на кнопку «Сведения. «. Откроется еще одно окно, в которой посмотрите адрес в строке «Шлюз по умолчанию IP. «. Это и будет адрес вашего роутера в локальной сети.
С помощью командной стройки
Запустите командную строку. Ее можно найти и запустить через поиск. Так же, можно нажать сочетание клавиш Win + R, ввести cmd и нажать «Ok».
В командной строке выполняем команду:
В строке «Основной шлюз» будет указан нужный нам IP-адрес.
Как узнать IP-адрес роутера соседа
Честно говоря, не понимаю зачем это кому-то нужно. Зачем узнавать адрес роутера соседа 🙂
В любом случае, вы не сможете узнать адрес, если не подключены к роутеру (да и в таком случае, он вам просто не нужен) . А если подключены к роутеру с компьютера, то адрес можно посмотреть одним из способов, о которых я писал выше. На мобильном устройстве так же можно узнать необходимый адрес (роутера, к сети которого вы подключены) . Просто откройте свойства Wi-Fi сети, к которой вы подключены. Там должен быть пункт «Маршрутизатор», или что-то типа этого. Скорее всего вы там увидите 192.168.1.1, или 192.168.0.1.
34
420885
Сергей
Советы по настройке роутеров (общие)
What is my IP Address for my Router? How to Find your Wifi Address
Kolade Chris
Sometimes you might need to know your router’s IP address. This will give you access to the setup page so you can make configuration changes like changing passwords, kicking out unwanted users, limiting users, and so on.
In this article, I will show you how to find out what your router IP address is on a Windows machine and Android smartphone.
What is an IP Address?
But before we jump in, let’s clarify – what is an IP address?
The abbreviation IP stands for “internet protocol”. The internet protocol is a set of rules governing how computers, phones, and other devices share data over the internet or local networks.
An IP address is a special numerical identifier that allows information to be sent between various devices on a network.
How to Find your Wifi Address on a Windows Computer
To find out what the IP address of your router is (or of any other device on which you have access to its Wifi), you can either use the command prompt or gain access to it through the control panel.
How to Find your Wifi Address on a Windows Computer through the Command Prompt
Step 1: Click on Start (Windows logo) or press the WIN on your keyboard.
Step 2: Search for “cmd” and hit ENTER to launch the command prompt.
Step 3: Right inside the command prompt, type in “ipconfig” and hit Enter.
The number assigned to “Default Gateway” is your router’s IP address.
How to Find your Wifi Address on a Windows Computer through the Control Panel
Step 1: Click on Start and search for “Control Panel”, then click on the first search result or hit ENTER to launch the Control Panel.
Step 2: Under “Network and Internet”, click on “View network status and tasks”.
Step 3: You will see your router name on the right. Click on it and a small window will pop up.
Step 4: In the pop-up box, click on “Details”.
After clicking on the “Details” button, another small window will pop up showing various information about your router. The value assigned to IPv4 is your router’s IP address.
How to Find your Wifi Address on an Android Smartphone
Android devices do not have a built-in option to check the router’s addresses out of the box. But you can use a third-party app like Wifi Analyzer.
If you have Wifi Analyzer installed on your Android smartphone, launch the app.
You will see the channel graph tab immediately.
Swipe to the Access Points tab and you will see the IP address of your router.
Conclusion
In this article, you learned how to find the IP address of your router on a Windows computer and Android smartphone.
You can use your router without knowing what the IP address is, but knowing it gives you more control over it and you can personalize it.
Thank you for reading. If you find this article helpful, please share it with your friends and family.
Can find ip address wifi
Главная / Networks / Как узнать IP-адрес Wi-Fi роутера
Узнать IP-адрес Wi-Fi роутера можно несколькими способами. Команда ipconfig и специальные утилиты помогут в этом пользователю Windows. Самый оперативный метод — это запустить команду ipconfig в командной строке Windows. Зато у специальных утилит сторонних разработчиков есть дополнительные фишки.
У каждого модема-роутера есть свой IP-адрес по умолчанию, который установлен производителем. Его можно узнать из инструкции или глянув на этикетку на нижней стороне устройства. Его (адрес) лучше не менять, если в этом нет необходимости.
Что пишут пользователи: «Не могу зайти на страницу управления модемом», «Не могу зайти в панель управления роутером», «Не открывается страница роутера» и т.д. — всё это проблемы поиска нужного IP-адреса роутера.
Самые распространённые IP адреса по умолчанию у некоторых роутеров
Большинство сетевых маршрутизаторов (Wi-Fi роутеров, ADSL модемов) имеют по умолчанию IP -адреса:
- 192.168.1.1 (Промсвязь М200а, Huawei HG532e Wi-Fi ADSL2+)
- 192.168.0.1
- 192.168.100.1 (Промсвязь MT-PON-AT-4)
Можете попробовать ввести эти адреса — в более половине случаев один из них подойдет точно.
Для чего может понадобиться IP-адрес Wi-Fi модема (роутера)?
- Необходимо зайти на модем и изменить его параметры: сменить пароль доступа, протокол шифрования, настроить Wi-Fi.
- IP-адрес по умолчанию был изменён ранее при настройке — необходимо узнать его нынешний адрес.
Как узнать IP-адрес с помощью ipconfig из набора инструментов Windows
Последовательность действий по поиску IP-адреса с помощью ipconfig :
- Вызовите интерпретатор командной строки Windows. Для этого нажмите две кнопки — WINDOWS+R , либо в поиске наберите cmd и выберите «Командная строка».
- В командной строке введите ipconfig
- Нажмите Enter — Ввод.
- После выполнения команды отобразятся IP-адреса, маска подсети и основной шлюз. Основной шлюз — это и есть IP адрес роутера.
Всё просто! Но функционал и возможности ipconfig весьма ограничены. Поэтому если нужен расширенный функционал необходимо использовать специализированное ПО.
Поиск IP-адресов всех подключенных устройств в локальной сети
Если надо найти IP-адреса, MAC-адреса, ping, hostname, производителя, время активности устройств в сети (роутеров, компьютеров, смартфонов), лучше воспользоваться IP-сканером.
Работа с такими программами вызывает чувство подглядывания в замочную скважину: можно узнать массу интересного о соседях по сети, а имея доступ к роутеру можно банить неугодных по MAC, повышать скорость работы в Интернет для избранных).
Как узнать IP-адрес роутера с помощью IP-сканера MyLanViewer
Скачайте и установите программу MyLanViewer (http://www.mylanviewer.com/network-ip-scanner.html). Программа платная после 15 дней использования, но для решения намеченных задач хватит и одного дня.
Программа на английском языке, но все необходимые меню очень просты — разберётся даже ребёнок. Во время запуска программа автоматически распознает сеть, быстро получит все параметры.
Результат работы IP-сканера
- Тип устройства (Router, Computer).
- HostName.
- MAC и IP-адрес устройства.
- Время активности и обнаружения.
Дополнительная информация при клике на плюсик
- Events (события).
- MAC адрес.
- NIC vendor (производитель).
- Last IPv4 Address (последний IP).
- Last Host Name by IPv4 (имя хоста, компьютера).
- Last IPv6 Address (тот же IP только в IPv6).
- Last Host Name by IPv6 (-//-).
- Last Time Found (найден в сети в последний раз).
- First Time Found (найден впервые в сети).
- OnLine: YES ( статус — ОНЛАЙН. Т.е. устройство подключено и находится в данной сети).
На последнем скриншоте программы видим NIC vendor: Apple, который уже отключен от сети (не активен — экономит свою батарею) и все причитающиеся ему параметры на момент последнего подключения.
Существует быстрая возможность перейти в меню настройки сетевого роутера. Открываем программу MyLanViewer — Tools — Open Router Control Panel. Далее имя пользователя и пароль, по-умолчанию это чаще всего admin и admin. Всё.
Описанными способами можно узнать IP-адрес любого роутера или точки доступа любого производителя, в том числе если адрес модема был изменён по какой-либо причине.