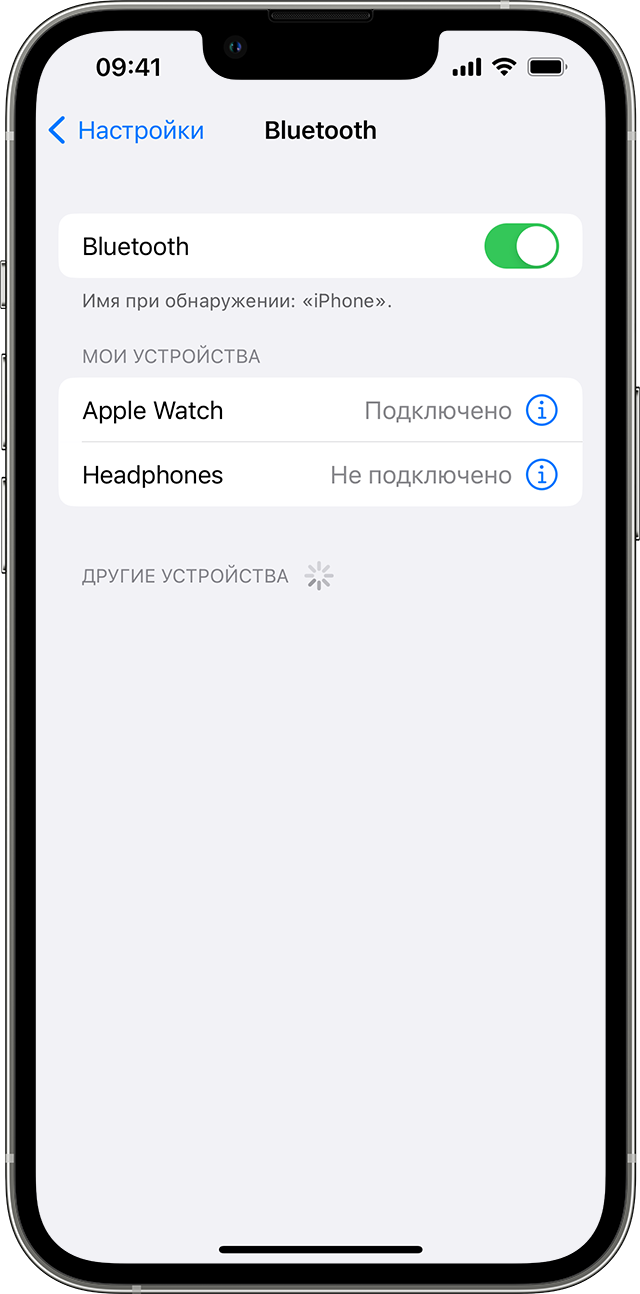- How to Set Up and Use Bluetooth Devices with an iPhone
- Pairing a Device
- Troubleshooting
- Community Q&A
- Tips
- You Might Also Like
- Создание пары между аксессуаром Bluetooth стороннего производителя и iPhone или iPad
- Включение Bluetooth на устройстве
- Создание пары между устройством и аксессуаром Bluetooth
- Разрыв пары с аксессуаром Bluetooth
- Если не удается создать пару для аксессуара Bluetooth
- Как соединить iPad с iPhone через Bluetooth?
How to Set Up and Use Bluetooth Devices with an iPhone
This article was co-authored by wikiHow staff writer, Rain Kengly. Rain Kengly is a wikiHow Technology Writer. As a storytelling enthusiast with a penchant for technology, they hope to create long-lasting connections with readers from all around the globe. Rain graduated from San Francisco State University with a BA in Cinema.
The wikiHow Tech Team also followed the article’s instructions and verified that they work.
This article has been viewed 966,216 times.
Do you have Bluetooth accessories you want to link to your Apple iPhone? Once you put your Bluetooth device in discovery mode, you can easily pair it with your iPhone or iPad in the Bluetooth menu. This menu can be quickly accessed in the Control Center, or you can find it in the Settings app. This wikiHow will show you how to connect your Bluetooth headset, speaker, wearable, or any other accessory with your iPhone or iPad. You’ll also learn some simple troubleshooting tips in case something doesn’t go as planned.
- Turn on your Bluetooth accessory and, if needed, put it in discover mode. This may be done by pressing the Bluetooth button.
- Swipe down (or up) on the screen to open the Control Center. Long-press the Bluetooth icon, tap it, and then long-press again.
- Select your Bluetooth accessory from the list. If you don’t see it, go to «Settings» → «Bluetooth» → toggle it off and on again.
Pairing a Device
- Make sure your Bluetooth accessory and the iPhone are within close range. The range may vary by accessory, but no more than 30 feet apart is recommended.
- If you’re not sure how to enable pairing mode, check the device’s manual.
- «Pairing mode» is sometimes referred to «discover mode» or «making the device discoverable.»
Open your iPhone’s Control Center. If you’re using an iPhone X or later, swipe down from the top-right corner of the home screen. [1] X Research source On earlier iPhones, swipe up from the bottom of the home screen.
- If you don’t see this option, you may be using an older version of iOS. To pair your accessory, open the Settings, select Bluetooth option, and slide the «Bluetooth» switch to the On (green position). Then, skip to Step 7.
. This time, your iPhone will scan for nearby accessories in pairing mode and display them in a list.
- Now that the accessory is paired, it will always appear as a pairing option in your Bluetooth settings. You will not have to go through the process of pairing the two again unless you tell your iPhone to unpair or «forget» the accessory.
- Keep the accessory in range of your iPhone when in use. You’ll need to stay within range to maintain the connection.
- When not in use, Bluetooth will stay on. To completely turn it off, you’ll need to open the Settings app, tap Bluetooth, and toggle it off.
Troubleshooting
Restart the Bluetooth accessory. If the accessory doesn’t show up as a pairing option, it may be because it’s no longer in pairing mode. Sometimes the accessory will automatically turn off if it takes too long to pair with your iPhone. Try restarting the accessory and putting it back into pairing mode.
- Open your iPhone’s Settings.
- Tap Bluetooth.
- Tap the blue «i» in a circle next to the accessory’s name.
- Tap Forget This Device.
- Tap the back button.
- Restart the accessory and put it into pairing mode.
- Select the accessory on your iPhone to pair with it.
Restart Bluetooth on your iPhone. On the other hand, your iPhone may be the reason why you cannot pair with the Bluetooth device. Open the Control Center and tap the Bluetooth icon to turn Bluetooth off, and then again to turn it back on. If that doesn’t help, try restarting your iPhone and then attempting to pair again.
Update to the latest version of iOS. If you haven’t updated your iPhone’s operating system in a while, you may need to do so to use the accessory you’re trying to pair with. Be sure to plug your iPhone into a power source and connect to Wi-Fi before updating.
Community Q&A
Yes, but you can only transfer songs or images between two iPhones. If you want to transfer files between an iPhone and an Android, you will need to download some apps to help you transfer the files.
Thanks! We’re glad this was helpful.
Thank you for your feedback.
As a small thank you, we’d like to offer you a $30 gift card (valid at GoNift.com). Use it to try out great new products and services nationwide without paying full price—wine, food delivery, clothing and more. Enjoy! Claim Your Gift If wikiHow has helped you, please consider a small contribution to support us in helping more readers like you. We’re committed to providing the world with free how-to resources, and even $1 helps us in our mission. Support wikiHow
Make sure airplane mode is turned off and that the Wi-Fi is on. Wait a few minutes and try pairing it again. Don’t keep pushing the button for that will mess it up and might make it load longer.
Thanks! We’re glad this was helpful.
Thank you for your feedback.
As a small thank you, we’d like to offer you a $30 gift card (valid at GoNift.com). Use it to try out great new products and services nationwide without paying full price—wine, food delivery, clothing and more. Enjoy! Claim Your Gift If wikiHow has helped you, please consider a small contribution to support us in helping more readers like you. We’re committed to providing the world with free how-to resources, and even $1 helps us in our mission. Support wikiHow
Thanks! We’re glad this was helpful.
Thank you for your feedback.
As a small thank you, we’d like to offer you a $30 gift card (valid at GoNift.com). Use it to try out great new products and services nationwide without paying full price—wine, food delivery, clothing and more. Enjoy! Claim Your Gift If wikiHow has helped you, please consider a small contribution to support us in helping more readers like you. We’re committed to providing the world with free how-to resources, and even $1 helps us in our mission. Support wikiHow
Tips
You Might Also Like
Why Are Your Beats Not Showing Up on Bluetooth? Here’s How to Fix It
Connect Two Bluetooth Speakers to a PC or Mac at the Same Time
Does Your PC or Mac Have Bluetooth? 4 Ways to Check
How to Use a Bluetooth Dongle on Windows or Mac
Connecting Bluetooth Headphones to a PC: Windows 10 + 11
Pair Wireless Bluetooth Earbuds on iPhone & iPad: 6 Easy Steps
Создание пары между аксессуаром Bluetooth стороннего производителя и iPhone или iPad
В этой статье описано, как создать пару между iPhone или iPad и аксессуарами Bluetooth для прослушивания музыки и просмотра видео онлайн, телефонных звонков и много другого.
Включение Bluetooth на устройстве
- Перейдите в меню «Настройки» > «Конфиденциальность и безопасность» и нажмите Bluetooth.
- Затем включите Bluetooth для приложений, которые хотите использовать.
Создание пары между устройством и аксессуаром Bluetooth
- На устройстве перейдите в меню «Настройки» > Bluetooth и включите Bluetooth. Оставайтесь на этом экране, пока не выполните все шаги по созданию пары с аксессуаром.
- Переведите аксессуар в режим обнаружения и подождите, пока он отобразится на экране устройства. Если аксессуар не отображается или вы не знаете, как перевести его в режим обнаружения, просмотрите инструкции из комплекта поставки или свяжитесь с производителем.
- Чтобы создать пару, нажмите имя аксессуара, когда оно появится на экране. Может потребоваться ввести PIN-код или код-пароль. Если вы не знаете эти данные, изучите документацию из комплекта поставки аксессуара.
После создания пары аксессуар можно использовать вместе с устройством. Чтобы создать пары с несколькими аксессуарами Bluetooth, повторите эти действия. Если в пару с iPhone или iPad объединено несколько устройств Bluetooth, вы можете выбрать, какое из них использовать в качестве источника звука.
Разрыв пары с аксессуаром Bluetooth
Чтобы разорвать пару с аксессуаром Bluetooth, перейдите в меню «Настройки» > Bluetooth. Выберите нужный аксессуар, коснитесь кнопки «Подробная информация» , а затем нажмите «Забыть это устройство». Аксессуар будет удален из списка доступных устройств Bluetooth.
Чтобы снова добавить аксессуар Bluetooth на свое устройство, переведите его в режим обнаружения и повторите действия по созданию пары.
Если не удается создать пару для аксессуара Bluetooth
Узнайте, что делать, если все равно не удается создать пару между аксессуаром Bluetooth и устройством.
Информация о продуктах, произведенных не компанией Apple, или о независимых веб-сайтах, неподконтрольных и не тестируемых компанией Apple, не носит рекомендательного или одобрительного характера. Компания Apple не несет никакой ответственности за выбор, функциональность и использование веб-сайтов или продукции сторонних производителей. Компания Apple также не несет ответственности за точность или достоверность данных, размещенных на веб-сайтах сторонних производителей. Обратитесь к поставщику за дополнительной информацией.
Как соединить iPad с iPhone через Bluetooth?
Зачастую у владельцев iPad и iPhone возникает необходимость подключить устройства друг к другу посредством Bluetooth.
Такое подключение может пригодиться некоторым приложениям, например, для многопользовательской игры, голосового чата или обмена информацией. Однако как это сделать знает далеко не каждый как соединить iPad с iPhone через Bluetooth. Эта статья поможет разобраться в подключениях iPad и iPhone через Bluetooth.
Первоначально нужно определить соответствуют ли ваши устройства компании Apple необходимым требованиям.
Требования для подключения iPad с iPhone через Bluetooth:
-iPhone с операционной системой iOS 3.1 или более поздней версией, iPad с операционной системой iOS 3.2 и новее
-приложения, поддерживающие возможность однорангового подключения Bluetooth.
Это необходимо сделать потому, как устройства первого поколения (iPhone и iPod) не поддерживают подключения по Bluetooth.
Создание подключения iPad с iPhone через Bluetooth:
Далее необходимо создать подключение, выполнив следующие действия.
1.Открыть приложение и выбрать необходимый вариант подключения (общий доступ, несколько игроков и голосовой чат).
2.Включить Bluetooth на обоих устройствах.
3.Выбрать устройство из списка.
4.Дождаться пока остальные пользователи примут приглашение.
Сразу после того, как пользователь другого устройство примет приглашение, можно начинать использовать подключение. Не стоит забывать, что для подключения через Bluetooth существуют границы действия. Чтобы сеть находилась в работе, устройства должны располагаться на расстоянии 7,5 — 9 метров друг от друга.
Проблемы с подключением iPad и iPhone по Bluetooth:
При возникновении проблем стоит выполнить действия.
1.Для начала проверить подключение iPad с iPhone по Bluetooth. Чтобы облегчить обнаружение рекомендуется поместить устройства на расстоянии не более 1 м.
2.Затем нужно открыть необходимое приложение на обоих устройствах и выбрать предпочтительный вариант подключения.
3.Далее попробовать подключиться с одного устройства. Если не вышло – попробовать сделать это с другого.
4.Закрыть приложение и перезагрузить оба девайса.
5.Открыть приложение и создать подключение Bluetooth снова.
6.При помощи AppStore или iTunes проверить наличие возможных обновлений для приложения.
Если все действия были выполнены правильно, а проблема осталась, следует сообщить о ней в службу поддержки.