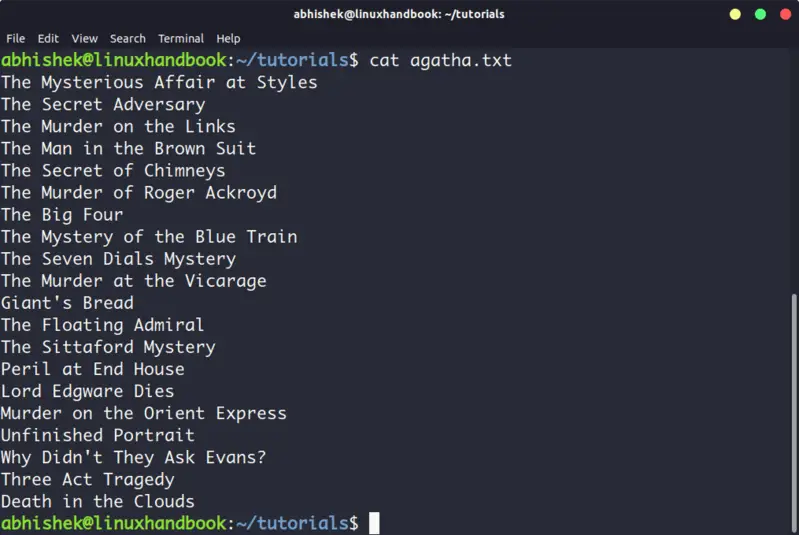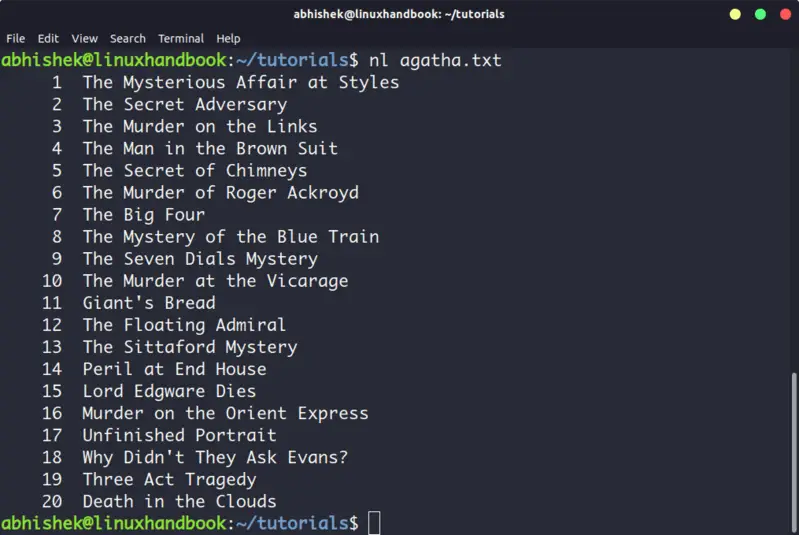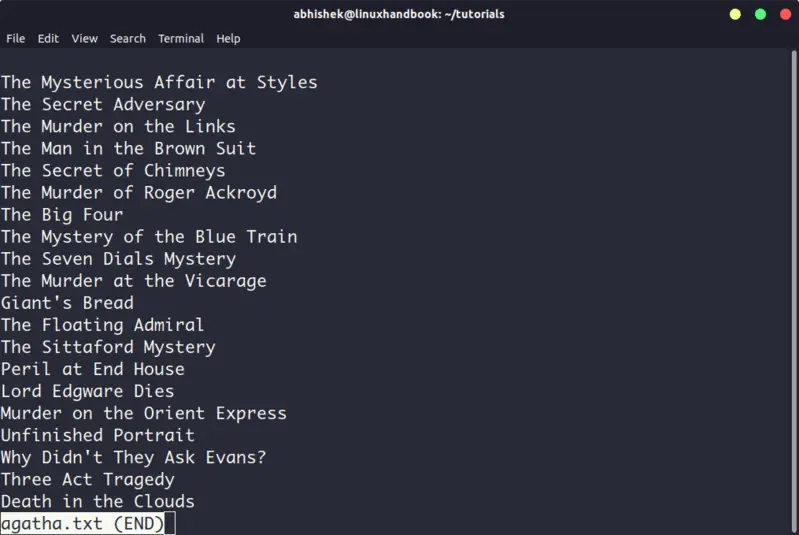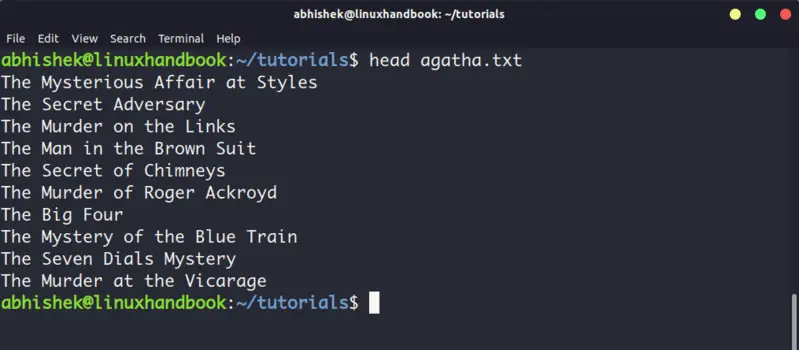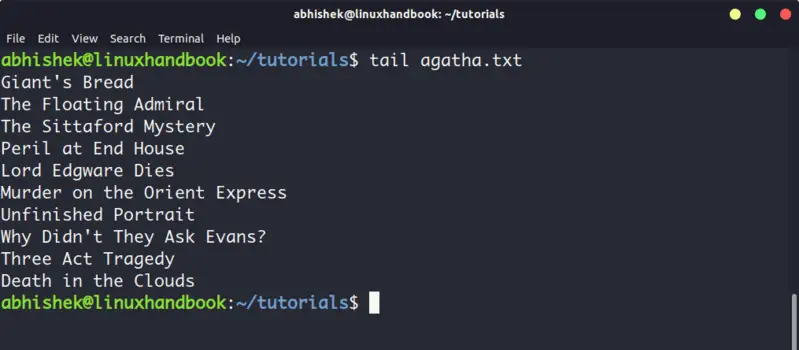How do I open a text file in my terminal?
Want to improve this post? Provide detailed answers to this question, including citations and an explanation of why your answer is correct. Answers without enough detail may be edited or deleted.
There is a file named RESULTS.txt and I want to open this file in my terminal. (I mean I want to see the file contents be displayed in the terminal and not in some text editor) How do I do that ?
@Sparksis When I search for «open a text file in a terminal» I get results from mac forums for things like pico, etc. which aren’t in ubuntu. This kind of question is very much welcome here.
You might want to look into some beginner Ubuntu shell tutorials — They will explain how to do this and related stuff.
16 Answers 16
directly shows a text file in the terminal.
lets you scroll and search ( / text to search Enter ) in the file; press q to exit.
cat /home/john/RESULTS.txt less /home/john/RESULTS.txt upon entering a command like cat /home/suhail/RESULT.txt I get this cat: /home/suhail/RESULT.txt: No such file or directory
If you’re in the same folder as the file, you don’t need to do the full path. You can just do cat RESULT.txt
@SuhailGupta: There might be more than one suhail directory. /home/suhail is normally your home directory. What does pwd print? Also, tab completion can be very convenient; if you type cat R
Another alternative is vim .
Once you opened a file with vim you can insert text by typing i , for instance. If you want to save your file use :w (write) or :q (quit) or :wq (for write and quit) or :q! (quit and do not save). Sometimes you need to hit the ESC key to be able to type the commands.
Vim requires some learning, but is widely used and it is very versatile.
Vim is an advanced text editor that provides the power of the de-facto Unix editor ‘Vi’ with a more complete feature set. Vim is often called a «programmer’s editor,» and is so useful for programming that many consider it an entire IDE. It’s not just for programmers, though. Vim is perfect for all kinds of text editing, from composing email to editing configuration files.
An even better alternative is view , which starts Vim in read-only mode on Ubuntu. And since the OP asked to view and explicitly not to edit . -1 . of course I will take back the downvote in case this gets edited.
@0xC0000022L 🙂 You can keep the downvote. Feel free to add an answer on view if you want to. Vim is perfectly capable of showing files and thus this answers the question.
I upvoted your comment first. Fine with me. But since you mentioned Vim, view would literally fit into your answer instead of a separate one. I still think that and not in some text editor is pretty clear 😉
view is a dumb four letter alias for vim -R . If you don’t use any save command like ZZ , :w or 😡 , there is no difference. Also you can redirect files to vim to use it as a reader: command | vim — . This is usually better than less , the only downside being that vim snarfs the entire output before displaying anything.
@0xC0000022L: for someone fairly new to using the command line, “in the terminal and not in some text editor” could easily mean “in some utility within the terminal, not in some text editor that opens in a separate window”. When I first came to the command line, I was so used to identifying applications with their windows that I certainly thought of vim , nano , etc. as part of the terminal rather than as separate applications for quite a while.
all those are best ways and there is one more way to do this & that’s with head command.
both will give you the same input.
Head command Explanation:
Generally head command used to print the starting lines of the any text file.we can view the text file with
That will prints the 1st 10 lines of the above text file.
If you want to specific on the number of lines which are to be view then you can use head as
Then in the above text file first 20 lines will be viewed.
If you want to view whole file data with head means then then we can get it by
Hope that above explanation will give you some idea on usage of head.
This is just a really bad way to write cat . If that’s what this is meant to be, then there’s far more than this one more way to do it…
If the file is rather long, you might want to use
so that you can navigate through it with directional keys.
to print out the last 30 lines of a large file named result.txt .
It will show you the last ten lines of your_file . If a process appends something to this file, you see it on your terminal. man tail gives you more on tail .
It’s useful to see what happens with a server when you use this command on a log file.
Press Ctrl — C to quit when you are done viewing.
There are a lot of alternatives for doing that:
Some of these programs have a lot of parameters, so check that out with —help after the command..
- cat filename prints the whole file at once
- more / less filename similar behaviour for see the file in parts
- tail filename start reading from the tail of the file
- grep text filename for filtering results
Hope that some of this works for you..
With a terminal text editor: nano /path/to/file/RESULTS.txt
As we seem to be listing all available alternatives of displaying any text file in the terminal, it would be quite fun to introduce pv as technically one valid (but unusual) method, although I would normally use cat instead for most things.
It is in the repositories and so can be installed with sudo apt-get install pv if you don’t have it already.
As the man page notes, pv is very often used to
monitor the progress of data through a pipe. pv will copy each supplied FILE in turn to standard output (- means standard input), or if no FILEs are specified just standard input is copied. This is the same behaviour as cat(1).
With pv you can literally print the file to the screen, and choose the rate ( -L ) at which it appears. The example below uses a high rate (300), but if you choose a low rate such as -L 50 , it will appear as if the computer is typing out the file for you.
pv /etc/apt/sources.list -qL 300 Needless to say you can increase the rate further ( -L 8000 ), and the command becomes very similar to cat , with the output appearing instantaneously.
For more information see man pv or the Ubuntu manpages online.
5 Commands to View the Content of a File in Linux Command Line
Here are five commands that let you view the content of a file in Linux terminal.
If you are new to Linux and you are confined to a terminal, you might wonder how to view a file in the command line.
Reading a file in Linux terminal is not the same as opening file in Notepad. Since you are in the command line mode, you should use commands to read file in Linux.
Don’t worry. It’s not at all complicated to display a file in Linux. It’s easy as well essential that you learn how to read files in the line.
Here are five commands that let you view the content of a file in Linux terminal.
5 commands to view files in Linux
Before you how to view a file in Unix like systems, let me clarify that when I am referring to text files here. There are different tools and commands if you want to read binary files.
Cat becomes a powerful command when used with its options. I recommend reading this detailed tutorial on using cat command.
The problem with cat command is that it displays the text on the screen. Imagine if you use cat command with a file that has 2000 lines. Your entire screen will be flooded with the 200 lines and that’s not the ideal situation.
So, what do you do in such a case? Use less command in Linux (explained later).
2. nl
The nl command is almost like the cat command. The only difference is that it prepends line numbers while displaying the text in the terminal.
There are a few options with nl command that allows you to control the numbering. You can check its man page for more details.
3. Less
Less command views the file one page at a time. The best thing is that you exit less (by pressing q), there are no lines displayed on the screen. Your terminal remains clean and pristine.
I strongly recommend learning a few options of the Less command so that you can use it more effectively.
There is also more command which was used in olden days but less command has more friendly features. This is why you might come across the humorous term ‘less is more’.
4. Head
Head command is another way of viewing text file but with a slight difference. The head command displays the first 10 lines of a text file by default.
You can change this behavior by using options with head command but the fundamental principle remains the same: head command starts operating from the head (beginning) of the file.
5. Tail
Tail command in Linux is similar and yet opposite to the head command. While head command displays file from the beginning, the tail command displays file from the end.
By default, tail command displays the last 10 lines of a file.
Head and Tail commands can be combined to display selected lines from a file. You can also use tail command to see the changes made to a file in real time.
Bonus: Strings command
Okay! I promised to show only the commands for viewing text files. And this one deals with both text and binary files.
The Strings command displays the readable text from a binary file.
No, it doesn’t convert binary files into text files. If the binary file consists of actual readable text, the strings command displays those text on your screen. You can use the file command to find the type of a file in Linux.
Conclusion
Some Linux users use Vim to view the text file. Of course, you can easily move from the beginning to the end of the lines and edit the file but it’s overkill for just reading a file. My favorite command to open a file in Linux is the less command. It leaves the screen clear and has several options that makes viewing text file a lot easier.
Since you now know ways to view files, maybe you would be interested in knowing how to edit text files in Linux. Cut and Paste are two such commands that you can use for editing text in Linux terminal. You may also read about creating files in Linux command line.
Which command do you prefer?