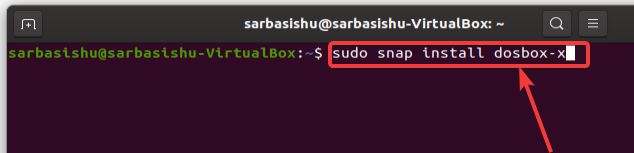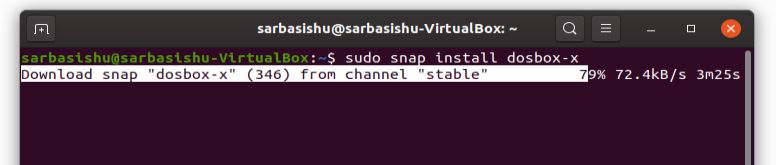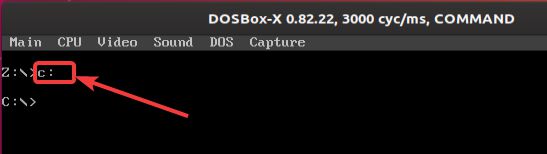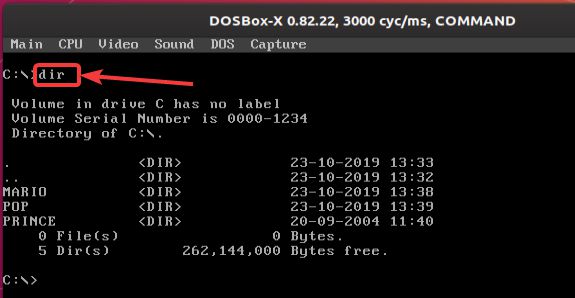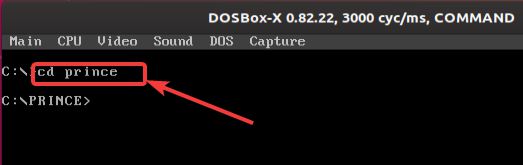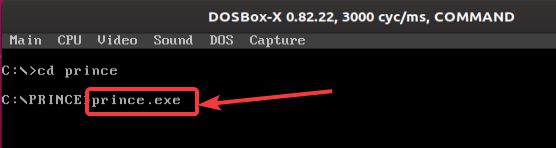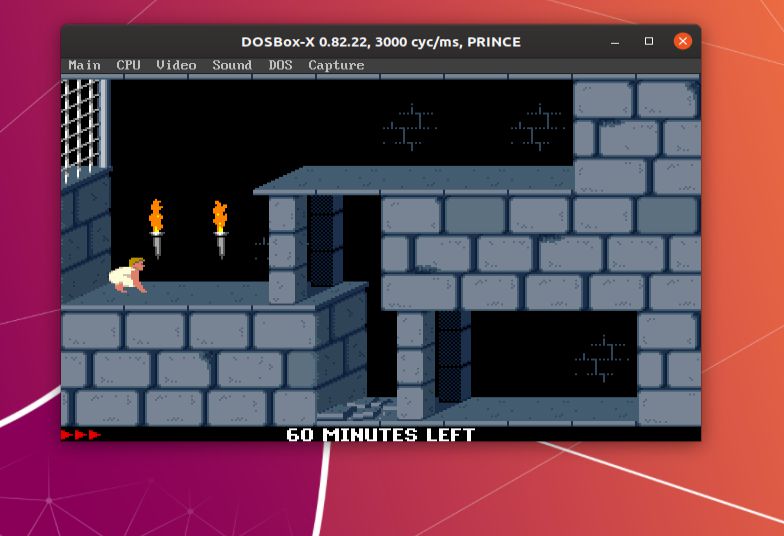- How to install DOSBox on Linux to play old-school games and run other DOS-based programs on Linux
- Installing DOSBox on Linux
- Step 1: Install Snapd on Ubuntu
- Step 2: Command to install Doxbox using SNAP
- Step 3: Process will get started
- Step 4: Run DOSBox from the Applications
- Step 5: Mount old school games directory in DOSBox
- Step 6: Switch to C: drive
- Step 7: See the directory files using DOSBox
- Step 8: Navigate to the game folder
- Step 9: Run executable game file on Ubuntu’s DOSBox
- Example of a website to Download DOS-based games
- Как запустить DOS программы в Linux
- Wine
- DOSBox
- DOSemu
- FreeDOS
- Запуск DOS-приложения в Linux
How to install DOSBox on Linux to play old-school games and run other DOS-based programs on Linux
Download and install DOSBox, an x86 emulator with DOS on Ubuntu Linux operating system to play games and run programs based on Windows DOS. Also available for Windows 10 & Fedora.
Even in the era of cloud, multiplayer and VR gaming, we all sometimes love playing those retro and DOS-based games like The Lion King, Prince of Persia, Aladdin, Mario and a lot of other similar games. While playing these games is a piece of cake on old operating systems like Windows 98, XP, but if you are using a recent version of Windows like Windows 7, Windows 10, you will need DOSBox to play the games on your Windows computer. But if you have dedicated an old PC, which is not that efficient to run one of the latest distribution of Linux, like Ubuntu on it, you can even play those DOS-based old school games on your computer running Linux.
In the case of Linux, as well you will need DOSBox to run those games. Installing DOSBox on your Linux computer and initializing it to run old DOS games isn’t as easy as it is on Windows. So today I will talk about how you can download and install DOSBox on your Linux computer and get started with playing your favourite old school titles on that computer. Not a number of steps are involved to make your DOSBox capable of running old school games on your Linux computer, but you need to know the appropriate steps to get started.
So without any further delay, let’s get started with how you can download and install Dosbox on your Linux computer. I will also talk about very can download the old school DOS games to run on Windows or Linux using DOSBox.
Installing DOSBox on Linux
Here we are using Ubuntu 18.04, however, the steps will be the same for Ubuntu 19.04/19.10/16.04, Linux Mint, ElementaryOS, Debian and other same genre Linux distros. You can download DOSBox for Windows 10/8/7 or Fedora and other OS from here.
Step 1: Install Snapd on Ubuntu
You should have the Snapd repository ready on your Linux computer to download DOSBox. If you are using Ubuntu and doesn’t have it already, the steps to download and install the snaps repository goes as follows.
Step 2: Command to install Doxbox using SNAP
Once these two commands are executed successfully, type in the following command and hit the enter key to start the download and installation of DOSBox on your Ubuntu distribution.
sudo snap install dosbox-x
Step 3: Process will get started
The download and installation process should immediately start and it will take some time depending upon the speed of internet connection, parallel downloads going on and also the speed of your computer.
Step 4: Run DOSBox from the Applications
Once the installation is successfully completed, simply exit the terminal and search for DOSBox in the launcher or in the apps section.
Step 5: Mount old school games directory in DOSBox
After you open DOSBox, type in the following command to mount the directory where your old school games are present, in the following format, and hit the enter key.
So, for me, the command will go as follows.
mount c /home/sarbasishu/Downloads/Games
Once, successfully mounted, you will find a ‘ mount success ’ message, as shown in the screenshot. Here is the drive, where the chosen directory is mounted.
Step 6: Switch to C: drive
Now move on to C drive, with the following command.
Now that you are in the directory, where the games are present, just check the files and folders that are present.
Step 7: See the directory files using DOSBox
Type ‘dir’ , and hit the enter key.
Step 8: Navigate to the game folder
Now, simply navigate to the folder of the game that you want to play. For me, the game of ‘Prince’ , and so is the name of the folder. The command is as given below.
Step 9: Run executable game file on Ubuntu’s DOSBox
Now, simply write the file name along with, or without the extension .exe, and hit the enter key. For me, it is ‘ prince.exe ’.
Depending upon the give that you want to play there can be multiple application files and you will choose the appropriate application file, which will load the game on your computer. You can see online if you are facing troubles recognizing the appropriate application file that will load the game. In most cases, the name of the game, with the ‘ .exe ’ the extension should load the game right away for you to play.
Example of a website to Download DOS-based games
You can download old DOS-based games from numerous websites, and also from here . However, I am not endorsing any particular website. You are free to download or get the games from other sources to make them run using DOSBox.
DOSBox is a very useful app and it can also be used to run a number of other DOS-based programs besides playing school games. For example, you can even run the old school DOS-based compilers for C, C++, and the number of other programming languages. In a nutshell, DOSBox is a useful program, which can run all the old DOS applications on your Linux as well as Windows computer working as a bridge between the two. As most of the operating systems that you can find today are 64 bit, 16-bit programs can’t run on those systems, and that’s when you need programs like DOSBox or other similar emulators.
You can even play games in full-screen mode, record gameplay, and can even take screenshots while you are using DOSBox. However, you can’t obviously expect the same quality, as it is, with other games available today for Windows.
So, that was all about how you can install and start using DOSBox for your dinner computer to play old games and run old dos based application. Do you have any questions in mind? feel free to comment on the same below.
Как запустить DOS программы в Linux
Есть шанс, что большинство из вас, читающих эти строки, начали своё «путешествие» в мир компьютеров через DOS. Хотя эта, уже давно устаревшая, операционная система теперь работает только в наших воспоминаниях, она всегда будет занимать особое место в наших сердцах. Тем не менее, кому-то захочется окунуться в ностальгические воспоминания или показать своим детям, на что было похоже прошлое, запустив некоторые приложения MS-DOS на вашем дистрибутиве Linux. Хорошие новости в том, что вы можете это сделать без особых усилий!
Для этой инструкции я буду использовать игру DOS, в которую я играл когда был маленьким ребёнком, она называется “UFO Enemy Unknown”. Это была первая в истории команды пошаговая стратегия, выпущенная Microprose чуть более чем 20 лет тому назад. Ремейк игры был реализован Firaxis в 2012, которые чётко выделили черты, так нравившиеся нам в оригинале.
Wine
Поскольку исполнимые файлы DOS — это .exe, само-собой приходит мысль, что мы сможем запустить их под Wine, но, к сожалению, у нас ничего не получится. Причина этому — “DOS memory range unavailability” — «Недоступность диапазона памяти DOS».

Это означает, что ядро Linux запрещает любым программам (включая Wine) выполнять 16-битные приложения и, таким образом, иметь доступ к 64k памяти ядра. Это функция безопасности и её нельзя изменить, поэтому начнём наши попытки с DOSBox.
DOSBox
Установите DOSBox из вашего Менеджера Приложений и затем откройте ваш менеджер файлов и убедитесь, что вы создали каталог с названием “dosprogs” в вашей домашней директории. Скопируйте файлы игры внутрь этого каталога, а затем откройте DOSBox, набрав в терминале “dosbox”. Теперь нам нужно смонтировать каталог “dosprogs” в dosbox. Чтобы это сделать, напечатайте
нажмите Enter в консоли DOSBox. Затем напечатайте
чтобы войти в новый смонтированный диск, как показано на следующем скриншоте.

Вы можете передвигаться по каталогам диска с использованием команды “cd”, совмещая её с “dir”, пока не достигнете исполнимых файлов игры. Например, напишите “cd GAME”, чтобы войти в каталог GAME, а затем напишите “dir” и нажмите Enter, чтобы увидеть что содержит каталог GAME. Если список слишком длинный для просмотра на экране, вы также можете попробовать использовать команду “dir /w/p”. В любом случае, исполнимым файлом является UFO.bat и я могу запустить игру напечатав имя файла (с расширением) и нажав Enter.


DOSemu
Другое приложение, которое позволяет вам запускать исполняемые файлы DOS под Linux, — это DOS Emulator (также доступный в Менеджере Приложений). В чём-то это программа проще, т. к. не нужно заботиться о монтировании разделов, можно набрать “D:” и войти в консольный интерфейс для доступа к вашей домашней директории. Оттуда вы можете передвигаться в каталог, содержащий исполняемые файлы DOS и запускать их таким же образом, как мы делали в DOSBox. Хотя DOSemu проще в использовании, она не всегда может работать безупречно, это я обнаружил по своим тестам. Вы всегда можете попробовать это и посмотреть, как идут дела.
FreeDOS
Ещё одна альтернатива, FreeDOS по-прежнему активно развивается и используется на очень старом железе или на встроенных системах. Также можно упомянуть DR-DOS.
Запуск DOS-приложения в Linux
Необходимость запуска DOS-приложений под Linux возникает нечасто, но случается. Вот как-то и со мной случилось, решил поделиться опытом, может, кому пригодится.
А нужно было запустить кем-то, когда-то написанное приложение для поликлиники, работающее на Foxpro под DOSом, в Linux, т.к. денег на покупку Windows лицензий не нашлось.
Исходные данные:
Suse Linux Enterprise Desktop 10.3 — рабочие станции.
Suse Linux Enterprise Server 10.3, на нем шара на Samba (я же до этого и расшаривал для работы с Windows рабочих станций, т.к. на лицензию для Win-сервака тоже денег не было), имя шары, как ни странно, — SHARE.
Происходило всё 2-3 года назад, поэтому версии SLED и SLES на момент установки были не такие уж и древние.
Т.к. сервер уже настроен, то все нижеописанные манипуляции производим на десктопе.
Ставим из репозитория, или отдельно скачиваем dosemu-xxx.rpm.
Ещё нам понадобятся кириллические шрифты (далее по тексту папка XFonts), не помню уже где я их взял, приложу в архиве к статье.
Создаём папку, куда смонтируем шару, прописываем монтирование в fstab и монтируем:
su mkdir /mnt/dos chmod 777 /mnt/dos echo "//192.168.0.130/SHARE /mnt/dos cifs iocharset=utf8,codepage=cp866,noperm,forcemand,direct,nounix,nolock,username=user,password=userpassword,rw 0 0" >> /etc/fstab mount /mnt/dosнебольшое пояснение: 192.168.0.130 — IP сервера, user и userpassword берём из пользователей на сервере, которым разрешён доступ к Samba-шаре.
cp -rf XFonts /usr/X11R6/lib/X11/fonts/прописываем папку подобно остальным шрифтам в файле /etc/X11/xorg.conf, и добавляем их в систему командой:
В /etc/dosemu.conf добавляем или изменяем в соответствующих разделах следующие опции (у меня в итоге только эти опции и остались):
## Terminal related settings # Character set used externally to dosemu $_external_char_set = "utf8" #кодировка в Linux # Character set used by dos programs $_internal_char_set = "cp866" #кодировка в DOS ## Keyboard related settings $_layout = "ru" #задаём раскладку ## Printer and parallel port settings $_lpt1 = "lp -o media=a4 -o cpi=11" #подключаем принтер, в моём случае матричник на LPT порту #или #$_lpt1 = "iconv -f cp866 -t utf8 | lp -o media=a4 -o cpi=11 -d printername" ## Setting specific to the X Window System (xdosemu, dosemu -X) $_X_font = "vgacyr" #подключаем кириллические шрифтыВ файл autoexec.bat, находящийся в папке /usr/share/dosemu/drive_z пишем следующее (. при копировании # и пояснения убрать. ):
@echo off rem autoexec.bat for DOSEMU + FreeDOS path z:\bin;z:\gnu;z:\dosemu;p:\ovl1;p:\ovl;p:\prv # ovl1;p:\ovl;p:\prv - папки запуска программы в DOS; set HELPPATH=z:\help set TEMP=c:\tmp blaster prompt $P$G unix -s DOSDRIVE_D if "%DOSDRIVE_D%" == "" goto nodrived lredir d: linux\fs%DOSDRIVE_D%:nodrived lredir p: linux\fs/mnt/dos # назначение соответствия папки Linux диску DOS unix -s DOSEMU_VERSION echo "Welcome to dosemu %DOSEMU_VERSION%!" unix -e xmode -fullscreen on # запуск Dosemu в полноэкранном режиме lin.bat # батник запуска программы в DOSДля полной ясности вот содержание lin.bat (. при копировании # и пояснения убрать. ):
@ echo off p: # переходим на диск p: cd ovl1 # далее в рабочую папку p:\ovl1\reg01.fxp # запускаем программу (расширение .fxp у меня, у Вас скорее всего будет .exe, если не Foxpro) xmode -fullscreen off # после окончания работы программы выходим из полноэкранного режима exitemu # выходим из досэмулятораДелаем первый запуск, командем:
получим фигвам, потому что нет файла lin.bat, исправляем созданием в домашней директории, в папке .dosemu/drive_c (папка создаётся при первом запуске эмулятора) этого файла с вышеприведённым содержанием.
Ещё раз запускаем dosemu и вуаля, наша досовская прога работает, показывает текст на русском языке и даже распечатывает под Linux.
Мои изыски относились к определённой программе, но, думаю, таким способом, с заменой путей и имён файлов, запустятся если не все, то многие приложения работающие под DOS.
P.S.
Если при запуске dosemu ловим:
>LOWRAM mmap: Недопустимый аргументТо дописываем в /etc/sysctl.conf