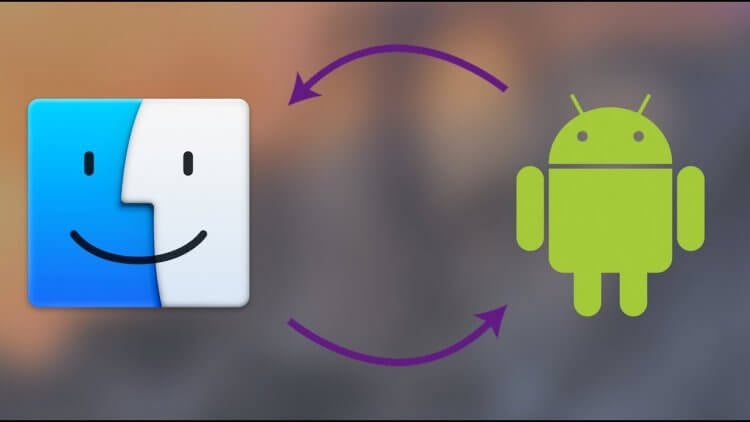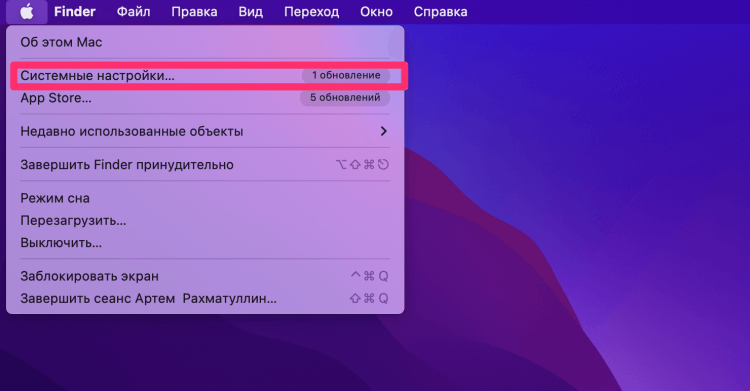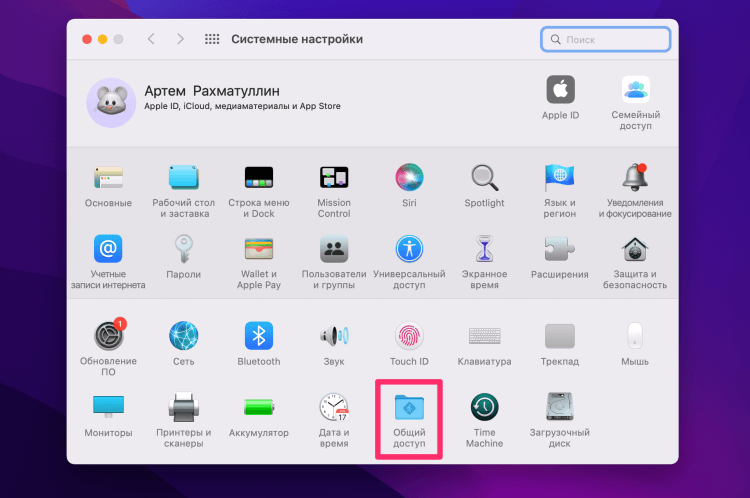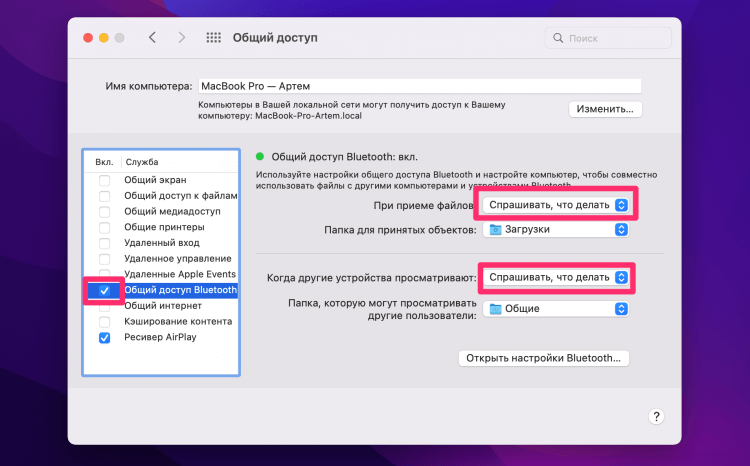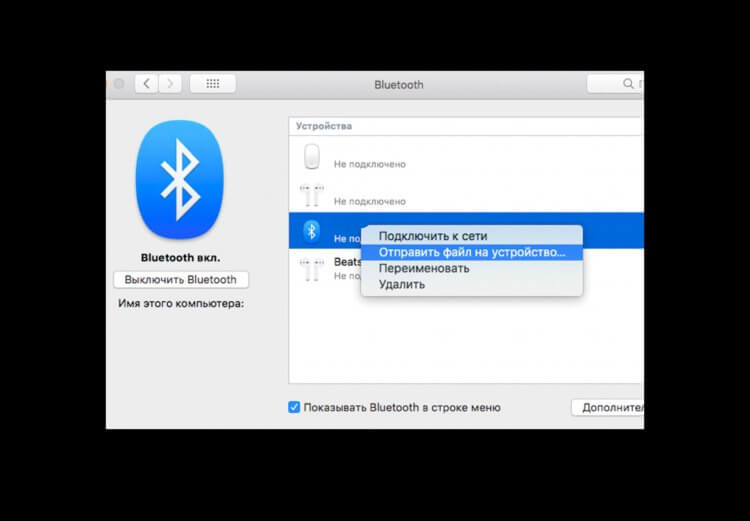- Send Files from Android to iPhone with a Bluetooth Alternative
- Expert Q&A
- Tips
- You Might Also Like
- How can I tether an Android to a Mac over Bluetooth?
- Categories
- Передача файлов с Android на iPhone по Bluetooth
- Различие систем и решение проблемы
- Отправка с iOS
- Получение с Android-девайса
- Как передать файлы между iPhone и Android: Видео
- Как подключить Андроид к Маку. Мой любимый способ
- Как подключить Android к Mac
- Как передать данные с Android на Mac
- Как передать файлы с МакБука на Андроид
Send Files from Android to iPhone with a Bluetooth Alternative
This article was co-authored by wikiHow staff writer, Cory Stillman. Cory Stillman is a Technology Writer for wikiHow. Cory has experience writing about Film and TV for several online publications, including Screen Rant and Film Cred. He earned a degree in Film and Media Studies with a minor in Creative Writing and certificates in Global Studies and Children’s Literature from the University of Pittsburgh.
The wikiHow Tech Team also followed the article’s instructions and verified that they work.
This article has been viewed 23,247 times.
It may seem that transferring content between an Android and iPhone wirelessly would be difficult, but it is actually quite easy. While iPhones can’t receive files through Bluetooth, you can use a third-party app called Snapdrop that works just like Bluetooth, but over Wi-Fi. This wikiHow guide will teach you how to use Snapdrop to send photos, documents, and other file from your Android to an iPhone.
- When searching for Snapdrop on the Play Store, look for the icon of a series of white concentric circles against a blue background.
- If you don’t want to install an app, you can also access Snapdrop at https://snapdrop.net. Although we recommend installing the Android app for better performance. [1] X Research source
Find Snapdrop’s nickname for your phone. Upon opening the Snapdrop app, you’ll find that Snapdrop has assigned your Android a name. These names are randomly generated combinations of words, like Amber Aardvark or Porcupine Phillip. Take note of your device’s name, as the iPhone user will need this info.
- Both the Android and the iPhone will need to be connected to the same Wi-Fi network for Snapdrop to work.
Tap the iPhone’s nickname on your Android. If the iPhone is «Porcupine Phillip,» for example, tap that name on your Android’s screen.
View and save the sent file. The selected file(s) should arrive instantly on the iPhone. The iPhone user can then view the files, as well as save them by tapping Save.
Expert Q&A
Tips
You Might Also Like
How to Find the 9 Best Manga Extensions for Tachiyomi
The Ultimate Guide to Hiding Caller ID on Android
A Guide To Copying and Pasting with the Android Clipboard
How to Add an App Back to Home Screen: Tips for Finding Apps
4 Ways to Unlock an Android Tablet
How can I tether an Android to a Mac over Bluetooth?
Tethering your Android phone to your Mac using Bluetooth is easy. In this article, we are going to walk you through the steps, so you can use your Android’s internet connection on your Mac. This is necessary if you wish to bond your Android’s 4G/LTE or Wi-Fi connection to your Mac’s Wi-Fi or Ethernet connection. However, while Bluetooth is a convenient and wireless way to get internet from your Android phone to your Mac, it is limited to 1 Mbps (Bluetooth 4) or 2 Mbps (Bluetooth 5). If you have fast LTE speeds on your phone, you might get better results with USB or Wi-Fi tethering. Note that Apple removed Bluetooth tethering in macOS Monterey and newer versions.
With that said, here’s how to get started.
Step 1: Turn on your Android’s Personal Hotspot. To do this, open the Settings app and tap More. Then choose Tethering & Mobile Hotspot. Finally, toggle the Bluetooth tethering switch on.
Step 2: Next, pair your Android device and Mac. You can do this by going to System Preferences > Bluetooth. Then, select your Android from the pane that appears. Also, take this opportunity to ensure that your Mac’s Bluetooth is turned on.
Step 3: Now it’s time to get you connected! Open System Preferences on your Mac. Then click Network and select Bluetooth. If you don’t see your Android phone, click to add it. Finally, click Connect.
Did you know — you can combine multiple Internet connections at once on your device instead of just switching between them? You get more reliable Internet connectivity — learn how to do that with Speedify.
Last updated on June 16, 2023
Categories
Передача файлов с Android на iPhone по Bluetooth
Поговорим про две очень известные мобильные операционные системы, каждая из которых имеет своих преданных поклонников. Если вы предпочитаете Android, а ваш знакомый, например, iOS, может возникнуть вопрос, как передать файлы с Android на iPhone через Bluetooth. Сейчас мы рассмотрим эту каверзную задачку.
Различие систем и решение проблемы
Две платформы, конкурирующие между собой, не перестают вести борьбу на рынке. Они имеют свои плюсы и минусы, между ними происходят постоянные споры, и, так как системы абсолютно разные, возникает проблема при обмене данными. Несмотря на то, что iOS считается более успешной в плане наличия инновационных фичей, передача данных с использованием функции Bluetooth у нее отсутствует. Разработчики объясняют это соображениями безопасности.
Отправка с iOS
В приложении Cydia пользователь может отыскать множество твиков, но для этого нужен Jailbreak. Рассмотрим утилиту, которая поможет нам совершить обмен. Ее название Airblue sharing, она доступна для обеих платформ. Утилита очень простая и удобна в использовании. Ее можно использовать, например, для передачи фотографий из iPhone на Android через Bluetooth.
- Перейдите в магазин приложений под названием Cydia.
Примечание: кроме фото, вы также имеете возможность совершать отправку файлов с iPhone на Android через Bluetooth. Для этого используйте файловый менеджер, встроенный в приложение, которое скачивали выше.
- Перейдите в файловый менеджер описанного нами приложения.
- Укажите на необходимый документ.
- После нажатия на него отобразится всплывающее окно с устройствами, на которые в данный момент можно отослать файл.
- Подтвердите свое действие, чтобы началась отправка.
Данные успешно будут переданы. Скорость передачи может достигать до 1,7 Мб/с.
Получение с Android-девайса
Аналогично первому случаю запустите наше приложение для обмена файлами.
- Сделайте свайп вправо для просмотра специального меню.
- Чтобы ваш гаджет смогла увидеть система от Google, необходимо активировать функцию Enable Receiving.
- На второй системе выберите файл и стандартным методом отправьте его через беспроводной модуль.
- На iOS нужно будет принять его.
- Опустив шторку, можно проследить за процессом приема.
- После завершения передачи вы будете уведомлены об этом.
У вас откроется возможность обмена музыки, документов, изображений, контактов с абсолютно любым расширением. Теперь вы можете использовать функцию Bluetooth, и передача файлов с iPhone на Android не составит вам никакого труда.
Как передать файлы между iPhone и Android: Видео

Как подключить Андроид к Маку. Мой любимый способ
Можно сколько угодно говорить, что компьютер Mac и Android-смартфон вещи несочетаемые, но пользователи так не считают. Компьютеры Apple хороши по многим параметрам: компактный корпус, качественная сборка, высокая скорость работы. Правда есть у таких машин маленький нюанс — экосистема. Подопечные Тима Кука отлично поработали над связкой iPhone-Mac, но напрочь отказываются обращать внимание на любителей зеленого робота. Сегодня предлагаю разобрать нативный способ подключения Android к Mac и коснуться всех подводных камней данной проблемы.
Подключить Mac к Android можно разными способами. Я предпочитаю этот.
Мне нечего скрывать: я и сам пользуюсь MacBook и считаю его одним из лучших ноутбуков на рынке. Во многом это связано с особенностями профессии: каждый день приходится писать очень много букв, а делать это на Маке в тысячу раз удобнее, чем на другом компьютере. К слову, далеко не все коллеги разделяют мое мнение. Что ж, каждому свое.
Как подключить Android к Mac
А зачем подключать смартфон к Mac? Конечно, в первую очередь это делается для передачи фотографий, документов или прочих файлов, дабы освободить хранилище на своем устройстве.
Приложений для синхронизации Android и Mac много, но я предпочитаю другой способ.
Конечно, сделать это можно с помощью стороннего софта и кабеля USB, благо приложений таких навалом. Если вы не в курсе про этот способ, рекомендую вам статью автора AndroidInsider.ru Владимира Кузнецова. Коллега привел аж 4 приложения, которые без проблем справятся с этой задачей.
Способ, который я приведу ниже удобен тем, что не требует никакого стороннего софта. Маководы ведь в основном айфонами пользуются, поэтому передают файлы через AirDrop. Но иногда случается так, что передать файлы необходимо здесь и сейчас. Скачивать что-то и разбираться в настройках нет ни сил, ни желания.
Как передать данные с Android на Mac
По умолчанию Mac не видит Android-смартфоны. С учетом того, насколько Apple заточена на то, чтобы пользователи покупали только их технику, я совсем не удивлюсь, если это делается специально. Для проведения процедуры нам не понадобиться высоких технологий, одного Bluetooth вполне будет достаточно.
Чтобы перенести данные с Android на компьютер Mac, следуйте инструкции:
- Включите Bluetooth на обоих устройствах.
- На Mac кликнете на значок яблока в левом верхнем углу.
Перейдите в системные настройки.
Системные настройки, Общий доступ.
Настройки, Общий доступ Bluetooth.
Я считаю, что данный способ должен знать каждый уважающий себя владелец Android-смартфона. Да, со своим Маком можно скачать хоть 5 приложений и настроить их так, как вам необходимо, но как только появится владелец МакБука среди знакомых, и файлы надо будет скинуть быстро, возникнут большие проблемы. Это я вам по опыту говорю.
Да, есть Телеграм, который позволяет скидывать документы до 1,5 ГБ, но ведь этого мало. Вы вообще видели, сколько весят видеоролики в режиме 4K 60 fps?
Как передать файлы с МакБука на Андроид
В обратную сторону данный способ тоже работает. Здесь все проще простого:
- Включите Bluetooth на обоих устройствах.
- На Mac кликнете на значок яблока в левом верхнем углу.
- Перейдите в Системные настройки, Bluetooth.
- В списке доступных устройств найдите свой смартфон.
- Нажмите на него правой кнопкой мыши.
- Далее кликнете на Отправить файл на устройство.
- Выберите необходимый файл для передачи.
Передача файлов с Mac на Android.
Имейте в виду, что файлы могут отправиться не с первого раза. Иногда потребуется проделать последние два пункта по несколько раз. Однако многим данный способ подойдет гораздо больше, чем все остальные. Тем более, что после того, как вы все настроите один раз, дальше будет гораздо легче.
Есть ли пользователи MacBook среди наших читателей? А вы как передаете файлы? Обязательно поделитесь своим опытом в нашем Телеграм-чате, будет интересно прочесть.
Теги
- Apple против Android
- Мобильные технологии
- Операционная система Android
Новости, статьи и анонсы публикаций
Свободное общение и обсуждение материалов
Смартфоны уже много лет нужны не только для того, чтобы можно было позвонить кому-то и поговорить. Это раньше можно было только звонить, писать СМС, смотреть время и светить фонариком (если у вас была Nokia). Сейчас основной упор в смартфонах делается на камеры и игры. Даже если просто посмотреть презентацию, вам не дадут думать о чем-то другом и будут рассказывать о фантастической производительности и огромном количестве мегапикселей. И именно игровая составляющая может получить новое развитие в смартфонах ближайшего будущего.
Иногда бывает очень приятно покопаться в шкафу или перечитать старые статьи, чтобы окунуться в ностальгию и вспомнить смартфоны, которые были раньше. В этот раз волна ностальгии захлестнула меня с темой смартфонов с выезжающей камерой. К ним, например, относится Redmi K20 Pro. Этот телефон, возможно, установил стандарт доступных флагманов еще в 2019 году, но самым примечательным в нем был тот факт, что он оснащен выдвижной селфи-камерой. И это один из примеров истории, которую хотелось бы вспомнить. А ведь тогда чуть ли не каждый производитель предложил что-то свое в этом направлении.
Хотя мобильные устройства на базе операционной системы Android уже давно перестали выполнять функцию исключительно телефона, все мы периодически звоним или принимаем выходящие, совершенно не думая о том, насколько комфортным можно сделать этот процесс. В лучшем случае среднестатистический пользователь поменяет рингтон или отправит неугодного человека в черный список. Но это далеко не все, что можно сделать при помощи настроек звонков на Андроид.