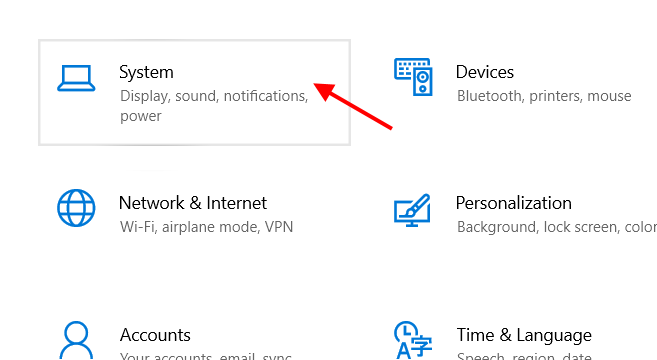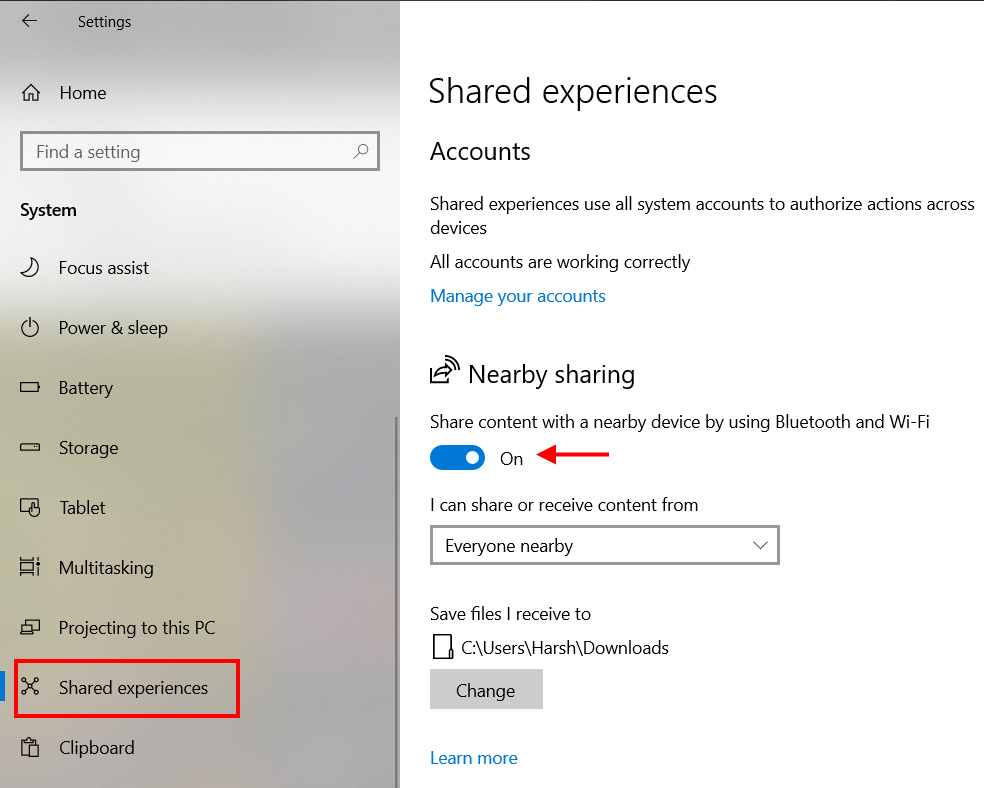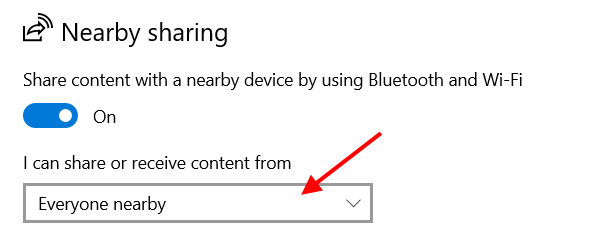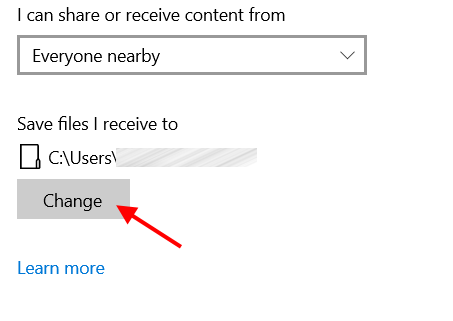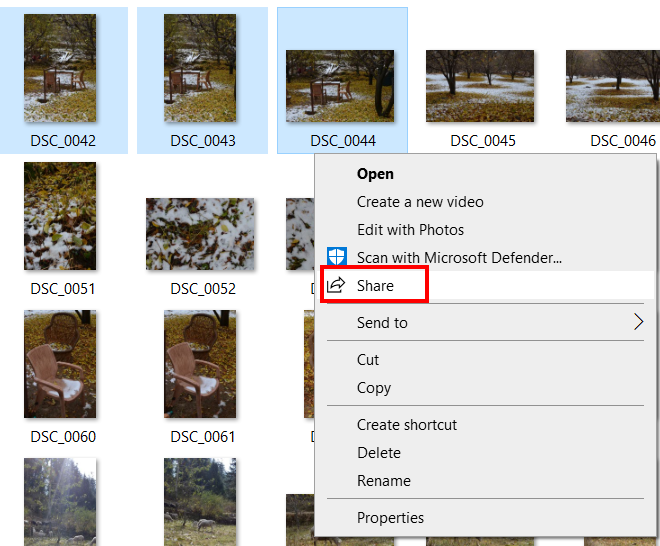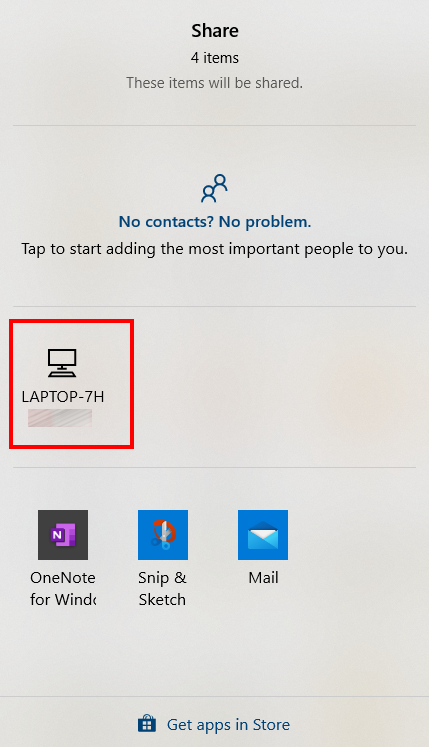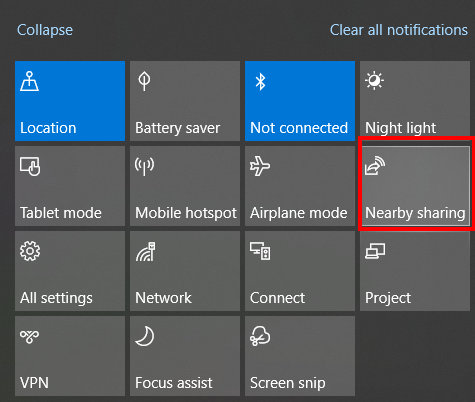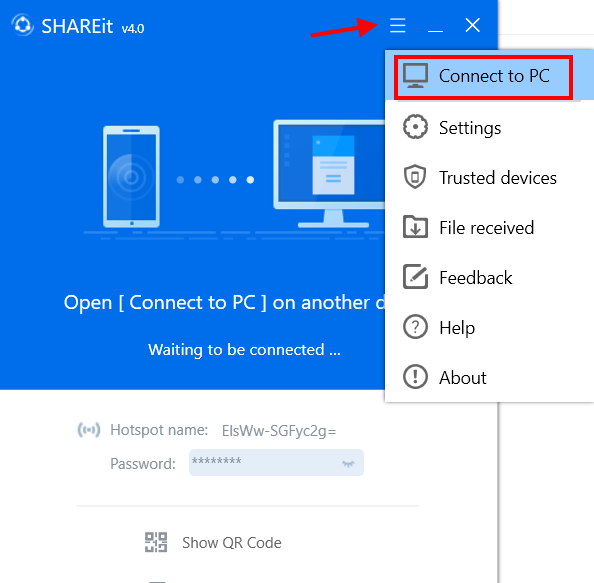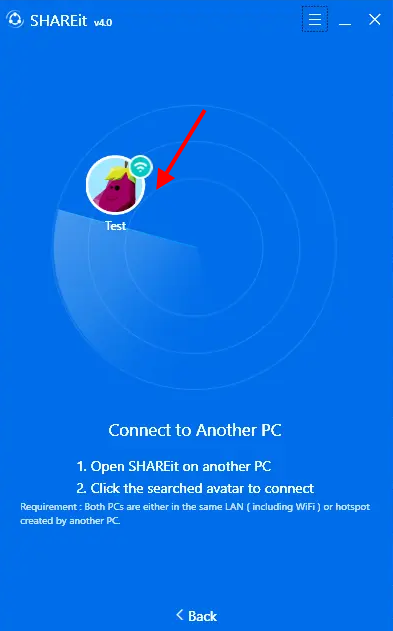- How to Connect Two Computers Using WiFi in Windows 10
- Advantages of Connecting two Windows PC over WiFi to Transfer Files
- Speedy Transfer of Data
- No Need of External Data Drives
- Wireless Transfer is Secure
- Method to Connect Two Computers using WiFi for File Transfer
- Connect Windows Computers through Nearby Sharing
- How to Share Files Between Computers using Nearby Sharing
- How to Quickly Enable/Disable Nearby Sharing in Windows 10
- Connect Two Computers Using WiFi through Third-Party Software
- Wrapping It Up
- Connect to a Wi-Fi network in Windows
How to Connect Two Computers Using WiFi in Windows 10
With many advancements in technology, it is getting more leisurely day by day to connect two devices and perform file sharing. If you intend to connect two computers running on Windows operating system to transfer files, you can easily do that. You can make use of one of the native features of Windows 10, which lets two computers connect over Wi-Fi and share files. This not only makes file transfer simple but also very fast. This is a step forward from conventional modes of file transfer between two computers. It not just saves time but also utilizes lesser resources.
In this article, we look at the method to connect two computers using a wireless network and transfer files from one computer to another.
But before we proceed with the process, we would like you to look at the advantages of connecting two computers over WiFi to share files.
Advantages of Connecting two Windows PC over WiFi to Transfer Files
Speedy Transfer of Data
When two computers establish a connection over WiFi, the data transfer speed inherently becomes faster. Compared to conventional modes of data transfer, through a USB data device, the speed of transfer is multiple times more quickly. Moreover, the action of copying data to the external device and then pasting it on the other device is entirely redundant. All these actions are eliminated with the help of a wireless connection between two computers.
No Need of External Data Drives
To transfer data from one PC to another, you no longer need an external data drive, such as a USB Flash Drive or a USB Hard Drive. All you need is to establish a WiFi connection between two Windows PCs.
Wireless Transfer is Secure
File Transfer through the WiFi network is highly secure. The data goes where it is meant to go. No one can breach the connection. Moreover, this eliminates the probability of the data or your PC getting infected by any virus or malware present in external flash drives or hard drives.
Method to Connect Two Computers using WiFi for File Transfer
Now that you know how good a WiFi network connection between two Windows PCs, lets us know about the method you can use to establish a connection. The primary approach that you can use is the native feature of Windows 10 called Nearby Sharing. Let us check it out.
Connect Windows Computers through Nearby Sharing
One of the most impressive features of Windows to connect computers using a WiFi network is the Nearby Sharing feature. It uses wireless communication to establish a connection between two Windows 10 devices. Just make sure that both the computers run on Windows 10 operating system. Once the connection has been made, you can very quickly transfer files and more between two PCs.
Note: It is advised to keep both the PCs that you want to share files connected to the same local network. The local network could be the same WiFi network connection or same Ethernet connection.
Following are the settings you must carry out on both the Windows computers you want to connect:
Step 1: Press the Win + I keys on the keyboard simultaneously. As the Settings app opens, select the option that says System.
Step 2: A new Settings window will open with a bunch of options. Here, navigate to the panel available on the left side and click on the Shared experiences option. Next, navigate to the panel on the right side of the window and go to the Nearby sharing section. Here, you will find a toggle switch. Click on it to turn Nearby sharing on.
Step 3: Scroll down a bit and click on the dropdown menu available below the “I can share or receive content from” section. From the menu, make sure to select the option that says Everyone nearby.
Step 4: Set the folder where you wish the shared content or files to be stored by clicking on the Change button.
Step 5: Now, scroll down on the same window to navigate the Share across devices section. Click on the toggle switch below this section to turn it On, then click on the dropdown menu and make sure to select the Everyone nearby option.
That is it—this way, you have set up Nearby sharing to connect to other Windows 10 PCs in the vicinity. Once you have made the same changes in the Settings menu of both the PCs you want to connect, it’s time to transfer files between them.
How to Share Files Between Computers using Nearby Sharing
Unlike any other file sharing feature or application that you may have come across in the past, this one is quite simple. We find out in the steps below:
Step 1: Open File Explorer on the Windows 10 PC from which you need to share file(s). In the File Explorer, navigate to the folder containing the file(s) to share. Now, you can select a single file or multiple files in a folder to share at once. After making the selection of the files, you want to share, make a right-click. A context menu will open. Here, click on the Share option.
Step 2: This will open a new Sharing dialog box with a couple of sharing options. Among these options, you will be able to locate the icon with the other computer’s name on which you enabled Nearby sharing. Click on it.
Note: You will only see other computers in the sharing menu if you have enabled Nearby sharing on them.
Once you have selected the Windows 10 PC on which you want to transfer files, you will get a prompt on the other PC. The prompt will be a notification about the file transfer. Here, you get three options: Decline, Save, and Save & View. You can select any of the options according to your preference.
Now, to access the file(s) that you transferred, you will need to go to the folder that you set while setting up Nearby sharing on the PC.
Now that you know how to connect two computers using WiFi, you can transfer all the files you want to share to and fro the computers. The only requirement would be that the Nearby sharing must be enabled on both the Windows 10 PCs.
How to Quickly Enable/Disable Nearby Sharing in Windows 10
If you must, you can also disable Nearby sharing on a Windows 10 computer. The process is quite simple and involves only a couple of steps. Of course, you can use the Settings app for the same, but the process is quite lengthy. Here, we tell you about a quick way to disable or enable Nearby sharing.
Open the Action Center interface on your PC. To do so, you will need to press the Win + A keys together. The Action Center interface will open on the right side of the screen.
Whenever you need to enable or disable Nearby sharing, click on the respective button as shown in the screenshot below.
When the button is highlighted, it means that the Nearby sharing is enabled. When it’s not highlighted, Nearby sharing is disabled.
Connect Two Computers Using WiFi through Third-Party Software
Although the only method I would prefer to connect two computers is by using the Nearby Sharing method, I would like to mention one alternate method that works fine.
You can make use of third-party file transfer software to connect two computers and transfer files.
One of the best options available out there is the SHAREit app. It makes use of WiFi to establish a connection between two computers. Once the connection has been made, you can send files over Wi-Fi between two computers.
The best part of using SHAREit is that you can use it to transfer files no just between two computers but across Android mobile phones, tablets, iOS phones, MAC computers, and more.
Begin with downloading the SHAREit software on both the PC among which you want to make a connection.
After the download, launch SHAREit on both PCs.
In the SHAREit menu, click on the option that says Connect to PC.
The other PC will show up on the SHAREit interface, just like in the screenshot provided below. Click on it.
You will get a prompt on the other PC to accept the connection. Select the Accept option.
When both the computers are connected through a wireless network, a new interface will open using which you can transfer files from one PC to another.
All you need to do is drag and drop the files you want to transfer or use the file explorer to select the files you have to share.
SHAREit also gives you the option to change the folder where you would want to save the files that are being transferred. This option is similar to that of Nearby sharing and can be accessed from the SHAREit menu. In the SHAREit menu, click on the Settings option. On the Settings page, you will see many options, among which you will find the option to change the transferred file storage location.
One of the SHAREit menu options that I liked is the option to view the files received on a PC through SHAREit instantly. Go to the SHAREit menu and click on the option that says File Received. You will be able to access all the files received through SHAREit instantly.
Wrapping It Up
The past times to connect two computers using WiFi or other means used to be too time-taking and redundant. All thanks go to Microsoft for introducing the Nearby Sharing option in Windows 10, using which we can now share files between two computers almost instantly and that too without the use of an external device.
Recommended for You:
Johnny Crumley
A self-defined geek, Johnny Crumley comes from the USA. As a kid genius, he started DOS batch files at just five years old and was soon messing with BASIC in kindergarten. He was always into the bits and bytes. As luck would have it, Johnny became a freelance PC technician, something he’s genuinely passionate about. From his teenage years, he started writing about anime and games. He’s also an avid educator, spreading his knowledge and expertise in the tech sector. He has been a professional writer for six years and has written for several emerging tech publications.
Blog.rottenwifi.com is a participant in the Amazon Services LLC Associates Program which means we may get paid commissions on editorially chosen products purchased through our links to retailer sites. All names, logos, brands, and images are trademarks or copyrighted materials of their respective owners. Amazon and the Amazon logo are trademarks of Amazon.com, Inc., or its affiliates.
Connect to a Wi-Fi network in Windows
Whether you’re at home, work, or out and about, chances are you’ll find a Wi-Fi network that you can connect to for internet access.
- Select the Network, Sound, or Battery icons ( ) on the far right side of the taskbar to open quick settings.
The Disconnected icon appears when you’re not connected.
On the Wi-Fi quick setting, select Manage Wi-Fi connections .
Whether you’re at home, work, or out and about, chances are you’ll find a Wi-Fi network that you can connect to for internet access.
- Select the Network icon on the taskbar. The icon that appears depends on your current connection state. If you don’t see one of the network icons (or a similar one) shown in the following image, select the Up arrow to see if it appears there.
- Choose the Wi-Fi network you want, then select Connect.
- Type the network password, and then select Next.
- Choose Yes or No, depending on the type of network you’re connecting to and if you want your PC to be discoverable by other PCs and devices on the network.