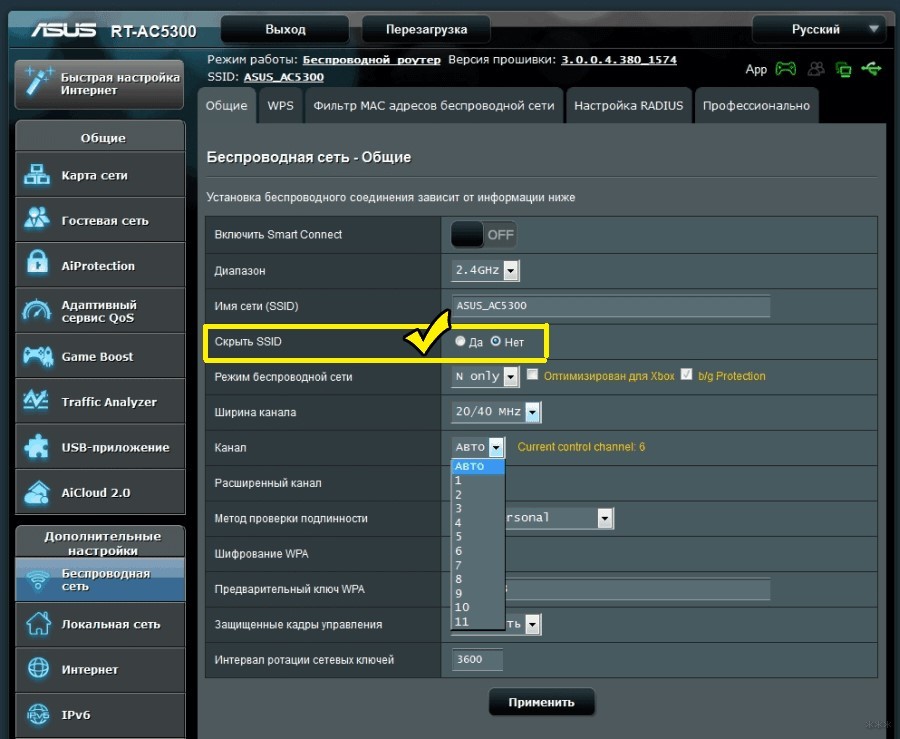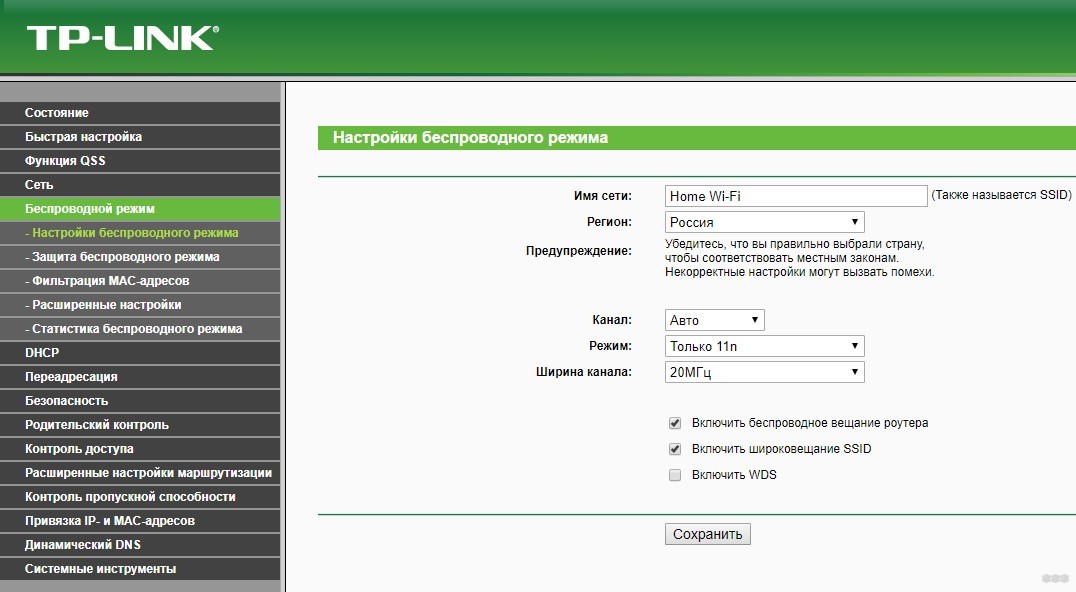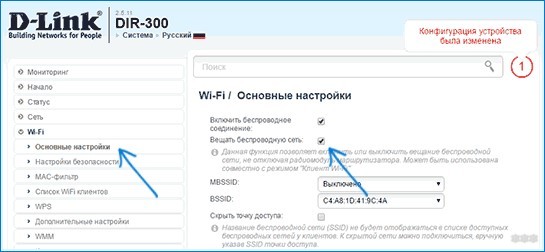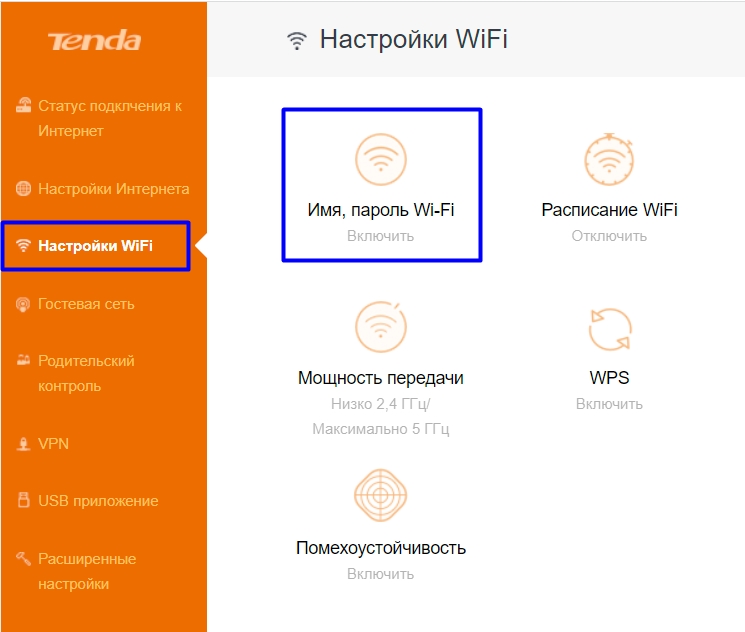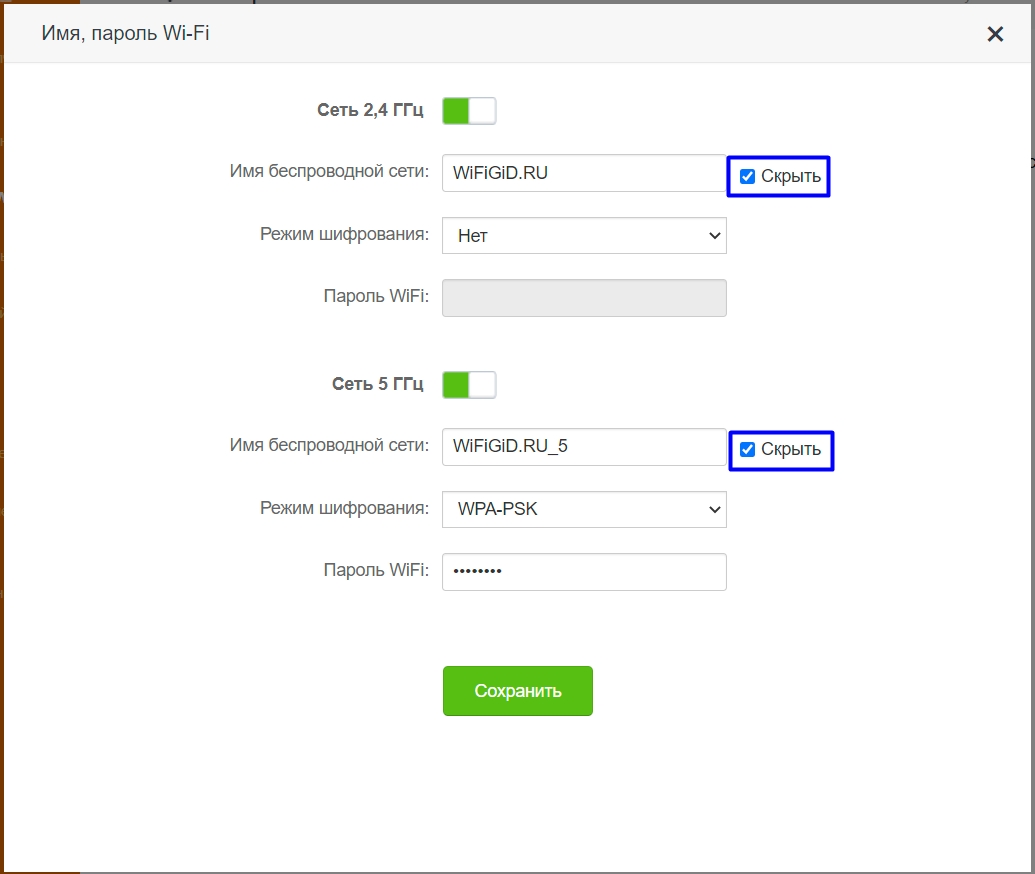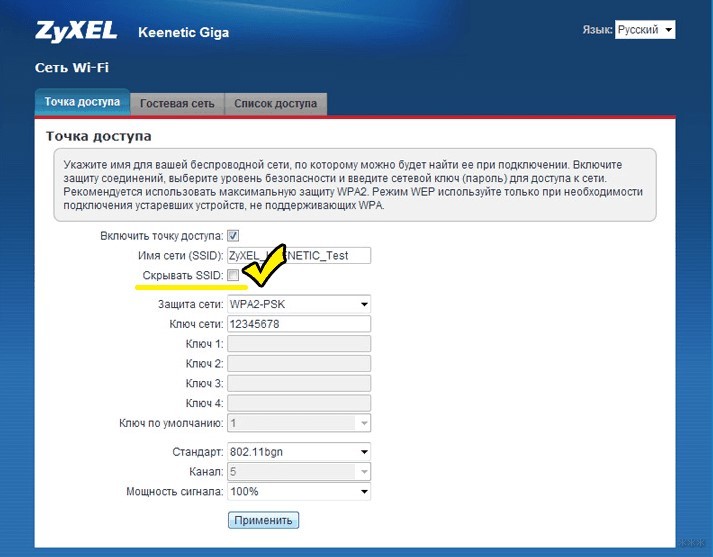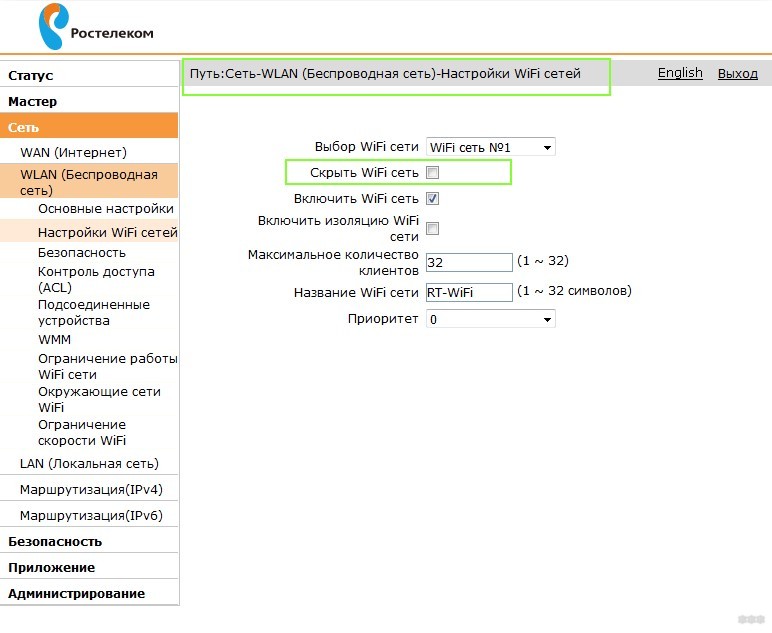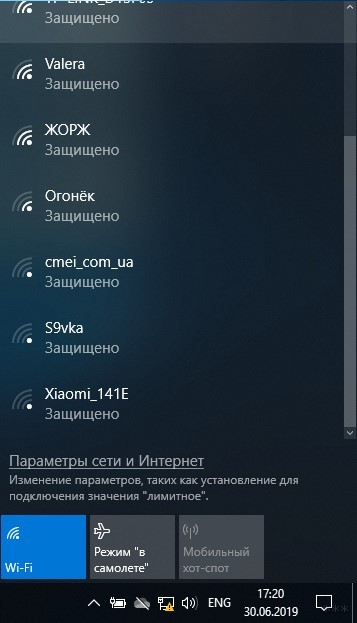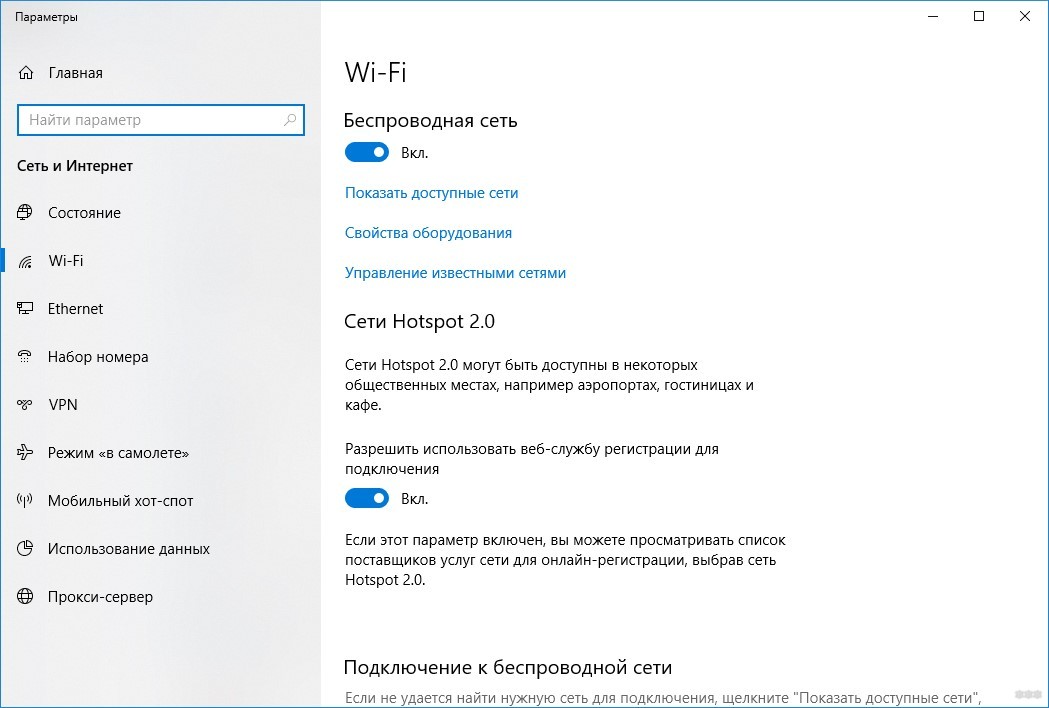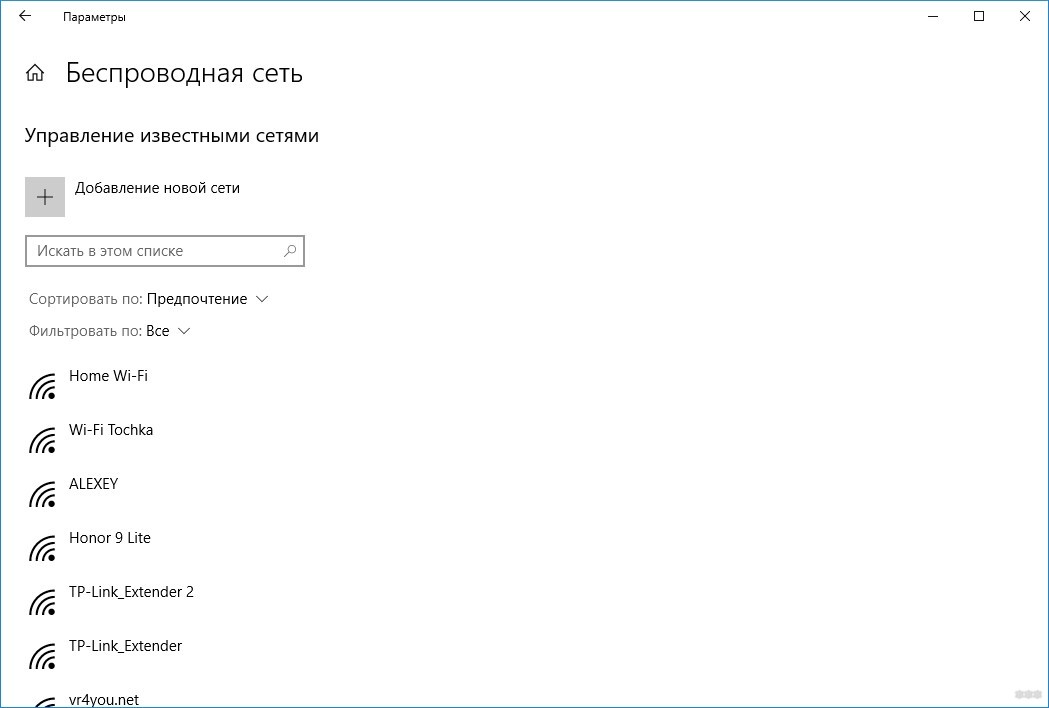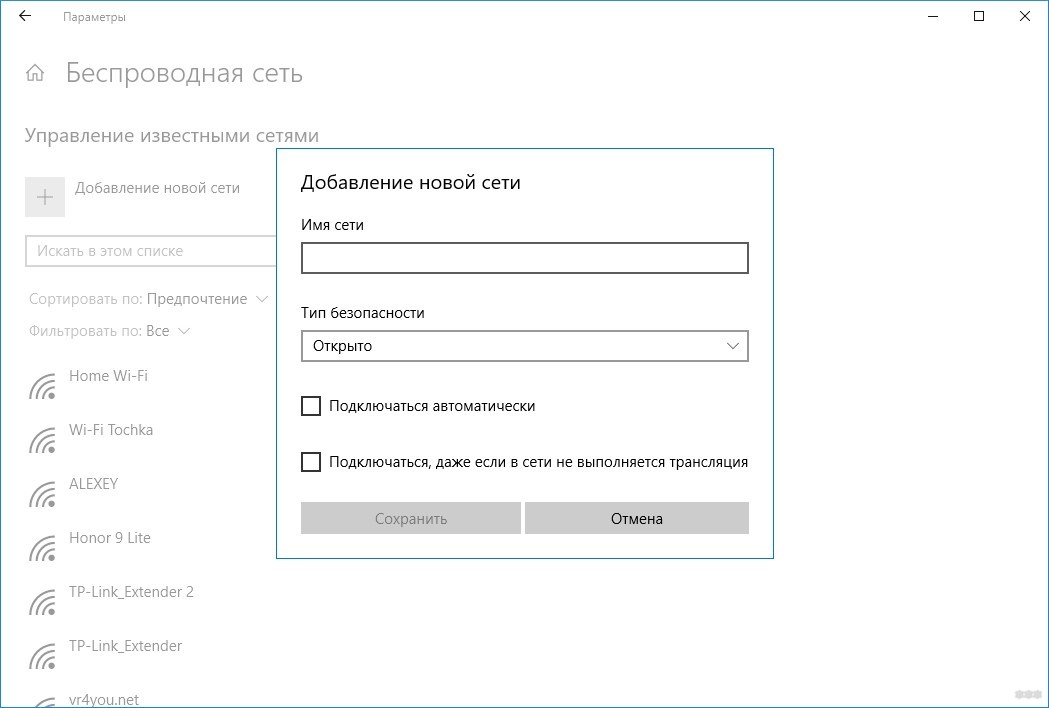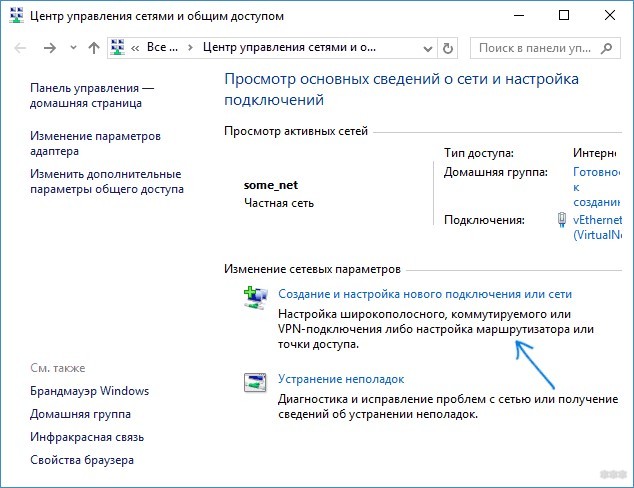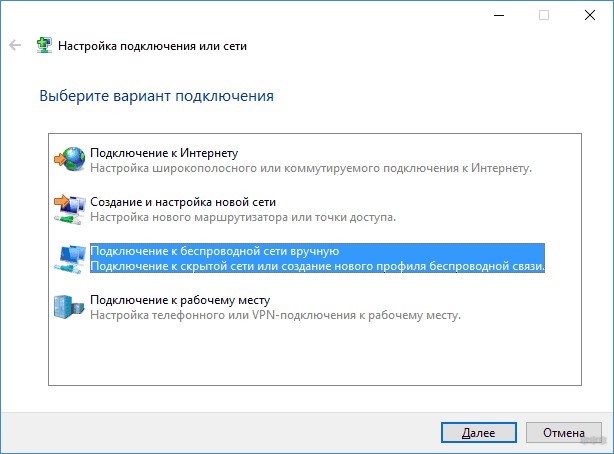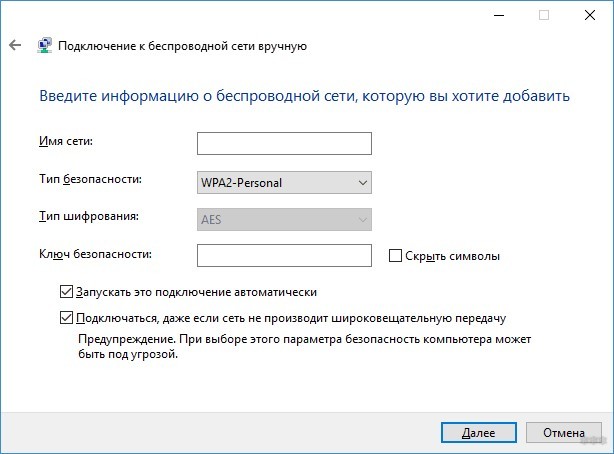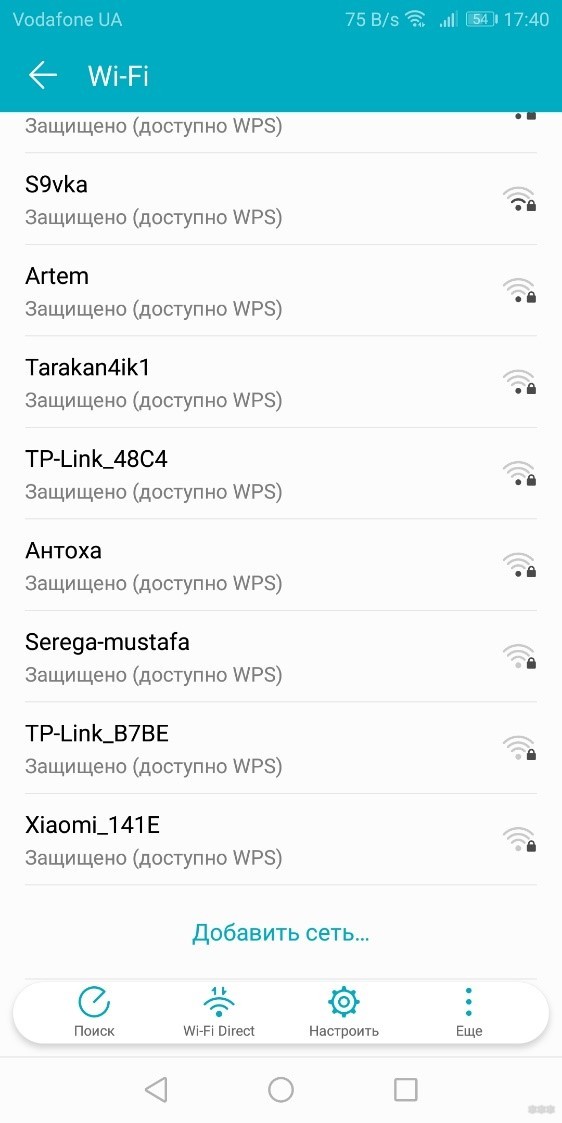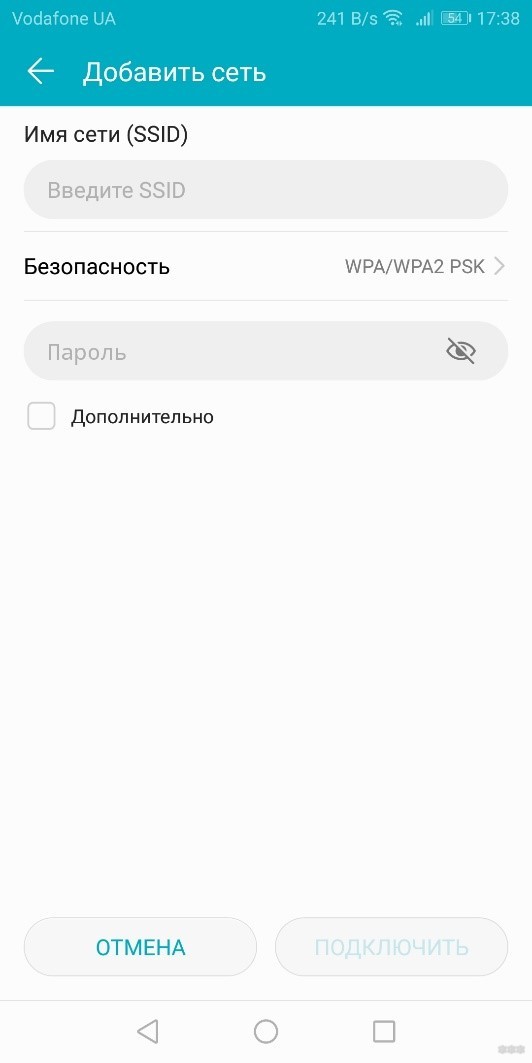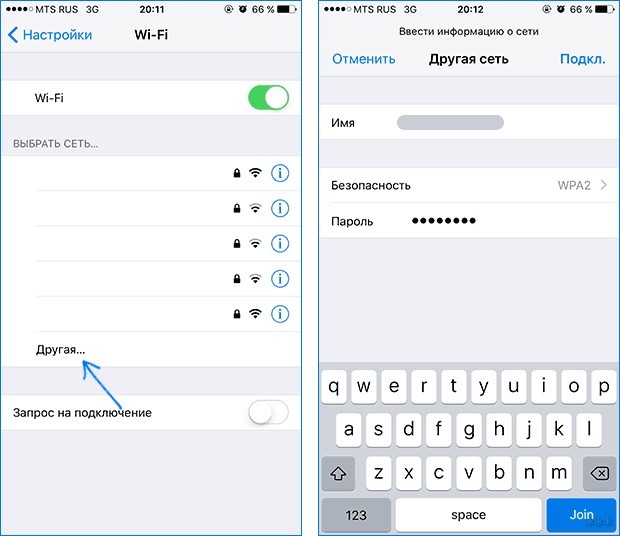- How to Hide WiFi Network in Windows 10 & 11
- Find the WiFi SSID (network name)
- How to hide WiFi network in Windows
- Unhide WiFi network in Windows 10
- How to see blocked and allowed WiFi networks
- Как скрыть Wi-Fi сеть и сделать ее невидимой для соседей?
- Нюансы скрытия
- Инструкция скрытия
- ASUS
- TP-Link
- D-Link
- Tenda
- Zyxel
- Ростелеком
- Подключение к скрытой точке
- Windows 10
- Windows 7
- Android
- iOS
- Заключение
How to Hide WiFi Network in Windows 10 & 11
You can hide any WiFi network you don’t like to connect to or see in the network flyout menu. Here’s how you can do it in Windows 10 & 11.
WiFi is pretty common these days. No matter where you are, there are a ton of WiFi networks overlapping each other. As such, Windows lists all the WiFi networks it can detect in the network flyout menu. You can open the network flyout menu by clicking the Network icon on the taskbar. For the most part, this is a good thing because it makes it easy to connect to the network you want.
However, from time to time, there might be WiFi networks that you want to avoid at all costs because they are not so secure or using offensive names (SSIDs). In those cases, you can hide the WiFi network in Windows from ever being visible in the network menu.
This article shows you how to hide a WiFi network in Windows 10 and 11. The steps below work independently of router manufacturers like Tenda, TP-link, Dlink, Netgear, etc.
The steps below work the same in Windows 10 and 11.
Find the WiFi SSID (network name)
To hide the WiFi network, you need to know its SSID name. In simple terms, SSID is a fancy word for the WiFi network name.
To find the WiFi SSID name, click on the network icon in the taskbar, and you should see all the available WiFi networks with their names. Note down the SSID of the WiFi network you want to hide.
How to hide WiFi network in Windows
- Open the Start menu.
- Search for “Command Prompt.”
- Right-click on Command Prompt
- Choose the “Run as administrator” option.
- Run the below command while replacing “WIFI_NAME” with the SSID you got earlier.
netsh wlan add filter permission=block ssid=»WIFI_NAME» networktype=infrastructure - With that, the WiFi network is hidden.
First thing, launch the Start menu, search for “Command Prompt,” right-click on the result and choose the “Run as administrator” option. This action opens Command Prompt with admin rights.
Windows 11 users can open Terminal as admin and then the Command Prompt tab in it.
After opening the Command Prompt window, execute the below command while replacing “WIFI_NAME” with the SSID you got from the network flyout menu.
netsh wlan add filter permission=block ssid="WIFI_NAME" networktype=infrastructureAs soon as you execute the command, Windows will hide the network. You will see the “The filter is added on the system successfully” message.
From now on, you will not see the target WiFi network in the network flyout menu.
Unhide WiFi network in Windows 10
If you wish to unhide the previously hidden WiFi network, run the below command while replacing the “WIFI_NAME” with the blocked WiFi SSID.
If you look closely, the command is similar to the above command with a slight change. That is, the “add” parameter is replaced with “delete.”
netsh wlan delete filter permission=block ssid="WIFI_NAME" networktype=infrastructureOnce you unhide the WiFi network, the Command Prompt will show the “The filter is added on the system successfully” message.
How to see blocked and allowed WiFi networks
If you don’t remember the hidden WiFi SSID name, you can get it from Windows. For example, if you blocked the WiFi network long ago, you might not remember the name. For those kinds of situations, Windows has a pretty neat command.
Execute the below command in the Command Prompt window, and it will show all the WiFi networks you’ve explicitly blocked or allowed.
I cleared the block list earlier, so there are no entries under the block list. But if you’ve hidden the WiFi network earlier, you will see that WiFi name under the block list.
That is all. It is that simple to hide a WiFi network in Windows 10 and 11.
I hope this simple and easy Windows how-to guide helped you.
If you are stuck or need help, send an email, and I will try to help as much as possible.
Please signup for the WindowsLoop newsletter by clicking the following link: WindowsLoop Newsletter Signup.
Как скрыть Wi-Fi сеть и сделать ее невидимой для соседей?
При поиске беспроводных сетей в офисном или многоквартирном здании можно обнаружить целый список Wi-Fi точек, обычно доступных только по паролю. Если на вашем роутере настроена точка доступа, то в этом списке окажется и она. Она видна как вашим устройствам, так и соседским. По желанию, имя этой точки можно скрыть из списка обнаружения, при этом Wi-Fi сеть продолжит исправно функционировать.
Нюансы скрытия
Чтобы исключить точку доступа из сетевого обнаружения, предполагается, что у вас уже установлен роутер и настроен на интернет-раздачу через Wi-Fi. Доступ к админ-панели роутера, в которую можно зайти через браузер, у вас тоже имеется. Функция доступна в том случае, если для подключения к Wi-Fi вы используете логин (SSID) и пароль.
После того, как функция скрытия станет активной, соединение по беспроводной сети прервётся на каждом подключённом устройстве, и ввести SSID и пароль придется заново.
Инструкция скрытия
Общая концепция того, как скрыть в сетевом обнаружении Wi-Fi сеть выглядит так:
- С помощью компьютера, ноутбука или смартфона, подключенного к локальной сети маршрутизатора, откройте через адресную строку браузера и войдите в админ-панель роутера.
- По умолчанию, войти можно по адресу 192.168.0.1 или 192.168.1.1 через одинаковый логин и пароль: admin. Если эти данные не подходят, посмотреть актуальные можно на задней стороне роутера, в его документации или в контракте, который вы заключали с провайдером.
- В настройках беспроводной сети выберите «Основные» и в разделе с заданием имени Wi-Fi (SSID), ниже выберите пункт «Скрывать точку доступа».
Естественно, каждый производитель маршрутизаторов использует собственную версию веб-интерфейса, поэтому ниже перемещайтесь на нужный вам.
ASUS
Как сделать Wi-Fi сеть в интерфейсе роутеров ASUS невидимой: откройте «Беспроводная сеть» – «Общее» – и выставите «Скрыть SSID (Да)».
TP-Link
Для наглядности процедуры скрытия точки доступа смотрите следующее видео:

В панели роутеров TP–Link скрыть Wi-Fi сеть можно в разделе «Беспроводный режим» — «Настройки беспроводного режима».
Для этого нужно снять птичку с «Включить широковещание SSID». Затем переподключите каждое устройство к сети.
D-Link
Веб-интерфейс для разных моделей роутеров этой фирмы отличается, но по скриншоту будет относительно понятно, куда нужно перейти и что нажать.
В разделе «Основные параметры» поставьте птичку напротив «Скрыть точку доступа» и сохраните изменения.
Tenda
Переходим в «Настройки WiFi». Открываем раздел «Имя, пароль Wi-Fi».
Напротив нужной сети (2,4 или 5 ГГц) ставим галочку «Скрыть». В конце не забываем сохранить настройки.
Zyxel
Перейдите на страницу «Точка доступа» и поставьте птичку напротив соответствующего раздела.
Ростелеком
Аналогично и в админ панели Ростелеком. С помощью указанной на скриншоте навигации поставьте галку напротив пункта «Скрыть…».
Подключение к скрытой точке
Для авторизации через скрытую Wi-Fi сеть, недоступную для сканирования, нужно знать ее SSID, а затем ввести пароль. В зависимости от используемой операционной системы, вариации подключения будут отличаться.
Windows 10
- На панели задач (справа внизу) нажмите значок уведомлений, выберите «Сеть» и нажмите «Параметры сети и Интернет».
Windows 7
В популярной «семерке» авторизация делается так:
- Затем введите «Имя…», «Ключ безопасности» (пароль), выставите на последнем пункте метку «Подключаться…» и жмите «Далее».
Если наблюдается ошибка подключения, удалите упоминание об этой Wi-Fi точке и повторите попытку.
Android
Инструкции в формате видео смотрите тут:
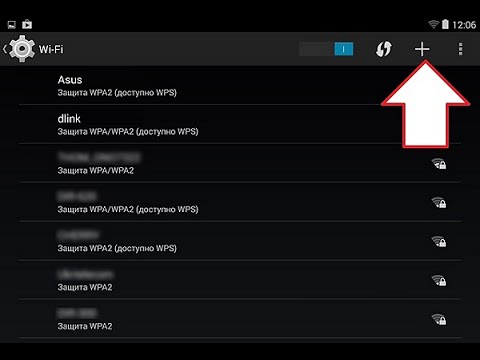
Авторизация планшетов, смартфонов и TV-боксов проходит по сценарию:
- Перейдите в раздел Wi-Fi, активируйте функцию и опуститесь в конец списка.
- Выберите «Добавить…».
iOS
- Откройте в настройках Wi-Fi.
- Снизу щелкните по «Другая…».
- Выберите параметр безопасности WPA2, затем введите SSID и пароль.
Заключение
Создать скрытую точку доступа просто. Делается это в настройках маршрутизатора. Она продолжит работать, а соседи и взломщики-авантюристы не смогут обнаружить ее. Единственный нюанс, что при переключении на скрытый SSID, придётся повторно провести авторизацию со всех ранее подключенных устройств.