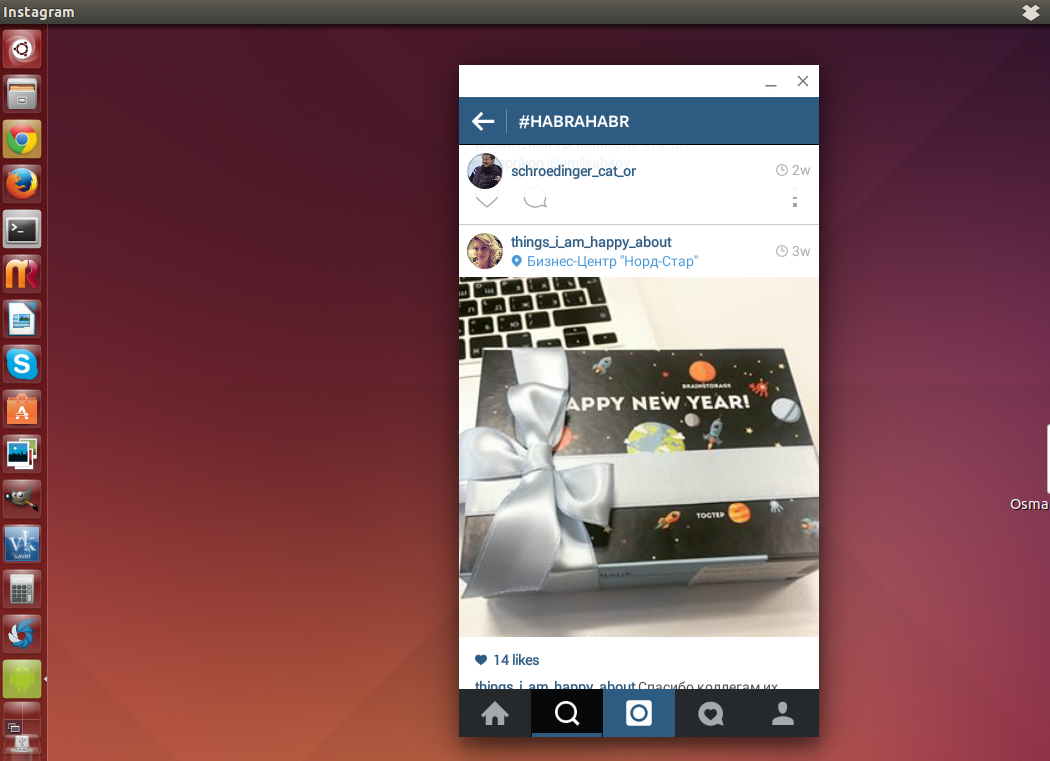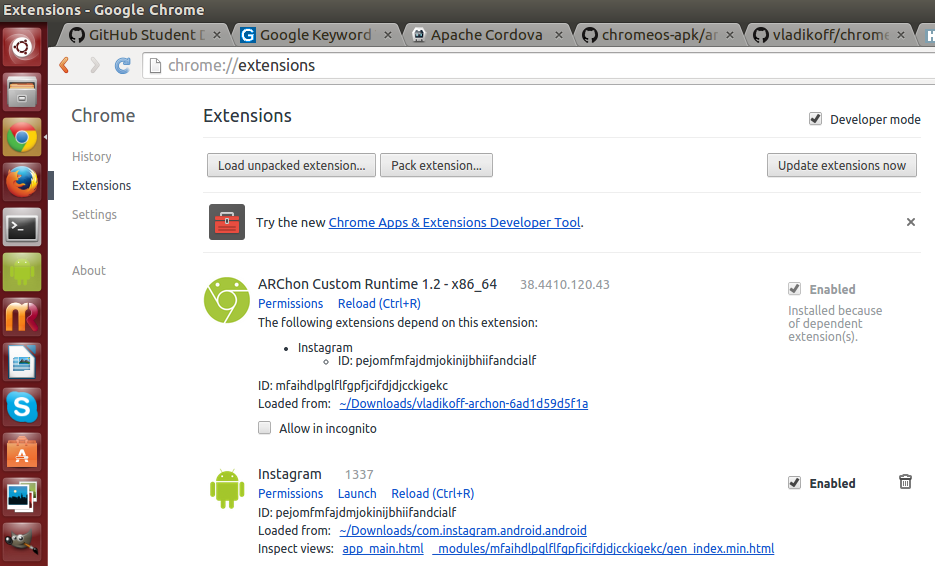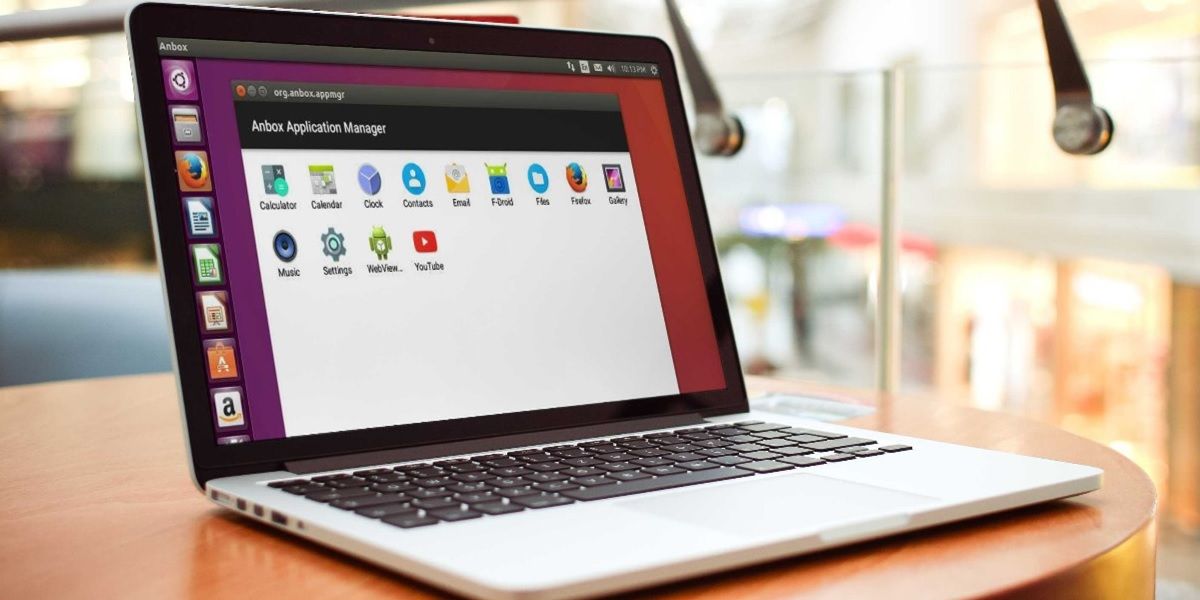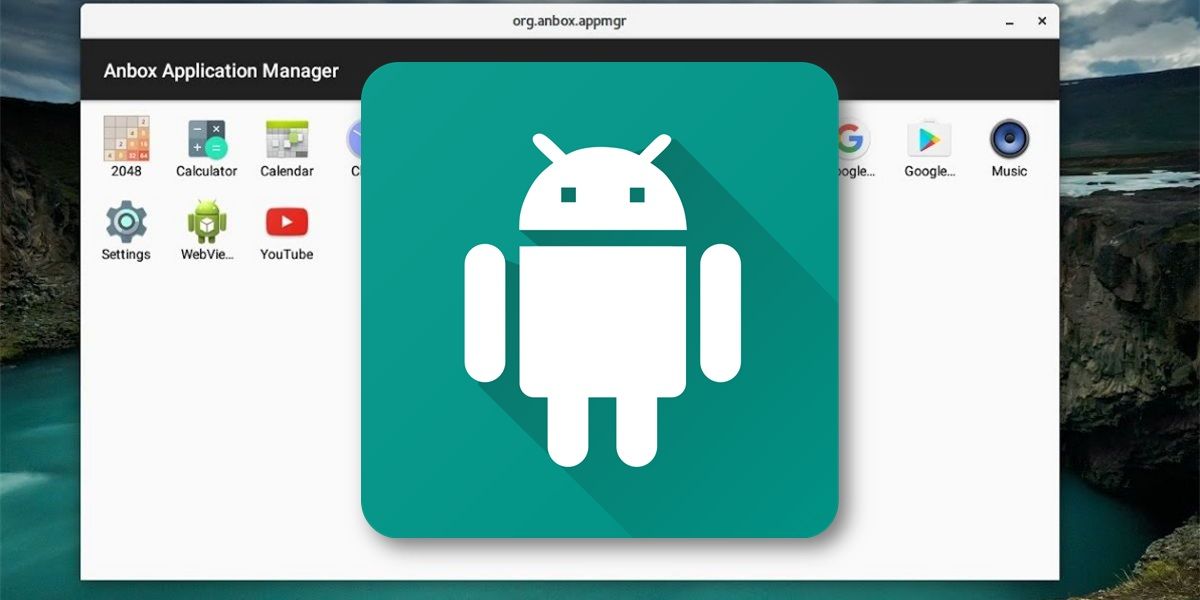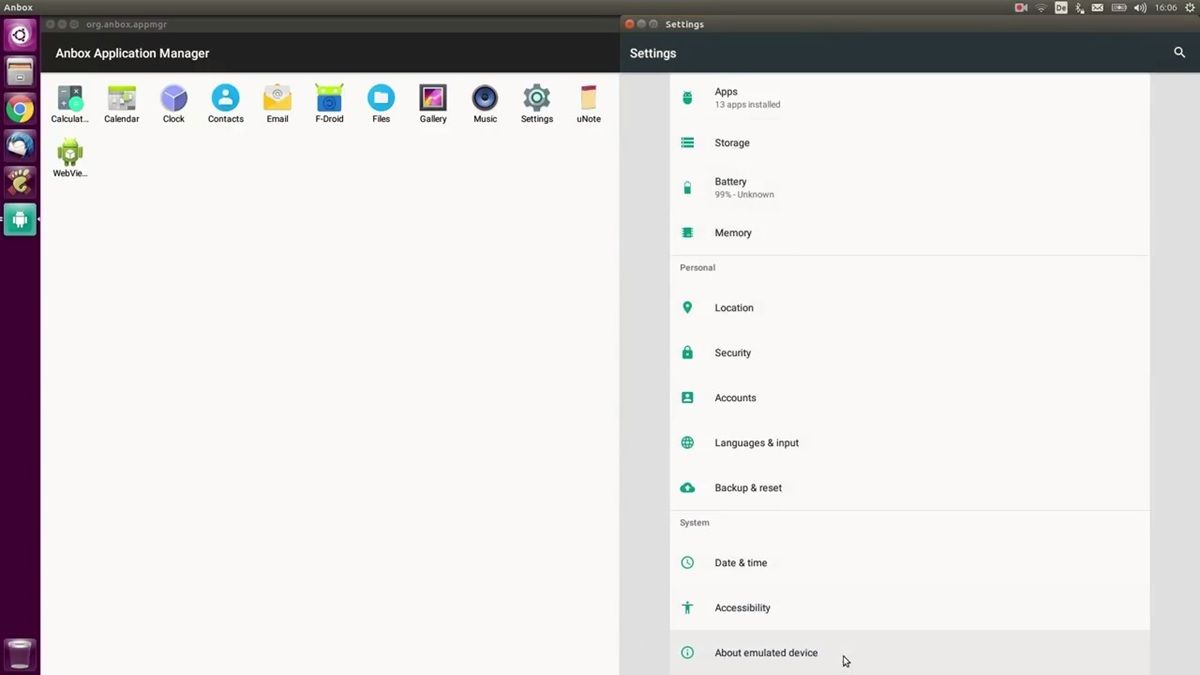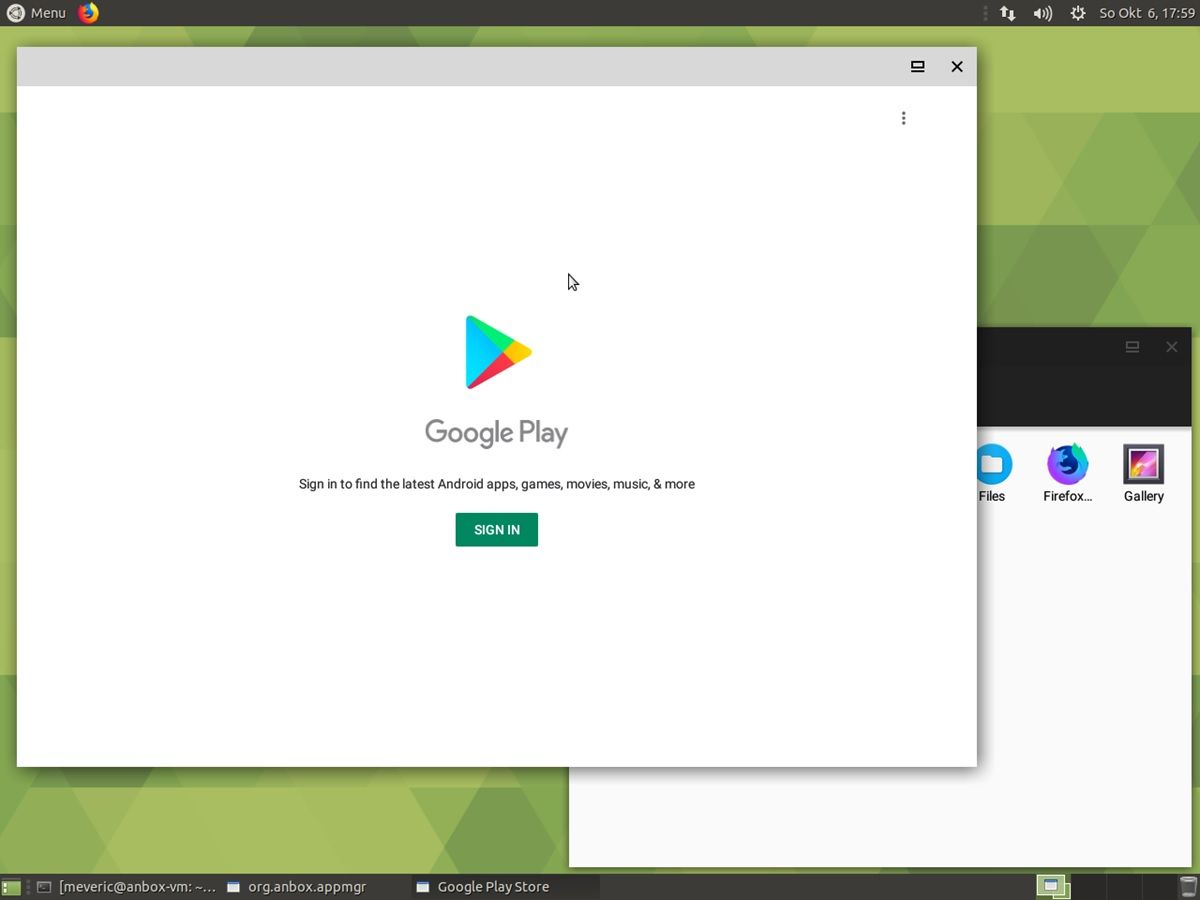- Как установить приложения для Android в Ubuntu 20.04?
- Часть 2. Установка приложений Android в Ubuntu
- Почему Anbox лучше всего подходит для установки приложений Android на Ubuntu?
- Вывод
- Установка и запуск Android-приложений на Linux
- How to install Android apps on Linux (the easiest method)
- Anbox: The Easiest Way to Install Android Apps on Linux
- Steps to install and use Anbox on Linux
- How to install Google Play Store on Linux with Anbox
Как установить приложения для Android в Ubuntu 20.04?
Шаг 3: Вам нужен список команд, подобных этому изображению, для выполнения и установки Google Playstore.
Шаг 4: Введите в терминале первую команду: sudo apt install wget curl lzip tar unzip squash fs – tools и нажмите Enter.
Шаг 5: Затем введите вторую команду wget https://github.com/geeks — r-us/anbox — playstore — installer/raw/master /install-playstore.sh и нажмите Enter.
Шаг 6: После выполнения вышеуказанной команды вы получите файл в домашнем каталоге с именем play store внутри папки с именем anbox.
Шаг 7: Кроме того, введите следующую команду: chmod +x install -playstore.sh и нажмите Enter, чтобы выполнить ее.
Шаг 8: Теперь, чтобы запустить файл, введите команду ./install – playstore.sh и нажмите Enter.
Установка Google Play Store и приложений займет некоторое время.
Шаг 9: Кроме того, введите anbox.app mgr и нажмите Enter, чтобы открыть anbox.
Шаг 10: Должно появиться следующее окно.
Часть 2. Установка приложений Android в Ubuntu
Шаг 1: Откройте приложение «Настройки», и оно приведет вас к основным настройкам Android.
Шаг 2: Теперь вернитесь в окно терминала, чтобы открыть Playstore. Кроме того, введите anbox.mgr и нажмите Enter.
Шаг 3: После запуска Playstore вам необходимо войти в свою учетную запись Google, перейдя в «Настройки».
Шаг 4: Кроме того, снова откройте Google Play Store и войдите в систему.
Шаг 5: После входа в систему Playstore предложит вам все другие доступные приложения в магазине приложений.
Кроме того, если вы хотите установить APK вместо ADB, просто введите adb install, затем имя APK и нажмите Enter.
Почему Anbox лучше всего подходит для установки приложений Android на Ubuntu?
Anbox или Android в коробке — отличное программное обеспечение с открытым исходным кодом, которое предлагает платформу для запуска приложений Android в Linux. Более того, существует множество навороченных игр для Android, которые не очень хорошо работают на мобильном устройстве. Таким образом, несмотря на то, что они предназначены для игры на устройстве Android, пользователи устают часами смотреть на маленький экран.
Еще одной причиной использования игр и приложений для Android в Linux является короткое время автономной работы мобильного телефона, а визуальные игры и инновационные приложения намного лучше работают на большом экране, таком как ваш ПК. Пользователи Linux полагаются на Anbox, потому что это приложение с открытым исходным кодом, которое может отделить приложения для Android от основной операционной системы.
Таким образом, и приложения, и операционная система работают независимо друг от друга, не нанося вреда друг другу. Кроме того, хорошая новость для разработчиков приложений заключается в том, что вы можете запускать любые приложения в Anbox без каких-либо ограничений.
Если вы не хотите использовать Anbox, ничего страшного. Есть еще несколько способов установить и запустить приложения для Android в вашей системе. Они есть:
Я расскажу, как установить на них приложения для Android, а также в следующих сообщениях блога.
Вывод
Выполните следующие действия и убедитесь, что вы вводите правильную команду в окне терминала. Как только вы получите доступ к магазину Google Play, вы сможете установить любое приложение по своему вкусу. Возможности разработки и использования этих приложений в Ubuntu безграничны.
Установка и запуск Android-приложений на Linux
Как известно, многие Android-приложения можно нативно запускать на Chrome OS благодаря библиотеке Chrome App Runtime.
С помощью расширений chromeos-apk и ARChon запуск Android APK стал возможен и на других ОС.
Устанавливаем ARChon Runtime
1) Скачиваем и распаковываем ARChon в произвольную дирректорию;
2) Открываем Chrome и включаем Developer mode в chrome://extensions/;
3) Кликаем «Load unpacked extension» и устанавливаем распакованный ARChon.
Далее необходимо подготовить архив APK для установки.
Устанавливаем chromeos-apk
1) Для Ubuntu прежде всего нужно установить библиотеку lib32stdc++6:
sudo apt-get install lib32stdc++6 2) chromeos-apk можно установить с помощью менеджера пакетов npm (поставляется вместе с node.js).
3) Сейчас можно установить непосредственно chromeos-apk:
npm install chromeos-apk -g Теперь все готово к распаковке APK.
Подготавливаем APK с помощью chromeos-apk
1) Для распаковки APK-архива выполняем:
chromeos-apk path/to/file.apk 2) Теперь у нас есть Chrome-APK расширение, и все что нужно — загрузить (chrome://extensions/) и запустить его.
UPD: полезные ссылки от sequence
ARChon Packager: создает архивы для archon из установленных в телефоне приложений.
twerk: расширение хром, сильно облегчает конвертацию apk.
How to install Android apps on Linux (the easiest method)
The arrival of Windows 11 has made it fashionable to use Android apps on PC natively (without emulators involved) . And we get it. The catalog of Android applications is so huge and varied that you surely want to have some installed on your PC to use it without relying on your mobile or an emulator.
Here at Androidphoria we already explained how to install Android apps on Windows 11 without third-party apps. But if you are a Linux user, don’t worry, because in this article we will teach you step by step how to use Android applications on Linux with Anbox . Let’s go there…
Anbox: The Easiest Way to Install Android Apps on Linux
Surely you already know this, but it is necessary to remember that Android is an operating system based on the Linux kernel . So, in theory, running Android apps on Linux should be easier to do than on Windows.
However, for a non-developer, installing an Android app on Linux without third-party apps is very difficult. If you want to keep things simple without complicating your life, we recommend using the Anbox app . This app, whose name comes from the combination of “Android” and “Box”, allows you to have a working version of Android within it.
But make no mistake, Anbox is not an emulator. The app actually runs Android, albeit in a container in a way that it can’t directly access your hardware or data.
And since it really is Android, any Android app should work in Anbox . However, if the app or game requires access to the smartphone’s GPS, accelerometers, or other data sources, you won’t be able to use the app as designed by its developer.
Steps to install and use Anbox on Linux
Now that you know what Anbox is and what it is for, follow the steps below to install it on your Linux PC:
- First, install Snapd (if you don’t already have it) with one of the following commands:
- On Fedora: sudo dnf install snapd.
- On Debian: sudo apt install snapd.
- In Manjaro: sudo pacman -Sy snapd | sudo systemctl enable –now snapd.socket.
- Press the Super key (it’s between the Ctrl and Shift keys on the left).
- Type “anbox” in the GNOME search field.
- When you see the Anbox icon, click on it.
Now, to install the Android apps you want, you will have to install an app store where you can easily download them . And which is the best of all? Of course: Google Play Store. The problem is that this store requires Google services to work, so you have to follow the tutorial in the next section to install it properly.
How to install Google Play Store on Linux with Anbox
To install the Google App Store on Linux, just do this:
- Install the Linux tools that will be needed during the installation:
- On Ubuntu: sudo apt install wget curl lzip tar unzip squashfs-tools.
- On Manjaro or Arch: sudo pacman -Sy wget curl lzip tar unzip squashfs-tools.
- On Fedora: sudo dnf install wget curl lzip tar unzip squashfs-tools.
- On any distribution, paste this into the terminal window: wget https://raw.githubusercontent.com/geeks-r-us/anbox-playstore-installer/master/install-playstore.sh.
- sudo chmod +x install-playstore.sh.
- ./install-playstore.sh.
Clever! Now you can search for any app you want on the Play Store and install it on Linux, just like you do on your Android phone. Installed apps will appear in the main Anbox window .
As you can see, it is very easy to use Android apps on Linux with this method. If it didn’t work for you, then try WayDroid: a good method to use Android apps on Linux.