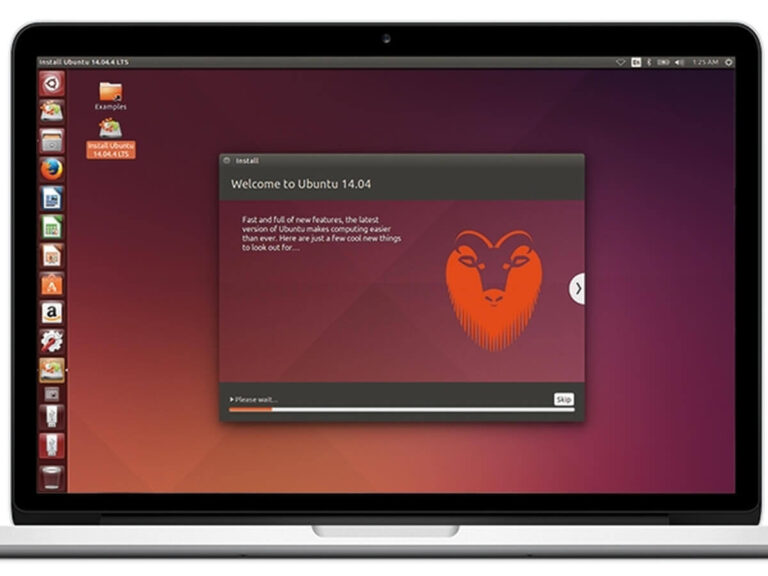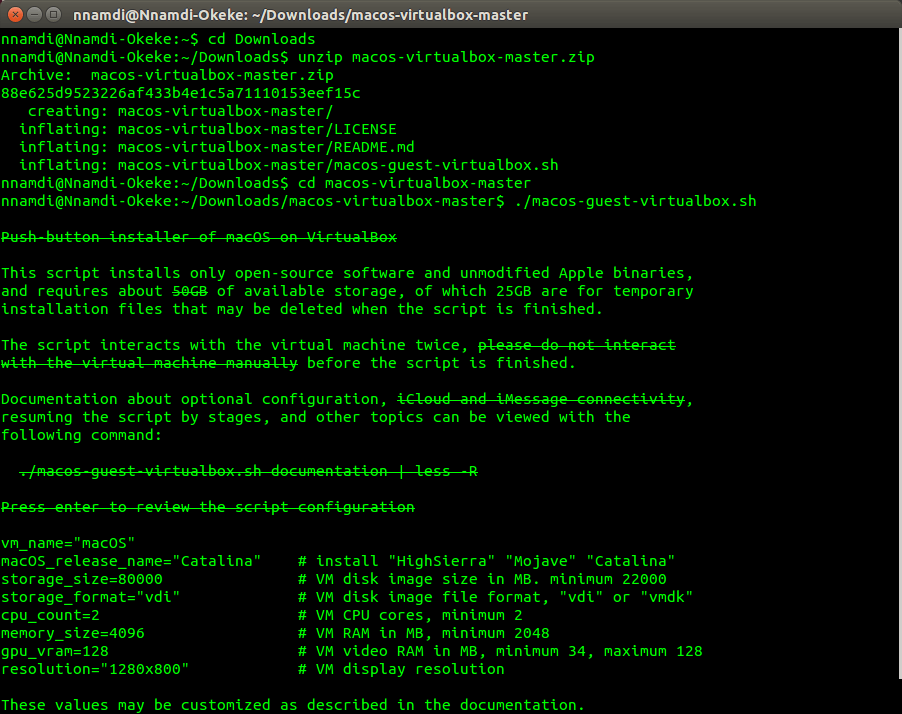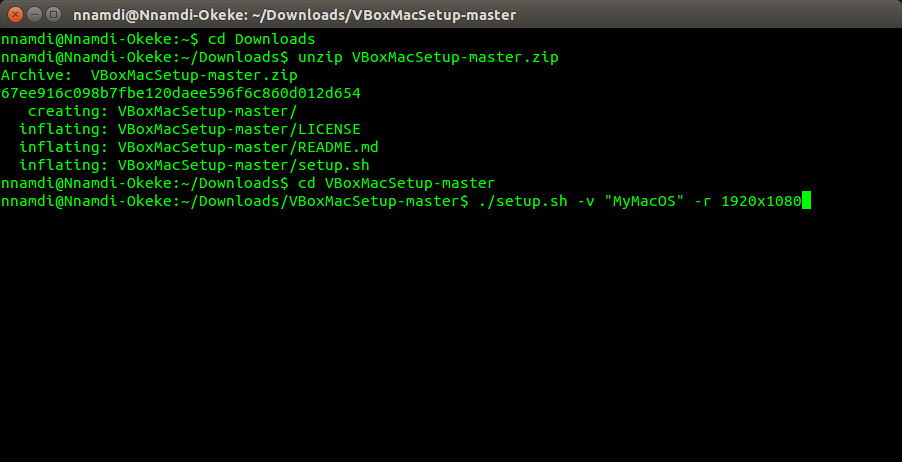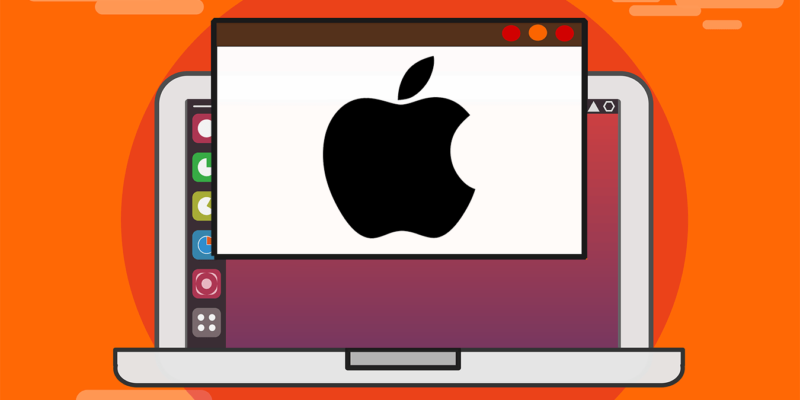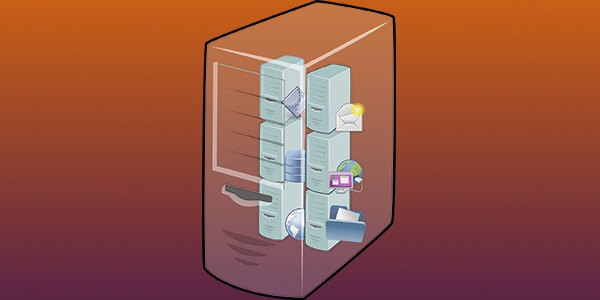- How can I install software (made for Mac OS) in Ubuntu? [duplicate]
- 2 Answers 2
- Linked
- Related
- Hot Network Questions
- Как запускать приложения для Mac в Linux
- Использование эмулятора Дарлинга
- Как запускать приложения Mac в Linux с помощью виртуальной машины
- Способ 1: используйте Macos-virtualbox
- Способ 2: скачать из интернета
- Способ 3: загрузка с заимствованного Mac
- Заключение
- Получить технические вещи
- Популярные сообщения
- Отказ от ответственности
- 🍏 Как запускать приложения Mac на Linux
- Запустите виртуальную машину MacOS (все приложения)
- Использование Darling Translation Layer (только CLI)
- Сборка и установка дорогой Darling
How can I install software (made for Mac OS) in Ubuntu? [duplicate]
I installed Ubuntu 14.04 LTS in my HP Compaq 6910P notebook. Now I want to use Mac based software, since I can use Windows based software through Wine. But I do not know how to install and run Mac based application in my Ubuntu 14.04.
2 Answers 2
Wine can run windows applications, but there is no robust equivalent allowing Mac applications to run on Linux. Some projects that try to change this are:
- Mac-on-Linux
- Darling
- http://opensource.apple.com/ — not an ’emulator’ but provides the iOS/OSX kernels, licensed under free software licenses
There aren’t really any ways to run Mac-specific apps on Linux. You can run a large number of cross-platform apps; Gimp and MacVim come to mind. But if you must run mac apps, the most reliable answer is to buy a Mac. You’ll always have the latest versions and you can also run any other OS using Fusion, Virtual Box or Parallels.
The second best option is to run Hackintosh (aka, OSx86). I tried this years ago and had mixed results. You had to be willing to spend a bit of time tuning/tweaking and making sure your kext files worked. I know people who’ve done it, but I lacked the patience.
Linked
Related
Hot Network Questions
Site design / logo © 2023 Stack Exchange Inc; user contributions licensed under CC BY-SA . rev 2023.7.14.43533
Ubuntu and the circle of friends logo are trade marks of Canonical Limited and are used under licence.
By clicking “Accept all cookies”, you agree Stack Exchange can store cookies on your device and disclose information in accordance with our Cookie Policy.
Как запускать приложения для Mac в Linux
Ищете способ установить и запустить приложения для Mac на компьютере с Linux? Здесь есть две возможности. Читайте дальше, чтобы открыть их.
Один минус переезда Linux заключается в том, что вы пропустили некоторые программы из вашей предыдущей операционной системы. Иногда вам хочется, чтобы они работали на вашем *nix-боксе.
Это больше не проблема для приложений Windows, но как насчет приложений Mac? Можно ли запустить их в Linux и насколько это просто?
Ответ: да, можете. Существует два метода запуска приложений Mac в Linux:
A. С помощью эмулятора Darling
Б. С помощью виртуальной машины
Использование эмулятора Дарлинга
Эмулятор Darling призван сделать использование приложений Mac в Linux таким же простым, как Wine, созданное с помощью приложений Windows. Darling в настоящее время находится на ранней стадии разработки, так что впереди еще долгий путь.
Его основным ограничением является то, что на данный момент вы можете использовать его только для запуска программ командной строки. Таким образом, если вы планируете запустить приложение с графическим интерфейсом пользователя (GUI), вам нужно либо подождать, когда и если Darling поддерживает приложения с графическим интерфейсом, либо использовать вариант 2 этого руководства, который гарантированно сработает.
Пакет Darling состоит из двух частей, и вам нужно загрузить и установить обе, чтобы заставить его работать. Один — это сам эмулятор, а другой — модуль ядра.
Ниже приведено пошаговое руководство по установке Darling в Ubuntu 18.04. Он использует команду gdebi, которая автоматически удовлетворяет требованиям и устанавливает для вас все зависимости пакета.
Шаг 1: Загрузите файлы darling и darling-dkms с https://github.com/darlinghq/darling/releases.
Шаг 2: Нажмите Ctrl + T, чтобы открыть терминал
Шаг 3: cd в каталог загрузок и введите следующую команду, чтобы установить модуль ядра. Ответьте «да» на его приглашение, набрав «y»
sudo gdebi darling-dkms_0.1.20200331.testing_amd64.deb
Шаг 4: Затем установите Darling с помощью следующей команды:
sudo gdebi darling_0.1.20200331.testing_amd64.deb
Шаг 5: После завершения установки вы можете запустить эмулятор с помощью следующей команды:
Затем вы можете убедиться, что это не оболочка Bash, введя команду uname, которая должна вывести «Darwin», а не «Linux».
Как запускать приложения Mac в Linux с помощью виртуальной машины
Вы также можете запускать приложения Mac на виртуальной машине, такой как Virtualbox, Vmware или KVM. Предостережение, однако, заключается в том, что вам необходимо сначала установить операционную систему Mac, прежде чем устанавливать на нее приложение. Apple также не одобряет установку своей операционной системы Mac на оборудование, отличное от Apple Mac.
Это означает, что вы не можете загрузить Mac OS, не имея компьютера Mac. И хотя вы можете решить загрузить его из Интернета, вы не можете быть уверены в целостности загружаемого файла. Некоторые люди зарабатывают на жизнь загрузкой программного обеспечения, зараженного вредоносным ПО, и вы можете стать его жертвой.
С другой стороны, Macos-virtualbox — многообещающий скрипт Bash, который загружает файлы напрямую с серверов Apple и создает для вас виртуальную машину. Это гарантирует, что вы используете только подлинное программное обеспечение Apple.
Другой способ — взять Mac у друга и использовать его для загрузки обновленной версии Mac, которую затем можно превратить в установочный файл ISO.
Вот как можно использовать все 3 метода:
Способ 1: используйте Macos-virtualbox
Зайдем на GitHub и скачать пакет. Также попробуйте прочитать документацию, чтобы лучше понять, как это работает.
Откройте терминал, затем разархивируйте и запустите скрипт, используя следующие команды:
Он проведет вас через весь процесс загрузки программного обеспечения и создания виртуальной машины. Все, что вам нужно, это терпеливо сидеть и нажимать кнопку «Ввод», когда будет предложено.
Но если по какой-то причине это не работает, то можно попробовать и эти другие способы.
Способ 2: скачать из интернета
Шаг 1: вам придется найти свой собственный файл в Интернете, потому что Apple не одобряет распространение Mac OS на устройствах, отличных от компьютеров Mac. Следующие шаги предполагают, что вы загрузили файл виртуальной машины (vmdk).
Шаг 2: Установите VirtualBox или любое другое программное обеспечение для виртуализации по вашему выбору. Для VirtualBox используйте приведенную ниже команду, чтобы сразу установить пакет со всеми дополнительными дополнениями:
sudo apt install virtualbox virtualbox-dkms virtualbox-ext-pack virtualbox-guest-additions-iso virtualbox-guest-utils virtualbox-qt
Шаг 3: Запустите VirtualBox и создайте новую виртуальную машину, используя загруженный файл vmdk.
Шаг 4: Дайте ему около 4 ГБ ОЗУ или больше, 128 МБ графики и 2 ядра ЦП. Избегайте пробелов в имени виртуальной машины. Вы можете дать ему что-то вроде «MyMacOS».
Шаг 5: Это важно. Сначала выйдите из VirtualBox. Тогда дзагрузить этот сценарий оболочки
Шаг 6: cd (Change Directory) в каталог, в который вы загрузили скрипт, и выполните его, например:
./setup.sh -v «MyMacOS» -r 1920×1080
Где MyMacOS — это имя, которое вы дали своей виртуальной машине, а 1920×1080 — ваше полноэкранное разрешение или разрешение, которое вы хотите дать виртуальной машине.
Шаг 7: снова запустите VirtualBox и запустите новую виртуальную машину Mac OS.
Способ 3: загрузка с заимствованного Mac
Если у вас есть доступ к реальному компьютеру Mac, который старше Mac High Sierra, вы можете использовать следующие шаги, чтобы также создать виртуальную машину Mac на вашем компьютере с Linux:
Шаг 1: получить физический доступ к компьютеру Mac. Он может быть вашим или вы можете одолжить его у друга. Просто убедитесь, что у него есть доступ в Интернет, и все готово.
Шаг 2: зайдите в Mac Store и найдите High Sierra. Нажмите Загрузить.
Шаг 3: Когда он закончит и попытается начать установку, нажмите Ctrl + Q, чтобы выйти.
Шаг 4: Откройте терминал из Приложения > Утилиты и введите следующие команды:
hdiutil create -o /tmp/HighSierra.cdr -size 7316m -layout SPUD -fs HFS+J
hdiutil attach /tmp/HighSierra.cdr.dmg -noverify -nobrowse -точка монтирования /Volumes/install_build
asr restore -source /Applications/Install\ macOS\ High\ Sierra.app/Contents/SharedSupport/BaseSystem.dmg -target /Volumes/install_build -noprompt -noverify -erase
hdiutil отсоединить /Volumes/OS\ X\ Base\ System
hdiutil convert /tmp/HighSierra.cdr.dmg -format UDTO -o /tmp/HighSierra.iso
mv /tmp/HighSierra.iso.cdr ~/Desktop/HighSierra.iso
Вот и все. Теперь у вас есть загрузочный файл ISO на рабочем столе, который вы можете установить на свою виртуальную машину. Скопируйте его на флэш-накопитель и переместите на свой Linux-бокс, чтобы начать установку.
Заключение
Вы видели различные методы запуска приложений Mac в Linux, несмотря на усилия Apple, направленные на обратное.
Эмулятор Darling лучше всего подходит для небольших программ-оболочек. В противном случае, если вам нужно запустить более серьезную программу с графическим интерфейсом, используйте виртуальную машину.
Ннамди Океке — компьютерный энтузиаст, который любит читать самые разные книги. Он предпочитает Linux, а не Windows/Mac, и использует
Ubuntu с первых дней. Вы можете поймать его в твиттере через Бонготракс
Получить технические вещи
Технические тенденции, тенденции стартапов, обзоры, онлайн-доход, веб-инструменты и маркетинг один или два раза в месяц.
Популярные сообщения
Отказ от ответственности
Некоторые из ссылок здесь являются филиалами. Если вы покупаете через них, вы можете получить эксклюзивную скидку. Он не завышает цену, а предлагает скидку. Покупка по партнерским ссылкам помогает нам продолжать разработку и добавлять на этот сайт больше полезного контента.
🍏 Как запускать приложения Mac на Linux
К сожалению, это не означает, что приложения могут плавно переходить между операционными системами.
Для запуска приложений Mac в Linux вам понадобится виртуальная машина или слой перехода.
Запустите виртуальную машину MacOS (все приложения)
Самый надежный способ запуска приложений Mac в Linux – через виртуальную машину.
С помощью бесплатного гипервизора с открытым исходным кодом, такого как VirtualBox, вы можете запускать macOS на виртуальном устройстве на вашем компьютере с Linux.
Правильно установленная виртуализированная среда MacOS без проблем запустит все приложения MacOS.
Подобная виртуализация рабочего стола требует значительного объема оперативной памяти, поэтому она может работать некорректно на устройствах с ограниченными ресурсами.
Для машин с техническими характеристиками наилучшим вариантом является виртуализация операционных систем через виртуальную машину VirtualBox.
Использование Darling Translation Layer (только CLI)
Вы также можете запустить слой перехода под названием Darling.
Он работает как WINE, которая создает среду перевода с Windows на Linux, которая позволяет вам запускать некоторые приложения Windows в системах Linux.
Darling пытается достичь той же цели между macOS и Linux.
Поскольку macOS и Linux совместно используют одну и ту же базу в стиле UNIX, Darling менее ресурсоемок, чем WINE, и в большинстве случаев дает лучшие результаты.
В настоящее время Darling может работать только с очень простыми приложениями с графическим интерфейсом и несколькими приложениями командной строки.
Хотя поддержка приложений с графическим интерфейсом является целью проекта, эта функция еще не реализована.
По сути, вы можете надежно запускать оболочку macOS в Терминале и, возможно, не сможете эффективно запускать другие приложения.
Он также содержит огромное количество кода, требующего около 12 гигабайт дискового пространства после сборки.
По сути, это дублирует функциональность операционной системы MacOS.
Поэтому, если вы беспокоитесь о том, что удаленные исполняемые файлы могут повредить вашу систему, вы можете избегать пакетов такого размера.
Сборка и установка дорогой Darling
1. Следуйте инструкциям по установке, чтобы загрузить правильные зависимости для вашего дистрибутива Linux со страницы установки Darling.
В зависимости от вашего дистрибутива вам может потребоваться выполнить длинную команду.
Например, для Ubuntu выполните следующую команду терминала, чтобы загрузить зависимости Darling:
sudo apt-get install cmake clang bison flex xz-utils libfuse-dev libudev-dev pkg-config libc6-dev:i386 linux-headers-generic gcc-multilib libcap2-bin libcairo2-dev libgl1-mesa-dev libtiff5-dev libfreetype6-dev libfreetype6-dev:i386 git libelf-dev libxml2-dev libegl1-mesa-dev libfontconfig1-dev libbsd-dev
git clone --recursive https://github.com/darlinghq/darling.git
3. Измените каталог на Darling:
5. Сконфигурируйте сборку с помощью cmake:
Процесс сборки может занять более одного часа, в зависимости от ресурсов вашего компьютера.