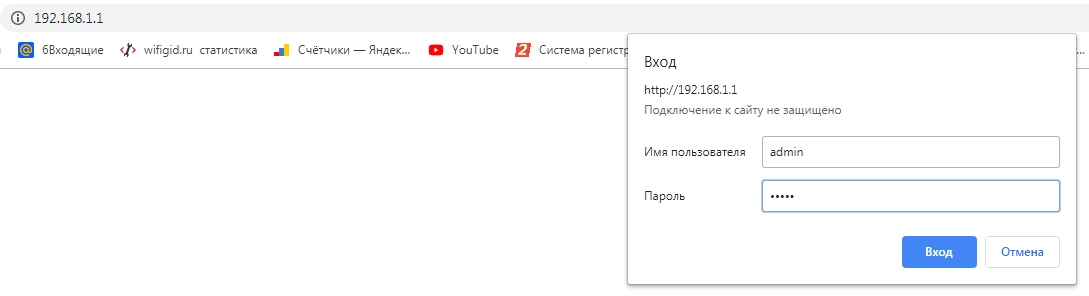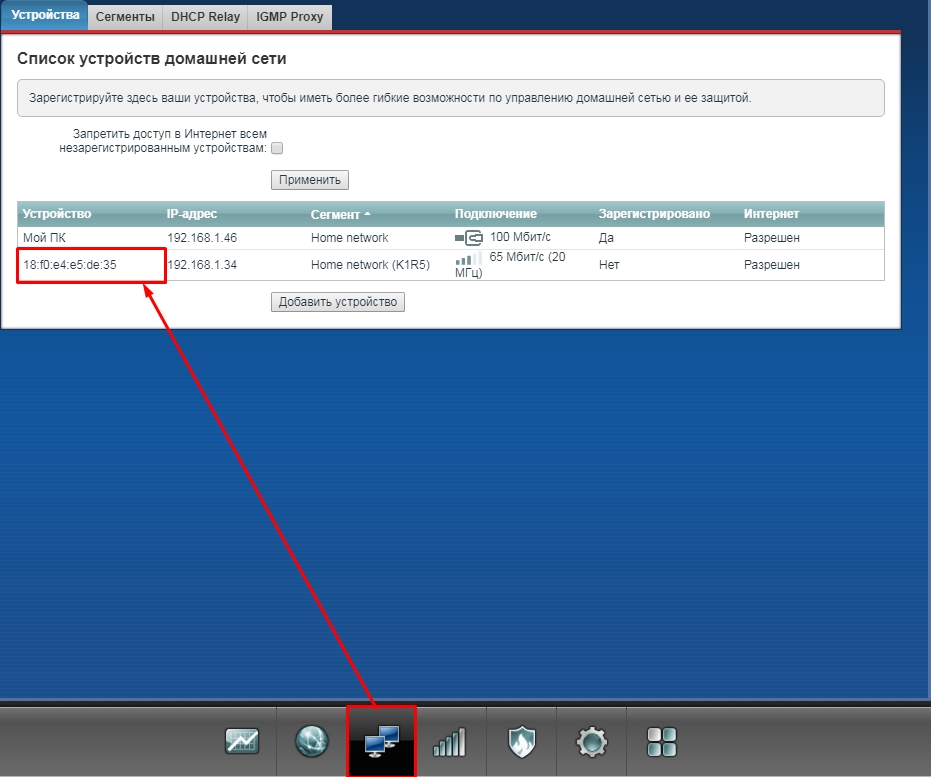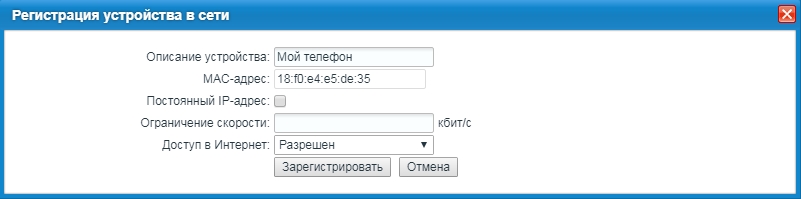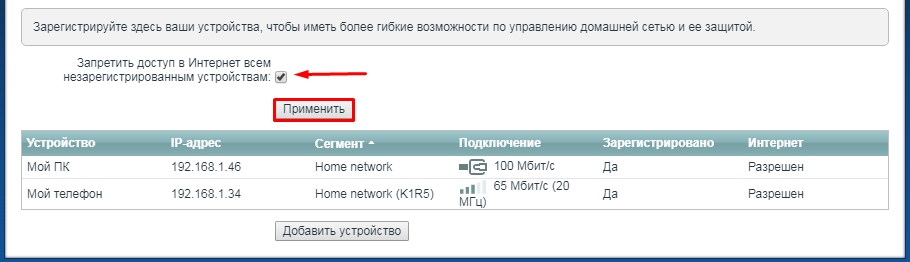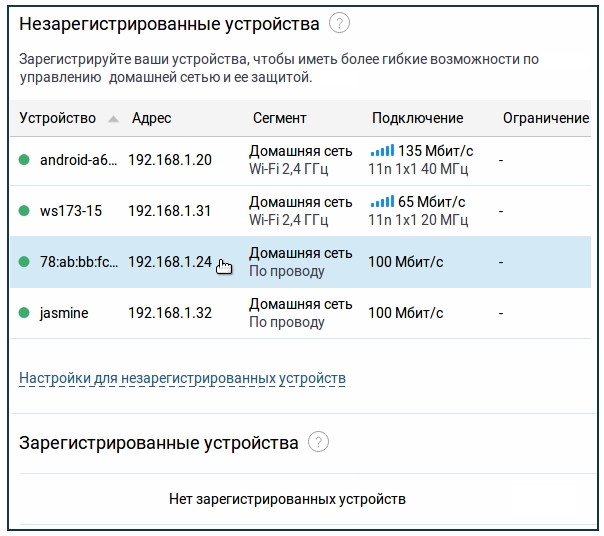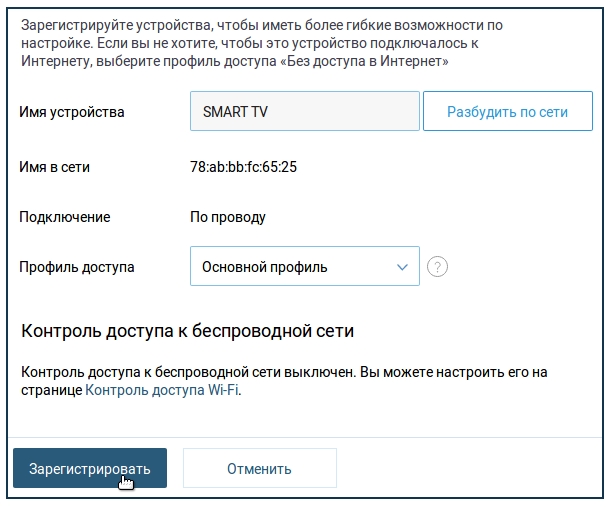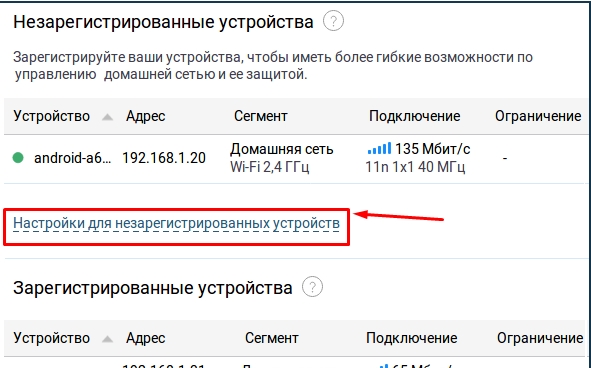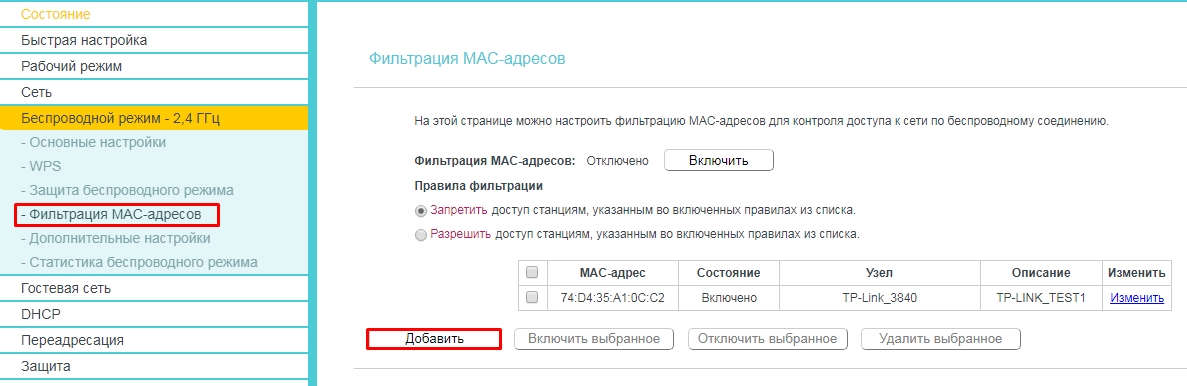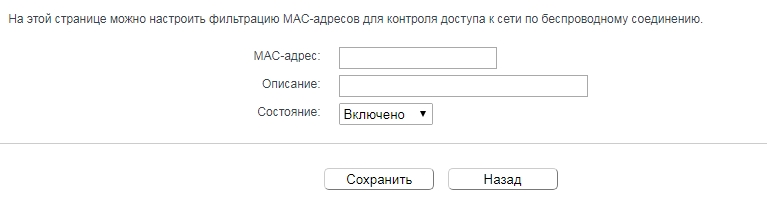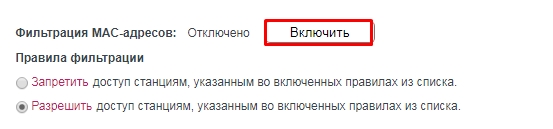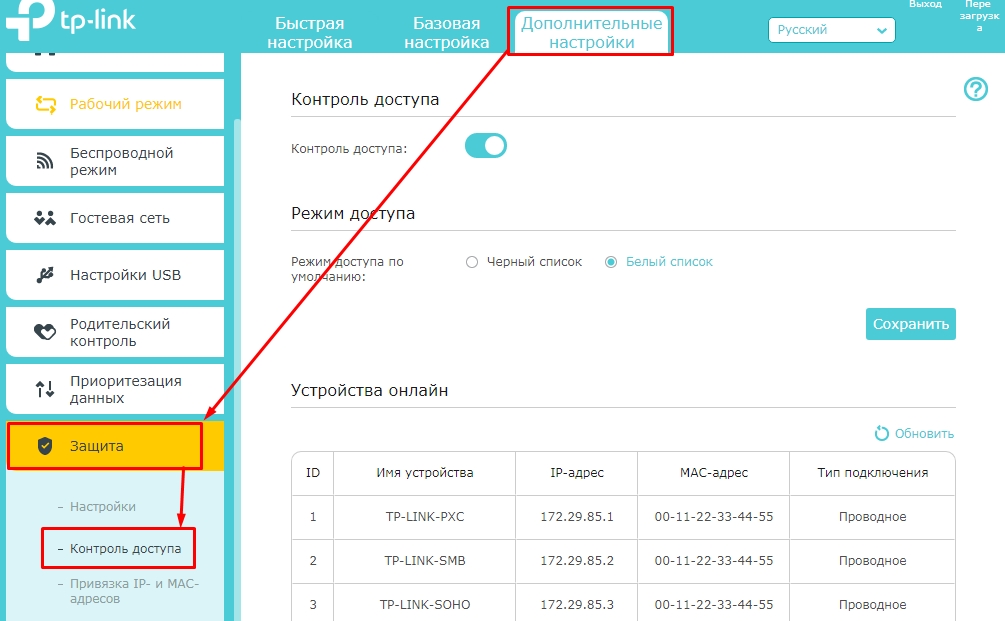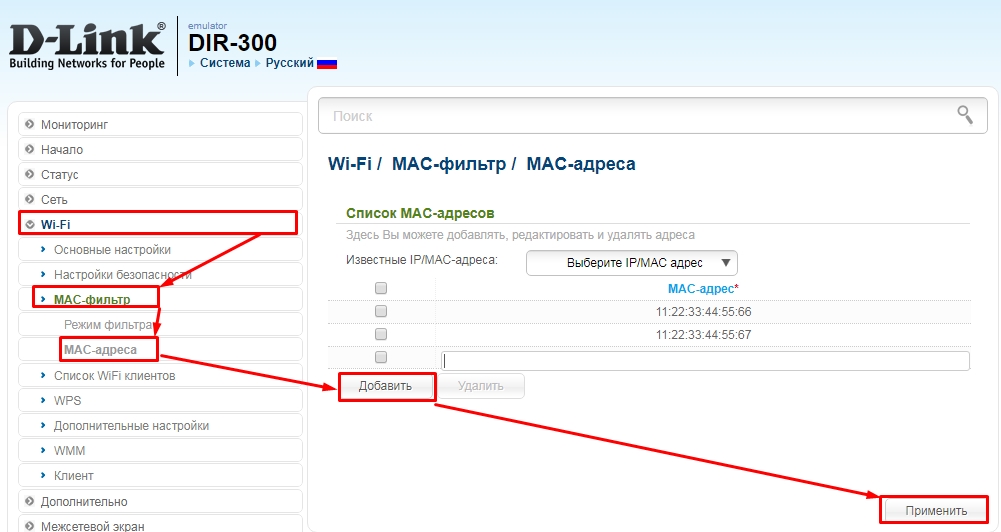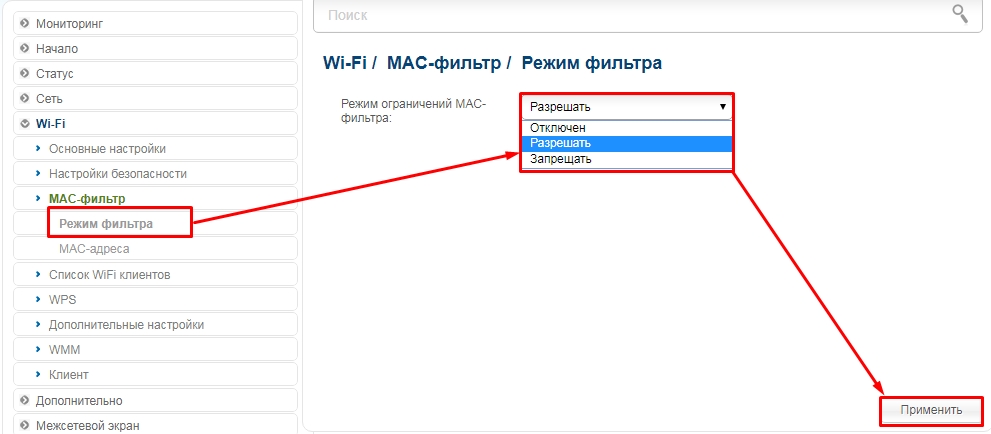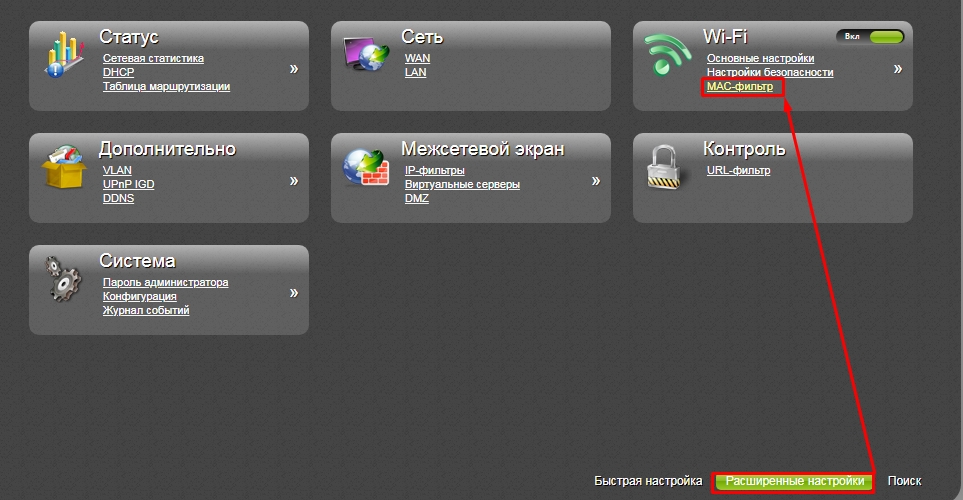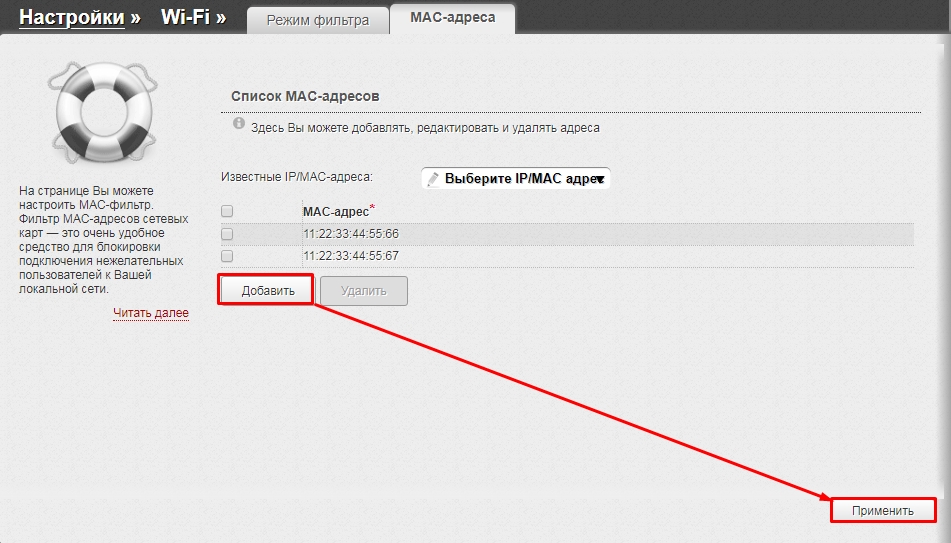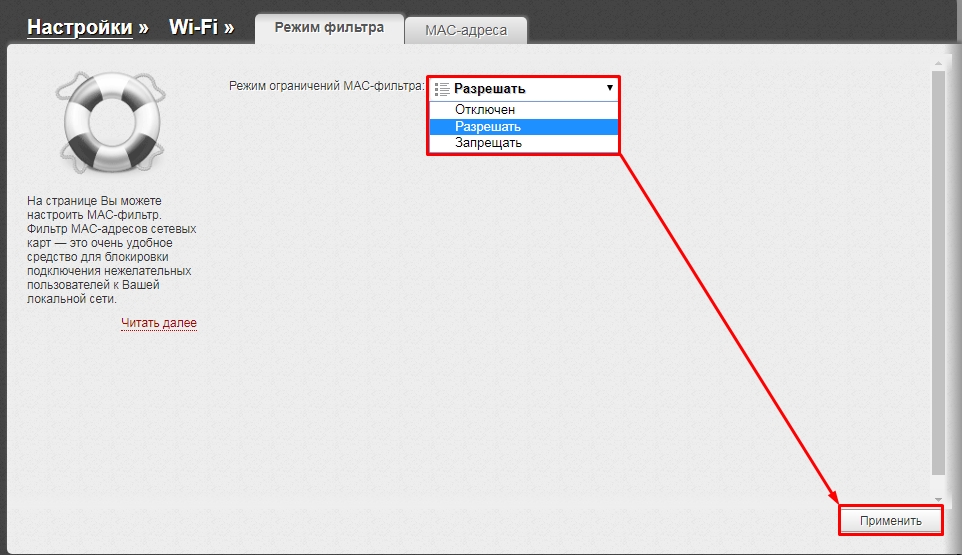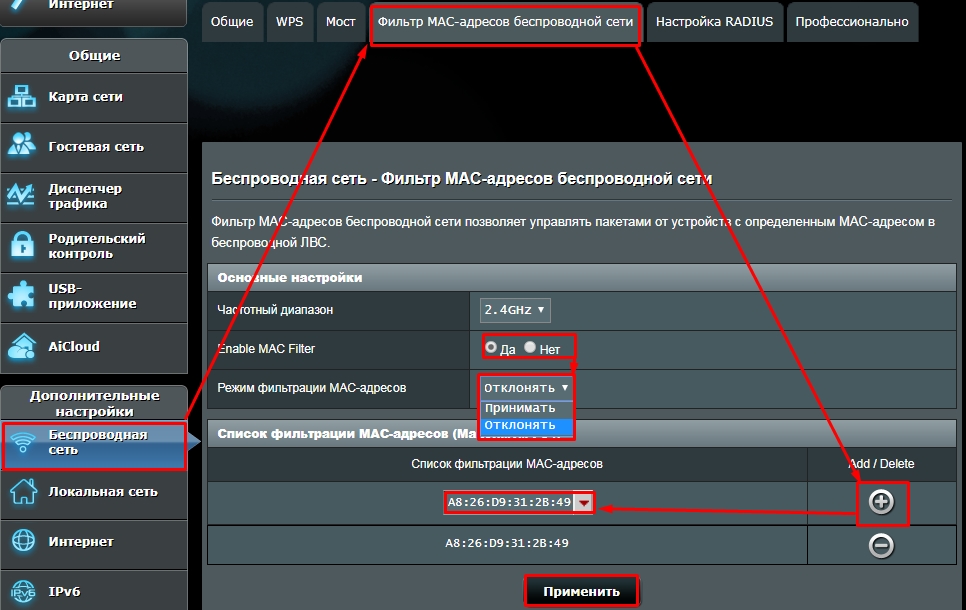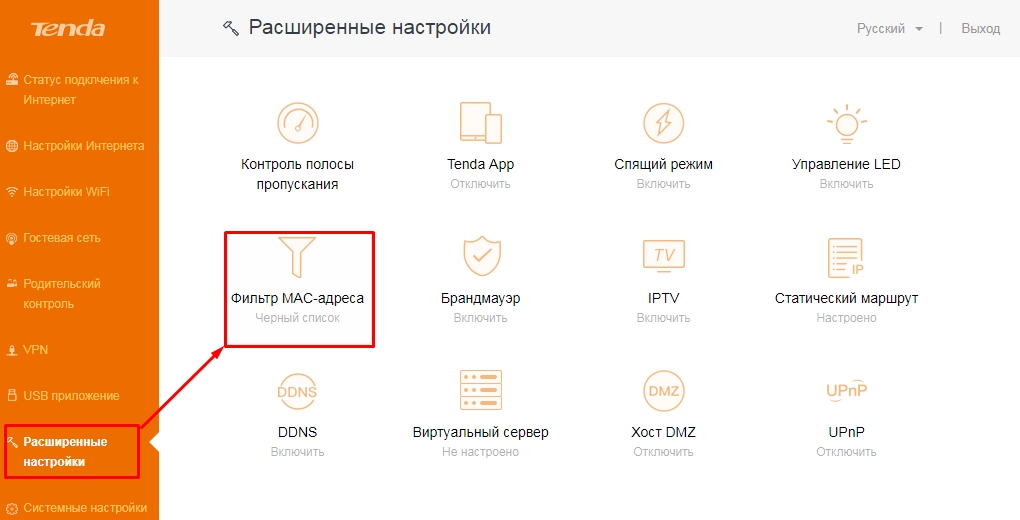- How To Limit Internet Speed Of Wifi Users?
- Can I limit WiFi users?
- Can you limit WiFi speed?
- How do I limit WiFi users on Skyworth?
- Can you limit bandwidth for certain devices?
- How do multiple users affect Internet speed?
- How can I limit my WiFi speed on Android?
- How do I control devices connected to my WiFi?
- How can I limit my WiFi speed in PLDT?
- How do you restrict Internet speed?
- Can I limit download speed?
- How can I limit my WiFi speed of Huawei router?
- Can there be too many devices on Wi-Fi?
- Is Wi-Fi speed split between devices?
- What slows Wi-Fi?
- How do I restrict my child’s Internet access?
- Is there a WiFi blocker?
- How do I block neighbors from my WiFi?
- Featured Questions
- Как ограничить доступ к Wi-Fi через роутер: Zyxel Keenetic, TP-Link, ASUS, D-Link, Tenda
- Zyxel Keenetic
- Старая прошивка
- Новая прошивка
- TP-Link
- Старая прошивка
- Новая прошивка
- D-Link
- Классическая прошивка
- Новая прошивка
- ASUS
- Tenda
How To Limit Internet Speed Of Wifi Users?
Your router supports bandwidth control for devices connected to it. If you need to set a bandwidth limit for a device, log in to your router’s web-based management page and go to the Manage Device page. In the Manage Device page, check that Limit Rate is toggled on, and then set a Speed Limit Values.
- 1 Can I limit WiFi users?
- 2 Can you limit WiFi speed?
- 3 How do I limit WiFi users on Skyworth?
- 4 Can you limit bandwidth for certain devices?
- 5 How do multiple users affect Internet speed?
- 6 How can I limit my WiFi speed on Android?
- 7 How do I control devices connected to my WiFi?
- 8 How can I limit my WiFi speed in PLDT?
- 9 How do you restrict Internet speed?
- 10 Can I limit download speed?
- 11 How can I limit my WiFi speed of Huawei router?
- 12 Can there be too many devices on Wi-Fi?
- 13 Is Wi-Fi speed split between devices?
- 14 What slows Wi-Fi?
- 15 How do I restrict my child’s Internet access?
- 16 Is there a WiFi blocker?
- 17 How do I block neighbors from my WiFi?
Can I limit WiFi users?
Open your Internet browser.In the Parental Control area, click the icon on the right, select the device and set Internet access time limits. Click Save. In the Website Filtering area, click the icon on the right, select the device and set the websites that you want to restrict.
Can you limit WiFi speed?
Limit bandwidth also works on the D-Link router. Just like TP-Link routers, you can also control internet speed using the router. Also, it uses IP range or address rather than MAC address to limit internet and do traffic control.This way you can limit internet speeds using WiFi.
How do I limit WiFi users on Skyworth?
WiFi Mac Filter – Skyworth / Spectrum
- Type in URL: 192.168.100.1.
- Leave the username blank and use admin as your password.
- Click Login.
- Go to Wireless.
- Go to Access Control.
- Change Mac Restrict Mode from Disabled to either Allow* or Deny*
- Add the device’s mac address on the MAC Addresses list. (
- Click Apply.
Can you limit bandwidth for certain devices?
To limit bandwidth on devices on your network: From the main menu, select Advanced and then select Traffic Control. Select Add to add a new client rule.Enter your computer’s IP address in the Source IP field, and the bandwidth limit (a portion of your overall bandwidth) in the Up Floor and Down Floor fields.
How do multiple users affect Internet speed?
Theoretically, multiple devices connected to Wi-Fi doesn’t slow down the internet speed. But in practice, more the number of devices are connected to the internet, the bandwidth is being shared thus affecting the speed.On the other hand, streaming live videos and downloading large files consumes a sizeable bandwidth.
How can I limit my WiFi speed on Android?
Login to your router >> Check for Bandwidth Control Option >> Enable and set bandwidth. Assigning different bandwidth to different devices is not possible directly.
How do I control devices connected to my WiFi?
Manage devices connected to your network
- Sign in to Smart Home Manager.
- Choose Network, then Connected Devices. Only devices connected to your network will show.
- Select the device you want to view. Then, choose the more option (three dots). From here you can: Edit device details. Add the device to a profile.
How can I limit my WiFi speed in PLDT?
- Step 1: Go to IP address: 192.168.
- Step 2: Click the Advanced tab then QoS.
- Step 3: Check on your control panel the devices that are currently connected on your router.
- Step 4: Know your device’s Physical Address or also known as MAC Address.
- Step 5: Setting up Upload and Download bandwidth limit.
How do you restrict Internet speed?
Restrict background data usage by app (Android 7.0 & lower)
- Open your phone’s Settings app.
- Tap Network & internet. Data usage.
- Tap Mobile data usage.
- To find the app, scroll down.
- To see more details and options, tap the app’s name. “Total” is this app’s data usage for the cycle.
- Change background mobile data usage.
Can I limit download speed?
To configure this, head to Settings > Update & Security > Windows Update > Advanced Options > Delivery Optimization > Advanced Options. Toggle the “Limit how much bandwidth is used for downloading updates in the background” option here.
How can I limit my WiFi speed of Huawei router?
Connect your phone to the router’s Wi-Fi network. Open the HUAWEI AI Life App on your phone. On the Router page, select the device you want to limit from the list of Online devices. Touch Speed limit, then enable Speed limit and set the maximum upload and download speed for the device.
Can there be too many devices on Wi-Fi?
You may have too many devices on your wifi. While many systems claim to support around 250 devices at one time, it’s not recommended that you do so. You may still be able to access the internet but you’ll likely experience poor connectivity.
Is Wi-Fi speed split between devices?
Your total potential speed is split across all of the devices connected to the network. So, a 25 Mbps plan may only be providing 10-15 Mbps to Netflix — depending on how many devices are taking a “slice.” Also, using WiFi will always be slower than a hardwired connection.
What slows Wi-Fi?
Slow internet speeds can be caused by a number of things. Your router could be outdated or it could be too far away from your TV or computer, for example. Those fixes may be as easy as restarting your modem and router or upgrading to a mesh network. But another reason for your slow Wi-Fi could be bandwidth throttling.
How do I restrict my child’s Internet access?
Restrict Access to Network Features:
- Go to Settings > Parental Controls/Family management > Family Management.
- Select the user you want to set restrictions for and then select Applications/Devices/Network Features under the Parental Controls feature.
Is there a WiFi blocker?
The 5GHz WiFi jammer is effective up to 40 meters and will block WiFi and phone signals in a fixed space.For something more mobile, the WiFi Mini Signal Blocker is small and much cheaper than the 5GHz.
How do I block neighbors from my WiFi?
Here are three ways you can effectively block your neighbor’s WiFi signal:
- Change your router’s placement at home. The simplest way you can catch a good signal is to move your router away from your neighbor’s router.
- Shift to another frequency.
- Change your frequency’s channel.
Featured Questions
Как ограничить доступ к Wi-Fi через роутер: Zyxel Keenetic, TP-Link, ASUS, D-Link, Tenda
Всем здравствуйте. И у нас очередной очень интересный и полезный вопрос: «Как ограничить доступ к вай-фай другим пользователям». Я быть может и не писал бы эту статью, если бы увидел – что в интернете почему-то по данной теме ничего сносного нет. Или пишут откровенную чушь, или то, что явно вам не сможет помочь.
Ведь вопрос заключается в том, как ограничить количество подключений, чтобы через роутер сосед, или кто-то другой, который попробует подключиться по WiFi не будет иметь доступ к интернету и будет вообще заблокирован.
Для этого нам нужно зайти внутрь роутера. Ничего сложного в этом нет, просто для начала подключаемся к маршрутизатору. По вайфай или по кабелю без разницы. Далее вводим IP или DNS адрес роутера. Его можно также найти на этикетке под корпусом аппарата. Там же есть логин и пароль по умолчанию. Чаще всего используют IP: 192.168.1.1 или 192.168.0.1. Если у вас не получается зайти в настройки маршрутизатора, то читаем эту статью.
Zyxel Keenetic
У роутеров Zyxel Keenetic чаще всего используют: 192.168.1.1 или my.keenetic.net. Далее я расскажу – как установить определенное количество пользователей сети вай-фай и запретить им пользоваться интернетом.
Старая прошивка
- Внизу выбираем два скрещенных монитора и попадаем в раздел «Устройства». Тут вы должны увидеть все подключенные аппараты к роутеру. На данный момент у меня уже есть одно зарегистрированное – «Мой ПК». Второе — это мой телефон. Просто нажимаю по нему.
- Вводим имя. Тут также можно назначить постоянный IP, чтобы он не менялся, а также ограничить скорость. В конце нажимаем «Зарегистрировать».
- Теперь проделайте это для всех домашних подключений. После этого выбираем верхнюю галочку, как на картинке выше и нажимаем «Применить». Теперь к интернету сможет подключиться только зарегистрированные аппараты.
Аналогично, можно сделать ограничение не всех пользователей, а только одного. Например, вы зашли и увидели подозрительного «юзера» – вы его можете просто заблокировать и запретить ему пользоваться интернетом.
Новая прошивка
Переходим на страницу «Список устройств». Далее вы увидите два раздела: зарегистрированные и незарегистрированные устройства. Чтобы записать аппарат, нажимаем по нему.
Далее вводим имя и указываем профиль доступа. В конце нажимаем на кнопку регистрации.
Далее, когда вы зарегистрируете все аппараты, нажимаем по ссылке «Настройка для незарегистрированных устройств». Далее просто ограничиваете возможность пользоваться интернетом.
TP-Link
Старая прошивка
- «Беспроводной режим» – «Фильтрация MAC-адресов». Теперь очень внимательно посмотрите на список. Чтобы добавить в список новый аппарат, просто нажимаем «Добавить»;
- Вы можете таким образом добавить все домашние подключения. Далее нажимаем «Включить» и ставим галочку «Разрешить доступ станция, указанным во включенных правилах доступа». Тогда к роутеру смогут иметь доступ только уже зарегистрированные устройства. Но можно сделать и наоборот, добавить туда MAC-соседа, а выбрать первый пункт, тогда все устройства из данного списка не будут иметь доступ к маршрутизатору.
Новая прошивка
«Дополнительные настройки» – «Защита» – «Контроль доступа». Теперь вы должны увидеть вот такое окно. Чтобы заблокировать какого-то пользователя, то включаем «Черный список» и в самый низ добавляем нужный аппарат. Чтобы включить фильтрацию, не забудьте включить «контроль доступа» с помощью верхнего бегунка.
D-Link
Классическая прошивка
- «Wi-Fi» – «MAC-фильтр» – «MAC-адреса». Теперь добавляем нужный MAC адрес. После того как вы добавите все адреса – нажимаем «Применить». МАК-адреса подключенных клиентов, можно посмотреть по пути: «Статус» – «Клиенты».
- Теперь смотрите, если вы указали ранее все домашние устройства, то включаем фильтр в режим «Разрешать», то есть все зарегистрированные клиенты будут иметь возможность выходить в интернет. Если вы указали MAC-адрес соседа, который вас взломал, то тут надо указать «Запрещать». В конце нажмите «Применить».
Новая прошивка
ASUS
«Беспроводная сеть» – «Фильтр MAC-адресов беспроводной сети». Теперь сначала добавляем адреса с помощью «плюсика». Далее включаем фильтр. Теперь надо выбрать, разрешать только данным пользователям или наоборот запрещать возможность подключаться к интернет-центру.
Tenda
В левом меню выбираем «Расширенные настройки» – «Фильтр MAC-адреса».
Теперь я думаю ничего сложно нет. В черный список добавляем устройства, которые вы хотите заблокировать. А в белый, которым хотите разрешить доступ в интернет. В конце обязательно нажмите на кнопку «Сохранить», в противном случае настройки могут слететь.