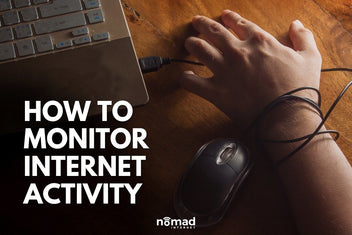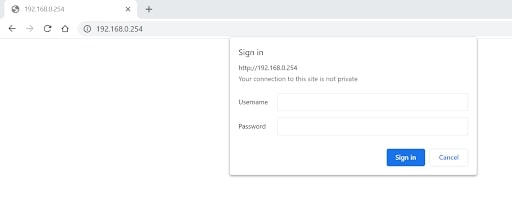- How to Check WiFi Data Usage in Windows 7
- Advantages of using WiFi Data Usage Monitoring Software:
- 1. BitMeter OS
- 2. GabNetStats
- 3. FreeMeter
- 4. LanLight
- 5. NetStat Live
- 6. Network Activity Indicator
- 7. Bandwidth Monitor Zed
- 8. ShaPlus Bandwidth Meter
- 9. TrafficMonitor
- 10. NetTraffic
- Conclusion
- How to Monitor Internet Activity on Your Router
- Why monitoring internet activity on your router is important
- How to log in to your router
- Monitoring user activity
How to Check WiFi Data Usage in Windows 7
Sometimes, it is essential to track internet usage in case you are using a limited internet plan. You would want to save network data to make sure your plan doesn’t finish up too quickly. Keeping track of network data usage of your internet connection will help you manage your data plan efficiently.
Windows 7 doesn’t provide any native app to check WiFi data usage. So, you will need to use a third-party software application that lets you monitor WiFi internet usage. There are a lot of them, and many are free ones. Here, I will be mentioning some internet usage monitoring software programs that can be downloaded and used for free. But before that, let us check out the advantage of monitoring WiFi data usage with this software.
Advantages of using WiFi Data Usage Monitoring Software:
- You get a graphical representation of network data usage bandwidth, making it easier to understand network statistics.
- Check WiFi usage statistics.
- Monitor average data usage along with network speed.
- Export monitoring data as a file.
- Additional utilities are provided, like Ping Utility, Traceroute Utility, Calculator, and Advanced Statistics.
Now, here is the list of software to help you monitor internet usage on Windows 7.
1. BitMeter OS
BitMeter OS is free and open-source software that lets you check WiFi data usage in Windows 7. It also works on Mac and Linux operating systems. This application runs in a web browser after you download and install it on your PC.
On its main interface, you can view different tabs. To check live internet data usage, open the Monitor tab to view a graph displaying download and upload data usage. A stopwatch is also provided to restrict internet usage for a specific duration.
Besides monitoring current WiFi data usage, it contains many valuable features:
- Check the history and summary of network usage and also export data on a CSV file.
- Feature to create an alert so that you get notified when WiFi usage exceeds a specific limit.
- Calculator to measure the time taken to transfer a specific amount of data and vice versa.
- The query tab lets you check WiFi usage within a period.
2. GabNetStats
It is a network indicator application that shows you incoming and outgoing data traffic. You can quickly check WiFi internet usage in Windows 7 using this portable, lightweight software. It lets you track the following network statistics: reception speed, emission speed, total received data, bandwidth, total sent data, and average internet usage. You can also see a real-time internet usage graph on its interface. You can launch it and simultaneously use the internet while monitoring WiFi usage.
On clicking the Advanced button, a new window opens up that shows you advanced statistics. These statistics are outbound packets, inbound packets, packet fragmentation, TCP statistics, TCP connections, TCP listeners, UDP statistics, and ICMP statistics. You can also choose the network adapter to check data usage.
Overall, it is a comprehensive tool to check WiFi data usage in Windows 7. Download it from here.
3. FreeMeter
FreeMeter is a portable application to check data usage in Windows 7. This program is also compatible with other versions of Windows.
This software resides in the system tray. You can launch it and then use it from the system tray to monitor WiFi usage. It shows a graph with real-time inbound and outbound internet connection usage. It lets you monitor various parameters, including update interval, bandwidth, graph scale, display averages, graph color, and more. It also provides some extra features like Ping Utility, Performance tracker, Traceroute Utility, Transparent Icon Background, and Total Log.
4. LanLight
LanLight is a small application to check WiFi usage on Windows 7 PC. Using it, you can monitor real-time WiFi activity, including total received and sent data. It also displays processor load and memory usage. Along with that, you can view network status like connection type, maximum transmission unit; speed, octets received, a unicast packet sent, received packets discarded, erroneous packets received, and other such information. Trace Route, Check Bandwidth, and Ping Hostname are other utilities of this software.
5. NetStat Live
NetStat Live (NSL) is a bandwidth monitoring software that allows you to track incoming and outgoing traffic. It shows the data in the form of graphs and text. You can view a real-time chart displaying the network usage. It shows the current, average, and maximum incoming and outcoming data on its interface.
Additionally, this software also enables you to view CPU usage. You can also find various options to set up different options like:
- Statistics: With this feature, you can check or uncheck the statistics you want to see or hide from the screen.
- Configure: It lets you set up configurations like display unit, auto start option, auto-minimize option, etc.
6. Network Activity Indicator
You have one more software that lets you monitor WiFi internet usage. Network Activity Indicator tracks all your incoming and outgoing traffic bandwidth and shows you the live statistics. You can also check other network properties by right-clicking its icon from the system tray. For example, timeout algorithm, active open connection, an available passive connection, failed connection attempts, segments received, segments sent, UDP datagram sent/ received, and ICMP packets sent/received.
7. Bandwidth Monitor Zed
Bandwidth Monitor Zed is a portable application that shows a graphical representation of your WiFi internet usage on a Windows 7 PC. The red and green bars show download and upload activity, respectively.
8. ShaPlus Bandwidth Meter
ShaPlus Bandwidth Meter is an easy-to-use freeware program that enables you to check WiFi data usage bandwidth in Windows 7. It draws over other applications so that you can view network usage over other windows opened on your PC. It can also show the monthly WiFi data usage chart. Plus, you can set one or multiple network interfaces that you want to see.
9. TrafficMonitor
TrafficMonitor is also a portable network performance monitor that you can use to see WiFi usage bandwidth. It is compatible with most Windows versions. This is a compact application, as you can see in the screenshot below. It shows real-time upload and downloads traffic. You can also enable CPU and memory usage monitoring and view it along with WiFi usage. The application draws over other applications.
Although it looks tiny, it has many more features that are accessible from its right-click menu. You can view the history of network traffic in a list view or calendar view. It lets you see the connection details, select the network interface for which you want to monitor data traffic, etc. If you wish, you can configure various settings and customize the program as per your requirement.
10. NetTraffic
NetTraffic is a good program that shows the live network usage chart bandwidth. You can also view summarised statistics for a given period. It has both installer and portable versions and is very lightweight.
Conclusion
Here we got to know about ten free software that shows WiFi data usage along with graphical representation. These are lightweight, mostly weigh in Kbs. You can track incoming and outgoing traffic along with various other network statistics. Download and give them a try.
Recommended for You:
Johnny Crumley
A self-defined geek, Johnny Crumley comes from the USA. As a kid genius, he started DOS batch files at just five years old and was soon messing with BASIC in kindergarten. He was always into the bits and bytes. As luck would have it, Johnny became a freelance PC technician, something he’s genuinely passionate about. From his teenage years, he started writing about anime and games. He’s also an avid educator, spreading his knowledge and expertise in the tech sector. He has been a professional writer for six years and has written for several emerging tech publications.
Blog.rottenwifi.com is a participant in the Amazon Services LLC Associates Program which means we may get paid commissions on editorially chosen products purchased through our links to retailer sites. All names, logos, brands, and images are trademarks or copyrighted materials of their respective owners. Amazon and the Amazon logo are trademarks of Amazon.com, Inc., or its affiliates.
How to Monitor Internet Activity on Your Router
As viruses and malware continue to become a threat in the online world, one may find it necessary to check the router’s internet activity to ascertain the people within your network are not accessing potentially harmful websites. It is possible to configure your router in a way that it can keep logs of the user’s browsing history. This guide gives you a detailed insight on how to achieve that.
Keep in mind that accessing other people’s browsing history can be considered a violation of their privacy. Thus, please do not make it a habit of using this method to see what other people are browsing. Instead, use the technique for legitimate activities like keep track of your child’s internet usage or your own.
Why monitoring internet activity on your router is important
Monitoring internet activity through the router gives you the chance to do so discreetly. Furthermore, the computer user would find it hard to stop you from doing so.
The router can keep track of every website accessed, even for users who accessed the website using Incognito Mode. That ensures even those who use such strategies to mask how they use your internet connection can be revealed.
The router enables you to achieve what most third-party parental control programs cannot. With a simple Google search, it is possible to bypass most access controls implemented via third-party apps. That is not the case when it comes to your router.
How to log in to your router
For you to implement internet traffic monitoring through the router, you must first log in to it. The simplest way to access the router’s user interface is through the browser. First, you need to make sure that you are connected to it and know its IP Address.
You can get your router’s IP address by checking its back. This could be something along the lines of 192.168.0.1 as an example.
If you cannot see the IP address, take out your computer/laptop and connect it to the router’s Wi-Fi signals. Launch the Command Prompt (CMD) by searching for it on your PC or Mac.
Type in this command “ipconfig” and click Enter.
You will get a series of results that may be intimidating to those who are less tech-savvy. However, it shows you the IP Address of your laptop or Mac, and the router’s IP Address indicated as Default Gateway.
Once you have this IP Address, use the following steps to log in to the router:
- Launch your browser, preferable Chrome, Microsoft Edge, or Firefox
- Type in the IP Address. In this example, it would be 192.168.0.254.
- When the router’s interface loads, input both username and password. You can Google the default credentials for your router model.
- Upon successfully logging in, you are ready to monitor internet activity on the router.
Monitoring user activity
Different routers vary according to the brand and model. However, the reasoning behind monitoring internet activity is the same. What you want to look for is the Log section.
Navigate through the router’s settings until you see Administration. For this page, locate anything that is written Log and choose Enable. The default setting is Disable.
Once enabled, you can be sure the router is keeping track of all internet traffic through it.
To monitor internet activity on your router after enabling Log, first note the device IP address, then check the new logs report generated.