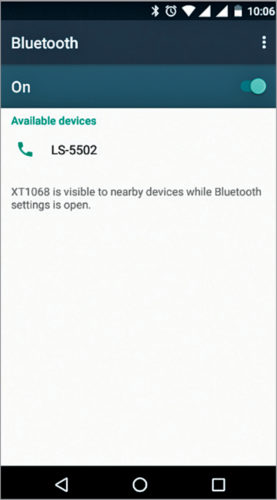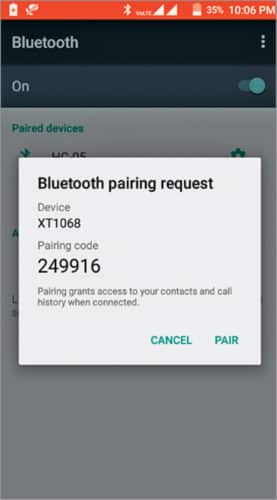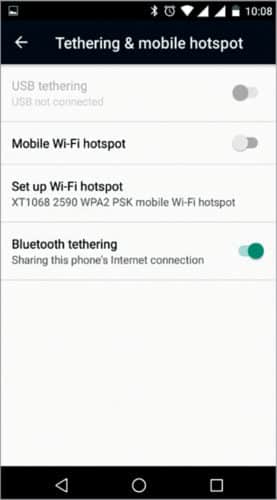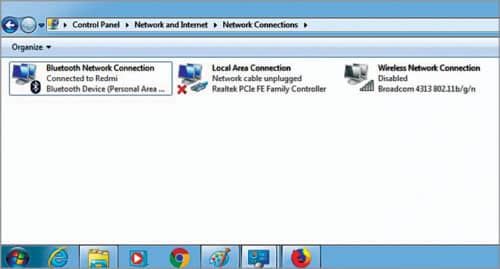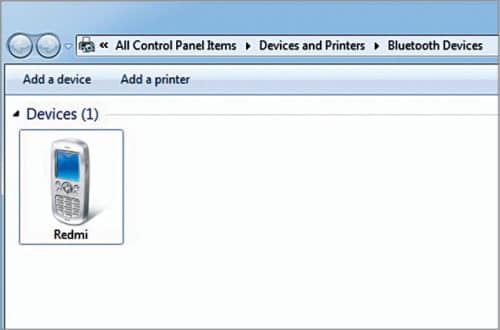- Sharing Internet via Bluetooth Tethering On Phone And Laptop
- Table of Contents
- What is Bluetooth Tethering?
- Bluetooth Tethering on the Phone
- Bluetooth Tethering on a Laptop
- Why Bluetooth Tethering is Better than Wi-Fi Hotspot?
- People Also Ask
- Q. How to Use Bluetooth Tethering?
- Q. How Does Bluetooth Tethering Work?
- Q. How to Connect Mobile Internet to Laptop via Bluetooth?
- Q. How to Share Wi-Fi via Bluetooth?
- Q. How to Connect the Internet from Laptop to Mobile via Bluetooth
- Как раздать интернет через Bluetooth: раздача с ноутбука и смартфона
- Настройка ПК для запуска раздачи
- Смартфон как точка раздачи интернета
Sharing Internet via Bluetooth Tethering On Phone And Laptop
Tethering or phone-as-modem (PAM) is the process of sharing a mobile device’s Internet connection with another device like an Android or laptop.
Table of Contents
What is Bluetooth Tethering?
Bluetooth tethering is one of the ways of sharing the wireless connection of an Android device with another device using Bluetooth. Say, you are using mobile data, and someone wants to use your data as well but you do not want to disclose the password. What would you do in that case? The answer is Bluetooth tethering, which is available on Android version 2.2 and above.
The phone that has data or is connected to Wi-Fi is referred to as Phone 1 (XT1068) and the phone that needs to access Phone 1’s data via Bluetooth is referred to as Phone 2 (LS-5502).
We can use Bluetooth tethering to share Wi-Fi data with other phones or laptops.
Bluetooth Tethering on the Phone
Let’s discuss a step-by-step guide for Bluetooth tethering on Android-
1. Turn on Bluetooth on both phones. Open Bluetooth settings and keep both devices Discoverable. You can do this via Settings->Bluetooth->Turn on. Keep this screen open.
2. Pair the two devices: When Phone 1 is discovered by Phone 2 and vice-versa, a Bluetooth pairing code will ask for confirmation on both devices. Tap on Pair.
3. Turn on Bluetooth tethering on Phone 1 from Settings->More->Tethering & Mobile Hotspot->Turn on Bluetooth tethering.
4. Open Bluetooth settings (mentioned in Step 1) on both phones and keep them Discoverable. Tap on the Phone 2 name in Phone 1 to allow it to use data via Bluetooth tethering.
5. Since Phone 2 is connected to Phone 1 via Bluetooth tethering, it can now access the Internet.
This was tried on Moto G (2nd Gen) having Android 6.0 as Phone 1 and LYF Wind 3 having Android 5.1.1 as Phone 2, at the author’s end. For testing at EFY Labs, Redmi 4 as Phone 1 and HTC U11 as Phone 2 were used.
Bluetooth Tethering on a Laptop
Bluetooth tethering can also be done on a laptop in case Ethernet or Wi-Fi is not available.
Below is the step-by-step guide to sharing mobile internet to a laptop via Bluetooth.
1. Turn on Bluetooth on the cellphone and laptop. Pair the two devices. When these are discovered by each other, tap on the laptop’s name in the phone, and vice-versa. A confirmation will be needed on both devices. Tap on Pair.
2. Go to Control Panel->Network and Internet->Network Connections. You will see Bluetooth Network Connection Connected to Redmi (name of the phone). Disable the Wireless Local Area Network.
3. Connect the phone to Wi-Fi; it also works with cellular data. Turn on Bluetooth tethering on the phone.
4. On the laptop, go to Control Panel->Devices and Printers->Bluetooth Devices. You will see your mobile device. Right-click on it and connect using Access Point.
5. After a few seconds, the laptop will show an Internet connection via Bluetooth.
In this case, Internet speed will be limited because of the limitations of Bluetooth technology. This technique is useful when you do not want to give Wi-Fi password to anyone.
Battery consumption is lower when using Bluetooth tethering as compared to using a Wi-Fi hotspot. The only disadvantage of this technique is that only one person can connect at a time.
Why Bluetooth Tethering is Better than Wi-Fi Hotspot?
Bluetooth tethering vs hotspot tethering has its own advantages and considerations. Here are some reasons why Bluetooth tethering may be considered advantageous compared to Wi-Fi hotspot tethering:
- Power Efficiency: Bluetooth tethering tends to consume less power compared to Wi-Fi hotspot tethering. Bluetooth technology is designed to be energy-efficient, which can result in improved battery life on both the host and client devices.
- Security: Bluetooth connections are generally more secure than Wi-Fi connections. Bluetooth uses encryption protocols to establish a secure connection between devices, reducing the risk of unauthorized access to your internet connection.
- Device Compatibility: Bluetooth is a standard feature available on most mobile devices and laptops, making it widely compatible across devices. In contrast, Wi-Fi hotspot tethering may require specific Wi-Fi capabilities on the client device to establish a connection.
- Simplicity: Bluetooth tethering is often considered easier to set up and use compared to Wi-Fi hotspot tethering. Pairing and connecting devices via Bluetooth typically involve fewer steps and configurations.
- Short-Range Connection: Bluetooth has a shorter range compared to Wi-Fi, which can be advantageous in scenarios where you want to limit the connectivity to devices in close proximity. This can enhance privacy and reduce the chances of unintended connections to your hotspot.
People Also Ask
Q. How to Use Bluetooth Tethering?
1. Enable Bluetooth on both devices.
2. Pair the devices.
3. Enable Bluetooth tethering on the device with the internet.
4. Connect to the internet on the other device via Bluetooth.
Q. How Does Bluetooth Tethering Work?
Bluetooth tethering works by pairing two devices and enabling one device to share its internet connection with the other device over a Bluetooth connection. The host device shares its internet data, and the client device accesses the internet through the host device’s connection.
Q. How to Connect Mobile Internet to Laptop via Bluetooth?
To share the internet via Bluetooth from mobile to PC/laptop, follow the below steps-
1. Enable Bluetooth on both devices.
2. Pair the devices in the Bluetooth settings.
3. Enable Bluetooth tethering on the mobile device.
4. Connect the laptop to the mobile device via Bluetooth.
5. The laptop can now access the internet through the mobile device’s connection.
Q. How to Share Wi-Fi via Bluetooth?
Sharing Wi-Fi via Bluetooth is not a native feature supported by most devices. Bluetooth technology is primarily used for short-range wireless communication between devices and does not have the capability to share Wi-Fi internet connections.
To share your Wi-Fi internet connection with another device, you can use alternative methods such as creating a Wi-Fi hotspot on your device or using tethering options like USB tethering or Wi-Fi hotspot tethering.
Q. How to Connect the Internet from Laptop to Mobile via Bluetooth
To connect the internet from a laptop to a mobile device via Bluetooth, follow these steps:
1. Enable Bluetooth: On both the laptop and the mobile device, turn on Bluetooth in the settings.
2. Pair Devices: Go to the Bluetooth settings on both devices and pair them together. Make sure both devices are discoverable and select the respective device name to initiate the pairing process.
3. Enable Internet Sharing: On the laptop, enable Internet sharing over Bluetooth. The specific steps may vary depending on the operating system and settings of your laptop. Look for options like “Internet Sharing,” “Mobile Broadband,” or “Tethering.”
4. Connect Mobile Device: On the mobile device, go to the Bluetooth settings and select the laptop from the list of available devices. Confirm the connection to establish the Bluetooth tethering connection.
5. Access Internet: Once the Bluetooth tethering connection is established, your mobile device should now be able to access the internet using the laptop’s internet connection.
Note: The steps may vary slightly depending on the operating systems and devices you are using. Additionally, some laptops may require additional software or drivers for internet sharing over Bluetooth.
Do you have any other technique to share the internet? If yes, then tell us more about it in the comments below.
Nikhil Shah is a hobbyist and is interested in electronics and embedded systems
Как раздать интернет через Bluetooth: раздача с ноутбука и смартфона
В целом, подключить интернет по Блютуз на ноутбуке несложно. Это альтернативное решение для тех случаев, когда организовать беспроводное подключение по Wi-Fi невозможно или с ним возникают проблемы. Принцип раздачи интернета в этом случае аналогичный – когда ноутбук подключен к сети, с ней смогут соединяться смартфоны, планшеты и прочие устройства с модулем Bluetooth.
Единственное, что необходимо сделать перед раздачей – выполнить установку драйверов Bluetooth, если они отсутствуют. В большинстве случаев, производитель предоставляет в комплекте с ноутбуком диск с драйверами и другим ПО для работы. Хотя могут подойти и стандартные микропрограммы операционных систем (проверено на некоторых моделях Dell с установленной Windows и Ubuntu Linux). На крайний случай можно просто посетить официальный сайт производителя и загрузить необходимые драйвера.
Заранее нужно отметить, что раздача по Блютуз возможна как через компьютер, так и смартфон. Поэтому ниже будут рассмотрены оба способа.
Настройка ПК для запуска раздачи
Раздача интернета с компьютера через Блютуз настраивается достаточно быстро. Хотя инструкция может показаться большой, достаточно один раз выполнить настройку, чтобы запомнить ее принцип.
Итак, как раздать интернет по Блютуз с ноутбука? Вот список действий по шагам:
- Нужно предварительно выполнить настройку своего компьютера. В Windows необходимо открыть «Панель управления» и перейти в категорию «Сеть и интернет». В ней открыть «Центр управления сетями…» и перейти в «Изменение параметров адаптера».
- Здесь необходимо найти активное подключение, по которому идет доступ к сети. По нему кликнуть ПКМ и из открывшегося меню выбрать «Свойства».
- В свойствах подключения нужно выбрать раздел «Доступ» и в нем активировать пункт, предоставляющий возможность прочим клиентам использовать подключение к сети этого компьютера.
- Следующий шаг – нажать по кнопке «Настройки» в этом окне. Понадобится активировать основные протоколы – FTP, HTTP и HTTPS. Остается нажать OK и закрыть активные окна.
- Можно начинать создавать раздачу, для чего нужно нажать в системном трее на значок Bluetooth и запустить пункт «Открыть параметры».
- В этом меню следует перейти в «Параметры» и установить галочки напротив всех предложений, кроме «Отключить параметр Bluetooth». Далее настройки сохраняются и можно переходить в раздел «Совместное использование».
- В этом разделе остается поставить галочки напротив строк о разрешении поиска, отправки и передачи файлов, использования принтера и встроенного модема.
Теперь, чтобы подключить раздачу интернета на ноутбуке через Блютуз, достаточно сохранить изменения нажатием кнопки OK. Передача данных будет доступна на любом устройстве, которое подключится к компьютеру по Bluetooth.
Учитывая капризность Windows, в которой не всегда настройку можно сделать быстро, сторонние разработчики предлагают свои решения. Например, можно установить приложение BlueSoleil, позволяющее добиться аналогичного результата. Тем не менее, она условно-бесплатна и для получения возможности раздачи ее нужно купить. Впрочем, в сети можно найти и бесплатные продукты.
Смартфон как точка раздачи интернета
Подробно о том, как раздать интернет по Bluetooth с Андроида на ПК, рассказывается в следующем видео:
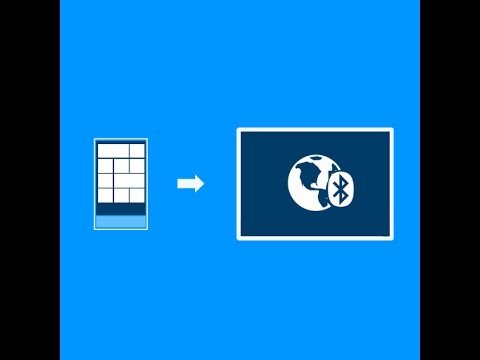
В случае, когда нужно использовать телефон как точку доступа, настройка сводится к минимальным действиям. Достаточно открыть настройки смартфона, найти параметр «Bluetooth» и активировать его. Затем достаточно установить галочку напротив строчку «Обнаружение». Это позволит остальным устройствам найти телефон и выполнить сопряжение.
Рассмотрим соединение более подробно:
- На компьютере найти значок Bluetooth, расположенный в секции уведомлений. Она находится в системном трее, слева от часов. Если его не видно, достаточно нажать треугольник для отображения приложений в фоновом режиме. После нажатия на значок нужно выбрать «Открыть параметры».
- В открывшемся окне следует перейти по вкладку «Параметры» и установить галочку на пункте «Разрешить обнаруживать этот компьютер». Теперь он может соединиться с телефоном.
- Пришла очередь к телефону. Из списка устройств необходимо выбрать свой компьютер. Сопряжение будет выполнено автоматически. На оба устройства придет сообщение с PIN-кодом. Он не должен отличаться между устройствами. Если это так, остается нажать ОК.
- Снова потребуется открыть настройки телефона и перейти по пункту «Другие сети» или «Еще» (название может отличаться). В этом разделе следует перейти в «Модем и точка доступа». Среди доступных вариантов установить галочку напротив последнего – «Bluetooth-модем».
- Наконец, можно вернуться к компьютеру. Еще раз следует нажать на значок Bluetooth в области уведомлений и выбрать «Показать устройства…». Поскольку сопряжение выполнено успешно, телефон появится в списке доступных устройств. Остается найти его и нажать на подключение.
Эти нехитрые действия позволяют подключить интернет на ноутбуке по Блютуз, использовав для этого мобильное устройство. А если у вас что-то не получается, опишите свою проблему в комментарии, а ребята обязательно подскажут.