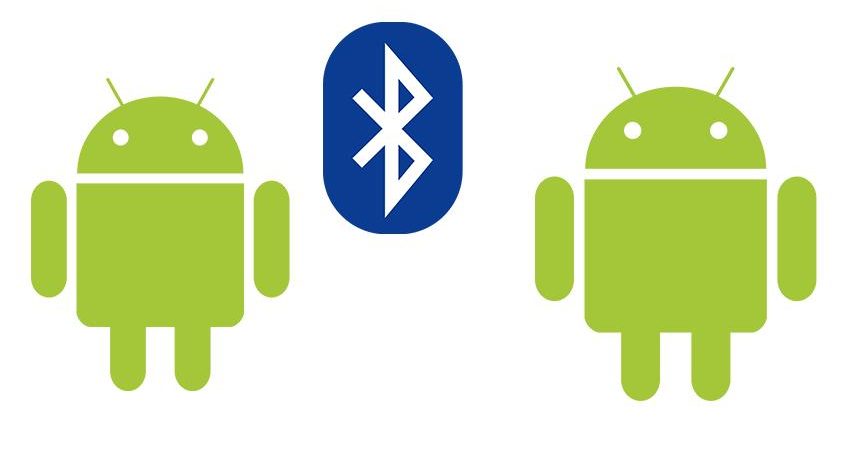- Send files over Bluetooth in Windows
- Каким образом происходит синхронизация Android по Bluetooth
- Чем это удобно
- Утилиты для синхронизации
- Инструкция по установке и работе
- Синхронизация Android по Bluetooth: Видео
- Android sync via Bluetooth
- Why it is convenient
- Utilities for synchronization
- Instructions for installation and operation
- Android sync via Bluetooth: Video
- How to Set Up and Use Bluetooth Devices with an iPhone
- Pairing a Device
- Troubleshooting
- Community Q&A
- Tips
- You Might Also Like
Send files over Bluetooth in Windows
Share a photo, video, or other kind of file with a friend who has a phone, laptop, or tablet.
- Make sure the other device you want to share with is paired with your PC, turned on, and ready to receive files. Learn how to pair.
- On your PC, select Start, then type settings. Select Settings >Bluetooth & devices > Devices.
- In Devices settings, select Send or receive files via Bluetooth.
- In Bluetooth File Transfer, select Send files > choose the device you want to share to >Next.
- Select Browse > the file or files to share >Open >Next (which sends it) >Finish.
- On the receiving device, have your friend accept the file. See Receive a file over Bluetooth.
Share a photo, video, or other kind of file with a friend who has a phone, laptop, or tablet.
- Make sure the other device you want to share with is paired with your PC, turned on, and ready to receive files. Learn how to pair.
- On your PC, select Start >Settings >Devices >Bluetooth & other devices.
- In Bluetooth & other devices settings, select Send or receive files via Bluetooth.
- In Bluetooth File Transfer, select Send files > choose the device you want to share to >Next.
- Select Browse > the file or files to share >Open >Next (which sends it) >Finish.
- On the receiving device, have your friend accept the file. See Receive a file over Bluetooth.
Каким образом происходит синхронизация Android по Bluetooth
На сегодняшний день существует масса приложений для управления смартфоном с вашего ПК. Сегодня рассмотрим, с помощью какого приложения осуществляется синхронизация Android по Bluetooth.
Чем это удобно
Бывают случаи, когда возникает потребность управлять телефоном с ноутбука или со стационарного компьютера. Существуют специальные приложения, которые помогут нам решить данную задачу. Перед вами откроются такие возможности:
- Синхронизация телефона с Lotus Notes, Outlook, Tobit David, Thunderbird, календарем и контактами Windows.
- Управление программами, журналами вызовов и СМС, файлами, возможность осуществлять вызов и резервное копирование.
Утилиты для синхронизации
Давайте рассмотрим приложение для Android, относящееся к sync manager, которое позволит синхронизироваться через Bluetooth. Предложим вашему вниманию хорошо известное приложение MyPhoneExplorer – эта утилита ранее была создана лишь для телефонов Sony Ericsson, теперь она усовершенствована и для платформы Android.
Для работы потребуется скачать и установить мобильный клиент и программу для ПК. Соединение будем проводить по беспроводной технологии Bluetooth.
Инструкция по установке и работе
Для начала работы скачайте и установите клиентские приложения на свои устройства (ссылки указаны выше).
Действия на ПК:
- После запуска программы выберите язык и нажмите «Ок».
- Укажите опции установки, выберите «Далее».
- Далее согласитесь с условиями, нажав на «Принимаю».
- Укажите место установки и запустите установку кнопкой «Установить».
- Подождите пару секунд, пока завершится процесс установки.
- Для закрытия установщика нажмите «Готово».
- Перед вами откроется меню программы.
Действия на телефоне:
Средствами Windows совершите сопряжение ПК и устройства. После чего следуйте инструкции для совершения синхронизации:
- В меню перейдите на вкладку «Файл».
- Нажмите на «Подключения».
- Далее укажите тип подключения, в нашем случае это «Bluetooth».
- Прочитайте инструкцию и согласитесь, чтобы перейти в новое окно.
- Подождите пару секунд, пока произойдет синхронизация.
- На вашем смартфоне появится надпись: «Подключено через Bluetooth».
Теперь вы можете просматривать свои вызовы, контакты, календарь, сообщения, файлы, а также мониторить состояние системы, проверять состояние памяти и уведомления.
Синхронизация Android по Bluetooth: Видео

Android sync via Bluetooth
Today, there are many applications to manage your smartphone from your PC. Today, we will find out, what application can be used to synchronize Android via Bluetooth.
Why it is convenient
There are cases when there is a need to manage your phone from a laptop or desktop computer. There are special applications that will help us to solve this problem. You will have such an opportunities:
- Synchronization with Lotus Notes, Outlook, Tobit David, Thunderbird, calendar and Windows contacts.
- Managing programs, call logs, SMS, files, and the ability to make a call or a backup.
Utilities for synchronization
Let’s consider a sync manager application for Android that allows to synchronize via Bluetooth. We offer you a well-known MyPhoneExplorer application. This utility was previously created only for Sony Ericsson phones, but now it is upgraded for the Android platform.
To use it, you will need to download and install the mobile client and a program for the PC. The connection will be carried out via Bluetooth wireless technology.
Smartphone software can be downloaded from the Google Play.
The computer program can be downloaded here .
Instructions for installation and operation
To get started, download and install the client applications on your devices (links above).
- After starting the program, select the language and click «OK».
- Specify the installation options, click «Next».
- Next, agree with the terms by clicking «I Agree».
- Specify the installation location and start the installation by pressing «Install».
- Wait a couple of seconds until the installation is complete.
- To close the installer, click «Finish».
- The program menu will open.
Using Windows tools, pair your PC and device. Then, follow the instructions to perform the synchronization:
- In the menu, go to «File».
- Click «Connect».
- Next, specify the type of connection. In our case, choose «Bluetooth».
- Read the instructions and agree to open a new window.
- Wait a few seconds until the sync happens.
- Your smartphone will display “Connected via Bluetooth”.
Now you can view your calls, contacts, calendar, messages, files, and monitor the state of the system, check the memory status and notifications.
Android sync via Bluetooth: Video

[rBlock name=after_video return=1]
How to Set Up and Use Bluetooth Devices with an iPhone
This article was co-authored by wikiHow staff writer, Rain Kengly. Rain Kengly is a wikiHow Technology Writer. As a storytelling enthusiast with a penchant for technology, they hope to create long-lasting connections with readers from all around the globe. Rain graduated from San Francisco State University with a BA in Cinema.
The wikiHow Tech Team also followed the article’s instructions and verified that they work.
This article has been viewed 966,275 times.
Do you have Bluetooth accessories you want to link to your Apple iPhone? Once you put your Bluetooth device in discovery mode, you can easily pair it with your iPhone or iPad in the Bluetooth menu. This menu can be quickly accessed in the Control Center, or you can find it in the Settings app. This wikiHow will show you how to connect your Bluetooth headset, speaker, wearable, or any other accessory with your iPhone or iPad. You’ll also learn some simple troubleshooting tips in case something doesn’t go as planned.
- Turn on your Bluetooth accessory and, if needed, put it in discover mode. This may be done by pressing the Bluetooth button.
- Swipe down (or up) on the screen to open the Control Center. Long-press the Bluetooth icon, tap it, and then long-press again.
- Select your Bluetooth accessory from the list. If you don’t see it, go to «Settings» → «Bluetooth» → toggle it off and on again.
Pairing a Device
- Make sure your Bluetooth accessory and the iPhone are within close range. The range may vary by accessory, but no more than 30 feet apart is recommended.
- If you’re not sure how to enable pairing mode, check the device’s manual.
- «Pairing mode» is sometimes referred to «discover mode» or «making the device discoverable.»
Open your iPhone’s Control Center. If you’re using an iPhone X or later, swipe down from the top-right corner of the home screen. [1] X Research source On earlier iPhones, swipe up from the bottom of the home screen.
- If you don’t see this option, you may be using an older version of iOS. To pair your accessory, open the Settings, select Bluetooth option, and slide the «Bluetooth» switch to the On (green position). Then, skip to Step 7.
. This time, your iPhone will scan for nearby accessories in pairing mode and display them in a list.
- Now that the accessory is paired, it will always appear as a pairing option in your Bluetooth settings. You will not have to go through the process of pairing the two again unless you tell your iPhone to unpair or «forget» the accessory.
- Keep the accessory in range of your iPhone when in use. You’ll need to stay within range to maintain the connection.
- When not in use, Bluetooth will stay on. To completely turn it off, you’ll need to open the Settings app, tap Bluetooth, and toggle it off.
Troubleshooting
Restart the Bluetooth accessory. If the accessory doesn’t show up as a pairing option, it may be because it’s no longer in pairing mode. Sometimes the accessory will automatically turn off if it takes too long to pair with your iPhone. Try restarting the accessory and putting it back into pairing mode.
- Open your iPhone’s Settings.
- Tap Bluetooth.
- Tap the blue «i» in a circle next to the accessory’s name.
- Tap Forget This Device.
- Tap the back button.
- Restart the accessory and put it into pairing mode.
- Select the accessory on your iPhone to pair with it.
Restart Bluetooth on your iPhone. On the other hand, your iPhone may be the reason why you cannot pair with the Bluetooth device. Open the Control Center and tap the Bluetooth icon to turn Bluetooth off, and then again to turn it back on. If that doesn’t help, try restarting your iPhone and then attempting to pair again.
Update to the latest version of iOS. If you haven’t updated your iPhone’s operating system in a while, you may need to do so to use the accessory you’re trying to pair with. Be sure to plug your iPhone into a power source and connect to Wi-Fi before updating.
Community Q&A
Yes, but you can only transfer songs or images between two iPhones. If you want to transfer files between an iPhone and an Android, you will need to download some apps to help you transfer the files.
Thanks! We’re glad this was helpful.
Thank you for your feedback.
As a small thank you, we’d like to offer you a $30 gift card (valid at GoNift.com). Use it to try out great new products and services nationwide without paying full price—wine, food delivery, clothing and more. Enjoy! Claim Your Gift If wikiHow has helped you, please consider a small contribution to support us in helping more readers like you. We’re committed to providing the world with free how-to resources, and even $1 helps us in our mission. Support wikiHow
Make sure airplane mode is turned off and that the Wi-Fi is on. Wait a few minutes and try pairing it again. Don’t keep pushing the button for that will mess it up and might make it load longer.
Thanks! We’re glad this was helpful.
Thank you for your feedback.
As a small thank you, we’d like to offer you a $30 gift card (valid at GoNift.com). Use it to try out great new products and services nationwide without paying full price—wine, food delivery, clothing and more. Enjoy! Claim Your Gift If wikiHow has helped you, please consider a small contribution to support us in helping more readers like you. We’re committed to providing the world with free how-to resources, and even $1 helps us in our mission. Support wikiHow
Thanks! We’re glad this was helpful.
Thank you for your feedback.
As a small thank you, we’d like to offer you a $30 gift card (valid at GoNift.com). Use it to try out great new products and services nationwide without paying full price—wine, food delivery, clothing and more. Enjoy! Claim Your Gift If wikiHow has helped you, please consider a small contribution to support us in helping more readers like you. We’re committed to providing the world with free how-to resources, and even $1 helps us in our mission. Support wikiHow
Tips
You Might Also Like
Why Are Your Beats Not Showing Up on Bluetooth? Here’s How to Fix It
Connect Two Bluetooth Speakers to a PC or Mac at the Same Time
Does Your PC or Mac Have Bluetooth? 4 Ways to Check
How to Use a Bluetooth Dongle on Windows or Mac
Connecting Bluetooth Headphones to a PC: Windows 10 + 11
Pair Wireless Bluetooth Earbuds on iPhone & iPad: 6 Easy Steps