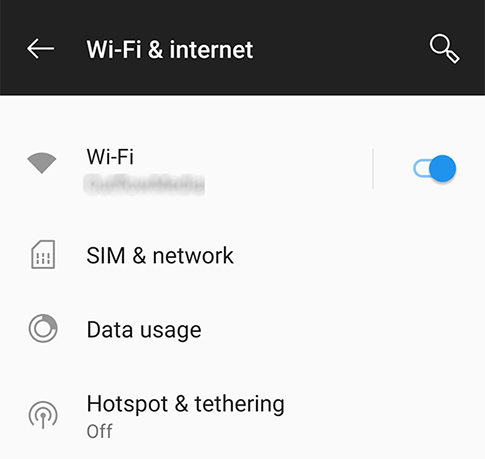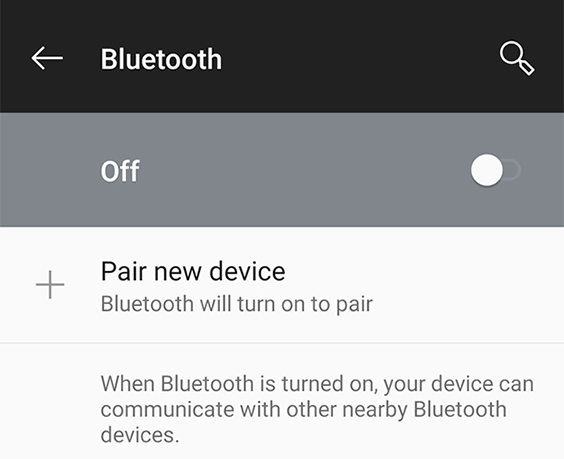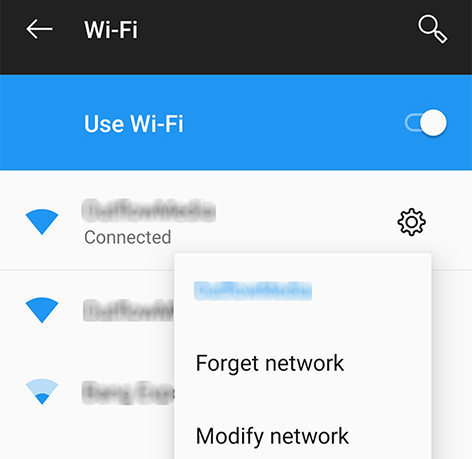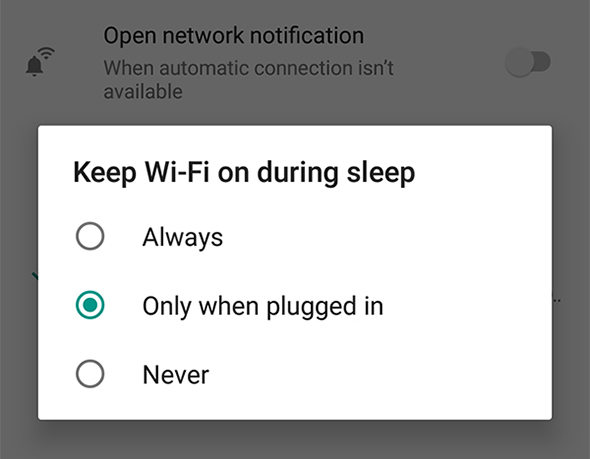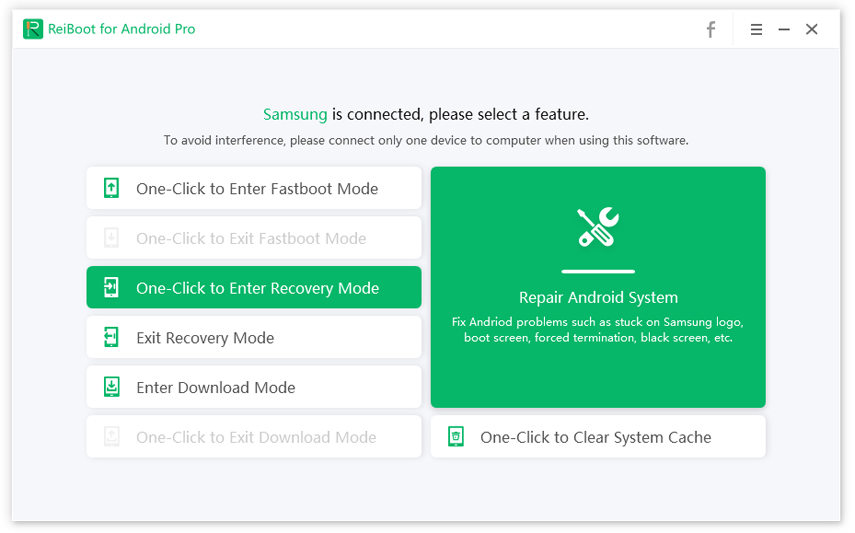- How to Resolve Phone Won’t Connect to WiFi on Android
- Part 1. Why My Phone Won’t Connect to Wi-Fi
- Part 2. How to Fix Android Phone/Tablet Won’t Connect To Wi-Fi
- Way 1. Turn Off and On WiFi on Your Phone
- Way 2. Switch Off Bluetooth
- Way 3. Check the Wi-Fi Name and Password You Connected
- Way 4. Forget the Wi-Fi Network and Reconnect
- Way 5. Restart Your Phone
- Way 6. Restart Your Router
- Way 7. Turn «Keep Wi-Fi on During Sleep» On
- Way 8. Remove the Cache and Data of Wi-Fi Direct
- Way 9. One Click to Wipe Cache Partition
- Way 10. Perform a Factory Reset
- Conclusion
- Can’t connect to Wi-Fi on Android 12? Here’s what to do
- Wi-Fi keeps connecting and disconnecting on Android 12
- 1. Reboot your device and Wi-Fi router
- 2. Forget the network and reconnect
- 3. Update the firmware on your phone and router
- 4. Reset Network settings
- 5. Restore your device to factory settings
- Subscribe to our Newsletter
- 7 thoughts on “Can’t connect to Wi-Fi on Android 12? Here’s what to do”
How to Resolve Phone Won’t Connect to WiFi on Android
If your phone won’t connect to WiFi and you are having trouble accessing the Internet on your device, there are a few things you can do to get rid of this issue on your device. Not having access to the Internet causes you to lose access to your emails, online files, and many other services that you use on the Internet.
Fortunately, there are several methods to help you fix the phone not connecting to WiFi issue on your device and get connected to the Internet again. The following guide shows all the ways to get rid of Wi-Fi issues on your device.
Part 1. Why My Phone Won’t Connect to Wi-Fi
Before you jump onto the solutions, you may want to know what it is that is causing the issue on your device. There are several possible things that may be causing the issue on your device including the configuration of your network settings, your router, and even Bluetooth.
The following section has fixes for all these possible culprits, so you do not face the issue ever again on your phone.
Part 2. How to Fix Android Phone/Tablet Won’t Connect To Wi-Fi
Here are the methods you can use to resolve your phone not connecting to a WiFi network issue. All the methods are easy to follow, and you should be able to fix the issue within minutes on your device.
Way 1. Turn Off and On WiFi on Your Phone
The first thing we suggest you do is toggle the Wi-Fi option on your device. What it does is it de-activates the Wi-Fi option and then activates it again which gives your phone a second chance to establish a proper connection to your Wi-Fi router.
To toggle Wi-Fi, open the Settings app on your device and tap on Wi-Fi & internet. Turn the toggle to the OFF position on the following screen to disable Wi-Fi on your device. Wait for about thirty seconds and turn the toggle back to the ON position.
It should likely fix the Wi-Fi issue you are facing on your device.
Way 2. Switch Off Bluetooth
If you do not use the Bluetooth feature while using Wi-Fi on your device, you may want to turn it off as it may be interfering with the Wi-Fi signals.
To turn Bluetooth off, head to Settings > Bluetooth & device connection > Connection preferences > Bluetooth and turn the toggle to the OFF position. It will disable Bluetooth on your device.
Way 3. Check the Wi-Fi Name and Password You Connected
You may want to verify the Wi-Fi network you are trying to connect to is the one you really want to use. You may also want to check if the password you are entering is the correct one to join the network as entering a wrong password will prevent you from accessing the network on your device.
Your network provider should be able to provide you with the correct Wi-Fi name and passwords for you to successfully join the network from your device.
Way 4. Forget the Wi-Fi Network and Reconnect
If you connected to the Wi-Fi network in the past, it may be in the saved networks list of your device. You may try removing the network from the list and then re-connect to it to see if it works.
Launch the Settings app on your device and tap on Wi-Fi & internet followed by Wi-Fi. Tap and hold on the WiFi network you want to remove and select the option that says Forget network. You can then re-connect to the network by entering in the correct login details. That should also fix your phone keeps disconnecting from WiFi issue on your device.
Way 5. Restart Your Phone
If there is an issue with the temporary files or settings on your device, you may reboot your device to clear the cache stuff on the phone. Then, you may connect to your chosen Wi-Fi network to see if it works.
Press and hold down the Power button on your device and choose the Reboot option to reboot your device.
Way 6. Restart Your Router
It could also be the issue is not with your device but with your router. If that is the case, the most basic thing you can do to possibly fix the issue is reboot your router. Press the power key on your router to turn it off. Then, press the same key again to turn the router on.
Way 7. Turn «Keep Wi-Fi on During Sleep» On
Your phone will automatically disconnect from your Wi-Fi network at certain times if the Keep Wi-Fi on during sleep option is disabled on your device. If you enable the option, your phone will remain connected to the network all the time. The following is how you do it.
Head to Settings > Wi-Fi > Wi-Fi preferences > Advanced > Keep Wi-Fi on during sleep and choose the Always option. It should enable the option and it should likely fix your Wi-Fi connection issue on your device.
Way 8. Remove the Cache and Data of Wi-Fi Direct
If you are a Samsung user, you may try removing the Wi-Fi Direct cache and data files from your device to see if that helps resolve the issue on your device. Steps for doing the task vary with the device and you may want to have a look at Google to find out the exact steps for your device.
Way 9. One Click to Wipe Cache Partition
Removing the old data from your cache partition helps remove old and faulty configurations and lets your system create fresh files. It should fix your Wi-Fi issue as well and the following is how you do it.
Use a software like Free ReiBoot for Android to reboot your device into the Android recovery mode. The reason you want to use the software is because it lets you enter the recovery mode on any of your Android device with the click of a button.
Once you are inside the recovery, choose the wipe cache partition option to get your task done.
Way 10. Perform a Factory Reset
Factory resetting your device will reset all the settings and configurations to the factory defaults on your device. If you would like to do it to fix your issue, here’s how you do it.
Open the Settings app on your device and tap on System followed by Reset options. Tap on Erase all data (factory reset) on the following screen to reset your device.
Conclusion
If you are wondering «why wont my phone connect to WiFi», the above guide answers your question by listing out the possible culprits and shows you how you can fix the Wi-Fi issues on your device with multiple methods.
Updated on 2019-07-25 / Update for Fix Android
Can’t connect to Wi-Fi on Android 12? Here’s what to do
We can all agree that having unstable Wi-Fi is such a painful experience. There’s only so much you can do without Wi-Fi on your device. Whether you can’t connect to Wi-Fi on Android 12 or the network is intermittently connecting and disconnecting, it’s something you need to address as soon as possible. Luckily, we got your back and this article should tackle the problem head-on.
Wi-Fi keeps connecting and disconnecting on Android 12
If Wi-Fi keeps connecting and disconnecting on Android, make sure to restart your device and the router. After that, consider switching to 2.4GHz frequency and updating firmware. If that doesn’t help, resetting Network settings is the next step to take.
1. Reboot your device and Wi-Fi router
The first thing to do when this happens is to restart your phone and then, for good measure, reboot your router, as well. Chances are that the IP conflict is at hand, which is simple to resolve by rebooting both devices.
Now, if the issue persists even after doing so, you can switch to a 2.4GHz from the 5 GHz frequency. This helped some users. You can also ensure that your Wi-Fi router is connected to a modem via the LAN cable instead of using the repeater mode.
2. Forget the network and reconnect
One important troubleshooting step is to confirm that the Wi-Fi problem you are experiencing is strictly present on your mobile phone. If the issue is solely present on your handset and all other devices don’t have connectivity issues, the next step is to forget the network and reconnect.
Here’s how to do it on your Android device:
- Open Settings.
- Select Network & Internet.
- Open your Network from the top.
- Tap Forget.
- Restart your device.
- Connect again.
3. Update the firmware on your phone and router
There are some devices we covered here that had Wi-Fi issues from the box and that was ascribed to software bugs.
The best way to resolve this is to update your device and keep its firmware up to date. Considering that problems like this are entirely rendering the device unusable, OEMs tend to provide fixes as soon as possible. Make sure to do the same with your router.
Here’s how to check for updates on Android:
- Open Settings.
- Choose System.
- Expand Advanced.
- Tap Check for updates.
- If updates are available, make sure to install them.
4. Reset Network settings
The next thing to do if you can’t connect to Wi-Fi on Android 12 is reset Network Settings on your device. This should address the majority of connectivity issues on the majority of affected devices. It’s important to notice that this action will clear all your saved networks and paired Bluetooth devices.
Follow these steps to reset Network settings on Android:
- Open Settings.
- Select System.
- Choose Reset options.
- Tap Reset Network settings (Reset Wi-Fi, mobile & Bluetooth).
- Confirm the selection and tap Reset settings.
5. Restore your device to factory settings
Finally, to completely tackle the software side of the problem, you can reset your device to factory settings. Of course, if the hardware is the problem, replacing your device is the only solution. With this, we exercised all our options, and restoring your device to factory values is the last resort.
An important thing to consider before taking any action in this direction is backing up your data. Make sure to save all media files and back up your settings, to make the restoration easier.
Here’s how to reset your Android device to factory settings:
- Open Settings.
- Choose System.
- Select Reset options.
- Choose to Erase all data(factory reset).
- Tap Erase all data.
With that said, we can conclude this article. Thank you for reading and don’t forget to follow us on Facebook and Twitter for more helpful articles about Android and iOS.
I’m in awe of the advancements and forever curious about the next big thing in the smartphone industry, and how it will reshape our lives. Lives that already heavily depend on those portable pocketable devices. That’s the main reason why I found myself writing instructive content on the subject for users who are not as familiar with all the bells and whistles. Besides smartphones, I love reading fiction and non-fiction, watching a plethora of sports, and learning new languages. Also, cats! Twitter: @lemmingspain
Subscribe to our Newsletter
If you just learned something new about your phone, and want more of that, subscribe to our newsletter.
We guarantee 100% privacy. Your name/email address will never be shared.
7 thoughts on “Can’t connect to Wi-Fi on Android 12? Here’s what to do”
I might have found the solution. When you click on the wifi you are connected to (even if there is no network) go to advanced option and make sure the MAC address type is on Phone MAC
YES… this comment guy rocks!
It worked for me. Thank you!
this does not work. just leaves you connected but without internet.
This is the same BS! None of this worked and even after factory reset my Wi-Fi constantly connects and then disconnects and then reconnects and disconnects over and over and over… never had this problem until after I went to Florida for vacation after I came back I cannot stay connected to Wi-Fi at all anymore…
Tara sexton so true. I am facing this problem out of nowhere. my phone was running fine just a few minutes back
That was a HARD NO!
Very unhelpful. The same old bogus crap that everyone says to do.