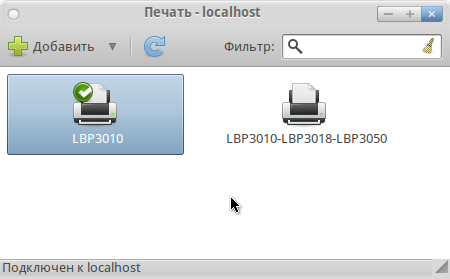- Установка принтеров Canon серии LBP в Ubuntu
- Настраиваем принтер Canon LBP3010 в Ubuntu 10.10
- Printer Canon I-SENSYS LBP3000/LBP3010 Ubuntu Driver How to Install
- 1. Launching Terminal
- 2. Downloading Driver
- 3. Extracting Driver
- 4. GDebi Setup
- 5. Accessing Target
- 6. Installing Driver
- 7. Setting Up Printer
- Follow Us
- The GNU/Linux Free Software Phylosophy
- Steve Jobs’ Last Words
- Credits
- Canon LBP 3010B + Arch Linux
Установка принтеров Canon серии LBP в Ubuntu
Здравствуйте. После выхода в свет Ubuntu 12.04 в состав ее сборки вошли пакеты драйверов для принтеров Canon серии LBP. Но, все же при установке принтера в системе, драйвер отказывается работать корректно.
Всем заинтересованным данной проблемой прошу ознакомиться с инструкцией, в ходе выполнения которой все же удалось заставить фунционировать принтер модели Canon LBP 3010.
Инструкция так же будет справедлива и для других принтеров Canon следующих моделей:
LBP-1120, LBP-1210, LBP2900, LBP3000, LBP3050/LBP3018/LBP3010, LBP3150/LBP3108/LBP3100, LBP3200, LBP3210, LBP3250, LBP3300, LBP3310, LBP3500, LBP5000, LBP5050, LBP5100, LBP5300, LBP6018/LBP6000, LBP6300dn, LBP7200C, LBP9100Cdn.
Шаг 1. Прежде всего нужно скачать драйвер со страницы загрузки Canon.
Шаг 2. Распакуйте скачанный архив. Установите содержащиеся в нем пакеты в указанной последовательности:
sudo dpkg -i cndrvcups-common_2.40-1_i386.debudo dpkg -i cndrvcups-capt_2.40-1_i386.debШаг 3. Перезапуск CUPS
sudo service cups restartШаг 4. Регистрация принтера в спулере печати:
sudo /usr/sbin/lpadmin -p [название принтера] -m [название файла PPD] -v ccp://localhost:59687 -EНапример, для принтера LBP-1120 строка будет выглядеть так:
sudo /usr/sbin/lpadmin -p LBP3010 -m CNCUPSLBP3050CAPTK.ppd -v ccp://localhost:59687 -EНазвания соответствующих файлов PPD:
LBP-1120: CNCUPSLBP1120CAPTK.ppd
LBP-1210: CNCUPSLBP1210CAPTK.ppd
LBP2900: CNCUPSLBP2900CAPTK.ppd
LBP3000: CNCUPSLBP3000CAPTK.ppd
LBP3050/LBP3018/LBP3010: CNCUPSLBP3050CAPTK.ppd
LBP3150/LBP3108/LBP3100: CNCUPSLBP3150CAPTK.ppd
LBP3200: CNCUPSLBP3200CAPTK.ppd
LBP3210: CNCUPSLBP3210CAPTK.ppd
LBP3250: CNCUPSLBP3250CAPTK.ppd
LBP3300: CNCUPSLBP3300CAPTK.ppd
LBP3310: CNCUPSLBP3310CAPTK.ppd
LBP3500: CNCUPSLBP3500CAPTK.ppd
LBP5000: CNCUPSLBP5000CAPTK.ppd
LBP5050 series: CNCUPSLBP5050CAPTK.ppd
LBP5100: CNCUPSLBP5100CAPTK.ppd
LBP5300: CNCUPSLBP5300CAPTK.ppd
LBP6018/LBP6000: CNCUPSLBP6018CAPTK.ppd
LBP6300dn: CNCUPSLBP6300CAPTK.ppd
LBP7200C series: CNCUPSLBP7200CCAPTK.ppd
LBP9100Cdn: CNCUPSLBP9100CCAPTK.ppd
Шаг 5. Регистрация принтера в демоне ccpd
sudo /usr/sbin/ccpdadmin -p [название принтера] -o [путь к печатающему устройству]Например, для принтера LBP3010 строка будет выглядеть так:
sudo /usr/sbin/ccpdadmin -p LBP3010 -o /dev/usb/lp0Если подключаем сетевой принтер, то нужно указать IP-адрес, например:
sudo /usr/sbin/ccpdadmin -p LBP3010 -o net:172.168.0.1Шаг 6. Разрешение загрузки модуля usblp, установка пакета
sudo apt-get install kdesudokdesudo kate /etc/modprobe.d/blacklist-cups-usblp.confКомментирование строки blacklist usblp:
sudo gedit /etc/modprobe.d/blacklist-cups-usblp.confУстанавливаем в начале строки #, после этого выполняем:
Шаг 7. После этого следует запустить демон ccpd
После этого принтер должен заработать.
Шаг 8. Если принтер печатает нормально, то добавим демон ccpd в автозагрузку, чтоб не запускать каждый раз вручную:
sudo update-rc.d ccpd defaults 20Затем прописываем в /etc/rc.local:
Перед exit 0 добавляем строку /etc/init.d/ccpd restart
Если все команды выполнены успешно, принтер должен работать.
Настраиваем принтер Canon LBP3010 в Ubuntu 10.10
Я почти полтора месяца пытался заставить работать этот принтер (за это время я даже успел перейти на сборку PinguyOS, обзор которой, возможно, скоро будет). И никаких успехов я не достиг в этом, но лишь до сегодняшнего дня. Пару дней назад я стал искать свежие мануалы по настройке этого принтера и сопоставив их, мне удалось сделать задуманное.
И теперь я хочу поделиться работающим решением с хабрасообществом. Я надеюсь, что эта информация окажется полезна.
Перед выполнением всех пунктов инструкции принтер лучше держать в выключенном состоянии.
Итак, первым пунктом я предлагаю воспользоваться скриптом по автоматической настройке (что, правда, у меня не заработало, однако это наиболее простой метод установить сами драйвера) принтера, который можно скачать тут.
Далее, распаковываем архив и запускаем имеющийся скрипт (вы должны находиться в терминале в той папке, в которой и лежит интересующий нас скрипт — canonLBP_install.sh) следующей командой (в терминале):
sudo ./canonLBP_install.sh LBP3010
Это установить все необходимые драйвера, а также некоторые дополнительные пакеты из числа зависимостей — очень удобно.
Далее идём в Система — Администрирование — Печать и удаляем там появившийся принтер, он нам больше не понадобится.
После этого запустим ещё одну команду в терминале:
sudo /usr/sbin/lpadmin -p LBP3010 -m CNCUPSLBP3050CAPTK.ppd -v ccp:/var/ccpd/fifo0
Это создаст новый принтер на основе pdd-файла, в котором, как я понял, описывается принцип работы с нашим LBP3010 (и, как видно из названия, с LBP3050). В результате этого действия в Система — Администрирование — Печать появится принтер с называнием LBP3010.
Теперь нам надо привязать этот принтер к usb. Для этого выполняем следующую команду в терминале:
sudo /usr/sbin/ccpdadmin -p LBP3010 -o /dev/usb/lp0
После этого в консоли должно быть написано нечто следующее:
CUPS_ConfigPath = /etc/cups/
LOG Path = None
UI Port = 59787
Entry Num : Spooler : Backend : FIFO path : Device Path : Status
—————————————————————————-
[0] : LBP3010 : ccp : /var/ccpd/fifo0 : /dev/usb/lp0 : New!!
Всё, что осталось сделать — подправить скрипт ccpd, который является важным звеном в работе принтера. В очередной раз возвращаемся к терминалу:
Этой командой мы открываем этот скрипт в дефолтном текстовом редакторе под root’ом. Удаляем из этого файла всё, что вы там видите и вставляем новый скрипт:
# startup script for Canon Printer Daemon for CUPS (ccpd)
### BEGIN INIT INFO
# Provides: ccpd
# Required-Start: $local_fs $remote_fs $syslog $network $named
# Should-Start: $ALL
# Required-Stop: $syslog $remote_fs
# Default-Start: 2 3
# Default-Stop: 0 1 4 5 6
# Description: Start Canon Printer Daemon for CUPS
### END INIT INFO
DAEMON=/usr/sbin/ccpd
LOCKFILE=/var/lock/subsys/ccpd
PATH=/usr/local/sbin:/usr/local/bin:/sbin:/bin:/usr/sbin:/usr/bin
NAME=ccpd
DESC=»Canon Printer Daemon for CUPS»
case $1 in
start)
log_begin_msg «Starting $DESC: $NAME»
start-stop-daemon —start —quiet —exec $DAEMON
log_end_msg $?
;;
stop)
log_begin_msg «Stopping $DESC: $NAME»
start-stop-daemon —stop —quiet —oknodo —exec $DAEMON
log_end_msg $?
;;
status)
echo «$DESC: $NAME:» `pidof $NAME`
;;
restart)
log_begin_msg «Restarting $DESC: $NAME»
start-stop-daemon —stop —quiet —oknodo —exec $DAEMON
sleep 1
start-stop-daemon —start —quiet —exec $DAEMON
log_end_msg $?
;;
*)
echo «Usage: ccpd
exit 1
;;
esac
Затем перезапускаем сервис принтера опять же из терминала:
sudo /etc/init.d/ccpd restart
В ответ в консоли вы должны увидеть:
* Restarting Canon Printer Daemon for CUPS: ccpd [ OK ]
Для того, чтобы принтер работал и после перезапуска системы, выполняем ещё одну команду:
sudo update-rc.d ccpd defaults 50
И вы должны получить в ответ следующее:
update-rc.d: warning: ccpd start runlevel arguments (2 3 4 5) do not match LSB Default-Start values (2 3)
update-rc.d: warning: ccpd stop runlevel arguments (0 1 6) do not match LSB Default-Stop values (0 1 4 5 6)
Adding system startup for /etc/init.d/ccpd .
/etc/rc0.d/K50ccpd -> ../init.d/ccpd
/etc/rc1.d/K50ccpd -> ../init.d/ccpd
/etc/rc6.d/K50ccpd -> ../init.d/ccpd
/etc/rc2.d/S50ccpd -> ../init.d/ccpd
/etc/rc3.d/S50ccpd -> ../init.d/ccpd
/etc/rc4.d/S50ccpd -> ../init.d/ccpd
/etc/rc5.d/S50ccpd -> ../init.d/ccpd
Теперь можем включить принтер (я уверен, вы ждали этого момента 😉 )
В системе появится ещё один принтер под названием Canon LBP3010/LBP3018/LBP3050, который система выставит как принтер по умолчанию, что нам совершенно не надо.
Надо указать системе, чтобы она использовала по умолчанию принтер который мы с вами создали — то есть LBP3010, а этот новый принтер лично я оставил, на всякий случай. Если удалите и у вас всё будет работать — прошу отписаться в комментах.
В свойствах этого принтера на вкладке Политика ставим галочки напротив приём заданий, разрешён и общий доступ.
Можете распечатывать тестовую страницу 🙂
В статье были использованы материалы:
help.ubuntu.com/community/CanonCaptDrv190
forum.ubuntu.ru/index.php?topic=94290.0
и ещё куча всего, что в той или иной степени оказалось полезно.
Printer Canon I-SENSYS LBP3000/LBP3010 Ubuntu Driver How to Install
You are Welcome! The Tutorial shows you Step-by-Step How to Install the Canon LBP3000/LBP3010 i-SENSYS Printer Driver on Ubuntu Desktop.
And the CAPT (Canon Advanced Printing Technology) Driver is Supporting the Canon i-SENSYS series of Laser Printers.
1. Launching Terminal
Open a Terminal Shell emulator window
Ctrl+Alt+t on Desktop
(Press “Enter” to Execute Commands)
2. Downloading Driver
3. Extracting Driver
Then when needed Extract the Driver Package:
Choosing Open with Archive Manager when Starting to Download or After Double-Clicking on the File Manager…
Or from Shell simply like:
tar xvzf ~/Downloads/linux-capt*tar.gz -C /tmp/
4. GDebi Setup
sudo apt-get install gdebi gdebi-core
5. Accessing Target
Changing to the Canon Target Directory:
(When Downloaded with Firefox it may bee instead into the /tmp/mozilla* directory)
cd ~/Downloads/linux-capt*/64-bit*/Debian
6. Installing Driver
7. Setting Up Printer
Showing Ads here is the best solution I found for not embarassing somebody about participating in a #%$Foundation^.
«When the Last Tree has been cut down, the Last Fish caught, the Last River poisoned, only then will we realize that One Cannot Eat Money.»
«No usable Computer exists today with completely Open Software and Hardware (as much as some companies want to Market themselves as such).»
Follow Us
The GNU/Linux Free Software Phylosophy
Steve Jobs’ Last Words
«Being a Winner in a Free Computing OS Mission means to adopt a Commercial like Strategy. Transcending Duality in Oneness and so dispensing both Free and Non Free Software. Cause evangelizing Freedom in a Non Free World is like keeping a Trojan Horse. Hallelujah!»
«Using the Money just for buying Stuff and Not Supporting the Free Gift Philosophy is a sign of a Selfish and Narrow Mind.»
What can Save the World from a Blind and Quick Self-destruction.
The Immediate and Humble Mass Conversion to the Spiritual Way!
Because Earth & Nature has been Ravaged without Pity by the Wild and Selfish mass Competition to Win and Shown that U’re someone Better because you got a Lot of fla$hY Power$$$.
«Taking care if somebody is liking, following, or buying is just a serious hidrance on the priceless Way of Creative Freedom.»
Credits
Everlasting Glory to God, Jesus Christ, The Holy Spirit, Ganesha, Shiva, Vishnu, Krisna, Laozi, Buddha, Bodhidharma, Ma Gcig, Hakuin, Ikkyu, Nagarjuna, Tilopa, Naropa, Milarepa, Suhrawardi, St Dismas, St Francesco, St Teresa, St John, St Filippo, Eckehart. All The Holy Divinities, Avatars, Saints, Mystics, and True Spiritual Masters. Because they are in the Eternal Light of Truth & Delight Enlightening a World of Darkness, Nescience, Blindness, Uneasiness and Falsehood!
Canon LBP 3010B + Arch Linux
Entry Num : Spooler : Backend : FIFO path : Device Path : Status
—————————————————————————-
[0] : 3010B : ccp : /var/ccpd/fifo0 : /dev/usb/lp02 :
[1] : LBP3010 : ccp : /var/ccpd/fifo0 : /dev/usblp02 :
[2] : LBP3050B : : : /dev/usb/lp0 :
T: Bus=01 Lev=01 Prnt=01 Port=04 Cnt=01 Dev#= 3 Spd=480 MxCh= 0
D: Ver= 2.00 Cls=00(>ifc ) Sub=00 Prot=00 MxPS=64 #Cfgs= 1
P: Vendor=04a9 ProdID=26da Rev=01.00
S: Manufacturer=Canon
S: Product=Canon CAPT USB Device
S: SerialNumber=0000A2A3LNc2
C: #Ifs= 1 Cfg#= 1 Atr=c0 MxPwr=2mA
I: If#= 0 Alt= 0 #EPs= 2 Cls=07(print) Sub=01 Prot=02 Driver=usblp
в чем дело не как не пойму, вроде все правильно делаю. пробовал на 2х ноутах с арчем. под убунтой и виндой цепляется сразу.
Пробовал способ :
http://sjff.blogspot.com/2010/07/canon- . s-144.html
Canon LBP 3010
также пытался настроить через http://localhost:631/ — с выбором ppd от lbp3050 не помогло. пишет
▼ ID ▼ Название Пользователь Размер Страниц Статус LBP3010-52 Test Page root 1k Неизвестно Остановлено
Подключение:
hal:///org/freedesktop/Hal/devices/usb_device_4a9_26da_0000A2A3LNc2_if0_printer_noserial
По умолчанию: job-sheets=none, none media=iso_a4_210x297mm sides=one-sided
менял шнур, юзб выход. безрезультатно.
тот же принтер, лучи ненависти говнокэнону, так и не смог завести нигде, правда на 64х разрядных системах, даже хакинтош была идея поставить, да и под 32х наверное не получится. убунта, арч, калькулейт, суся, федора (все 64 bit). тут кто то открытые писал, но новостей уже сто лет нет, наверное забросил.
Ты можешь помочь создать драйвер для своего принтера. Для этого ты должен сделать сниффинг USB в Windows и отправить их проекту foo2capt. Сделай поиск по этому слову в google, поставив в конце site:linux.org.ru
скачал программку для сниффинга USB в Windows
а куда отправлять?
Под убунтой, не помню вот 64 или 32 битной заводил этот принтер.